Come liberare spazio su disco su MacBook/Mac Air/iMac
Liberare spazio è una buona abitudine. Se il tuo MacBook è lento, ad esempio, significa che dovresti liberare spazio su disco sul tuo MacInoltre, uno spazio insufficiente può causare vari problemi, come il crash delle app. La buona notizia è che esistono metodi efficaci per ottenere più spazio di archiviazione su un Mac. Il nostro tutorial identifica i metodi collaudati e spiega i passaggi per ciascuno di essi.
CONTENUTO DELLA PAGINA:
- Parte 1: Verifica quanto spazio è disponibile
- Parte 2: Libera spazio su disco su Mac con i consigli di Apple
- Parte 3: Liberare spazio su disco su Mac utilizzando iCloud
- Parte 4: Liberare spazio su disco su Mac eliminando i file
- Parte 5: Libera spazio sul disco del Mac utilizzando una soluzione unica
Parte 1: Verifica quanto spazio è disponibile
Prima di liberare spazio, impariamo come controllare lo spazio pieno sul disco del tuo Mac e altre informazioni sullo spazio disponibile. Questo può aiutarti a preservare l'integrità del tuo disco. Il flusso di lavoro varia leggermente a seconda del sistema operativo macOS.
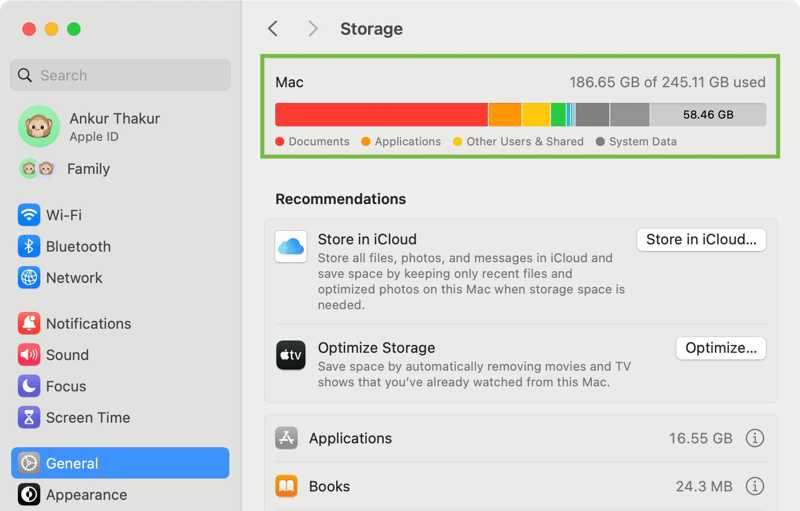
In macOS Ventura 13 o versioni successive, fare clic su Apple menu e scegli Impostazioni di sistema. Clic Informazioni nella barra laterale e vai a Archiviazione scheda.
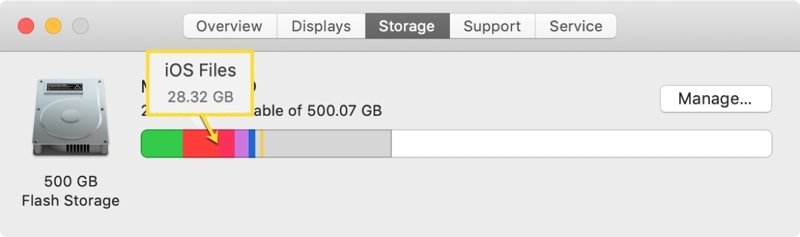
Nelle versioni precedenti di macOS, fare clic su Apple menù, scegliere Informazioni su questo Mace fare clic Archiviazione.
Parte 2: Libera spazio su disco su Mac con i consigli di Apple
Il punto di partenza per liberare spazio su disco su un Mac sono i consigli di Apple. Apple è in grado di analizzare lo spazio su disco e consigliare azioni per ottimizzare lo spazio di archiviazione senza danneggiare il dispositivo.
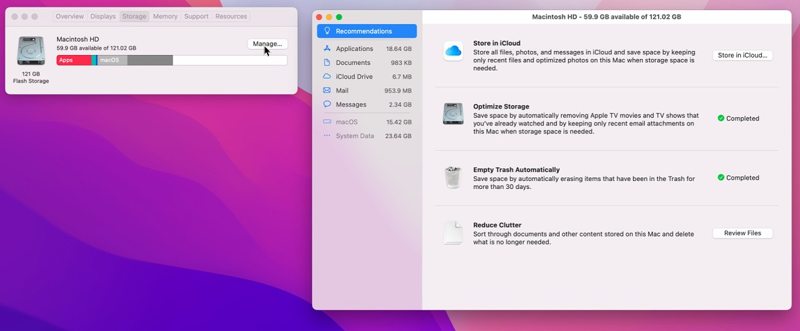
Passo 1. Scegli Informazioni su questo Mac dal Apple menu su macOS Monterey o versioni precedenti.
Passo 2. Vai su Archiviazione e fare clic sul gestire pulsante.
Suggerimento: Nelle versioni successive, scegli Impostazioni di sistema dal Apple menu e vai al Informazioni scheda.
Passo 3. individuare il raccomandazioni sezione:
Clicca su Ottimizzate nel pulsante Ottimizza lo spazio di archiviazione area. Quindi, fare clic Ottimizzate nella finestra di dialogo di avviso per eliminare i film e i programmi Apple TV che hai guardato.
Inoltre, fai clic su girare On nel pulsante Svuota automaticamente il cestino area per eliminare gli elementi presenti nel Cestino da più di 30 giorni.
Nota: Nelle vecchie versioni, fare clic su Rivedere i file nel pulsante ridurre l'ingombro area. Quindi, elimina file, app, film e altro indesiderati.
Parte 3: Liberare spazio su disco su Mac utilizzando iCloud
iCloud o un servizio di archiviazione cloud di terze parti è un modo semplice per espandere il tuo spazio. Ti consente di liberare spazio su disco sul tuo Mac. Inoltre, le impostazioni appropriate possono aiutarti a ottimizzare lo spazio di archiviazione e liberare spazio.
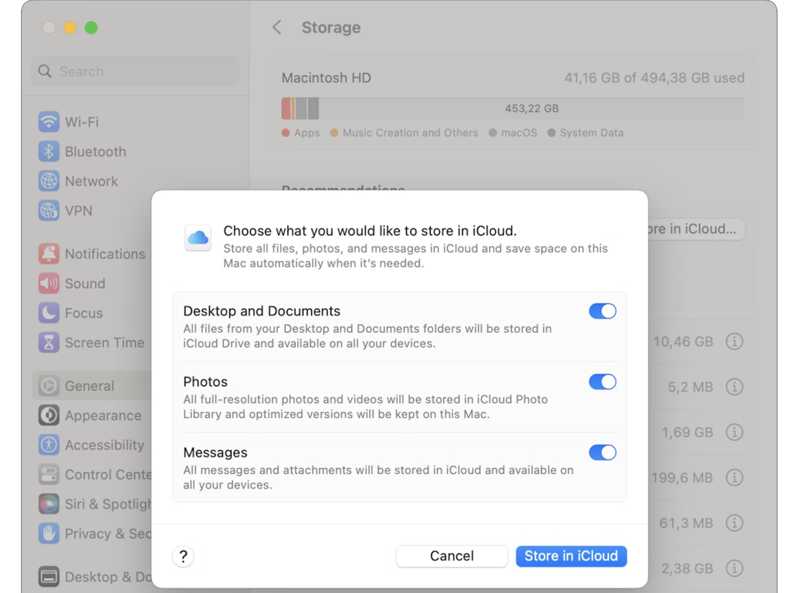
Passo 1. Accedi alla schermata Raccomandazioni di Apple da Impostazioni di sistema or Informazioni su questo Mac.
Passo 2. Clicca su Archivia in iCloud pulsante sotto il raccomandazioni .
Passo 3. Attiva i tipi di dati che vuoi archiviare in iCloud e premi Archivia in iCloud nuovamente.
Passo 4. Apri l'app Foto, fai clic su Foto menu e selezionare Impostazioni profilo.
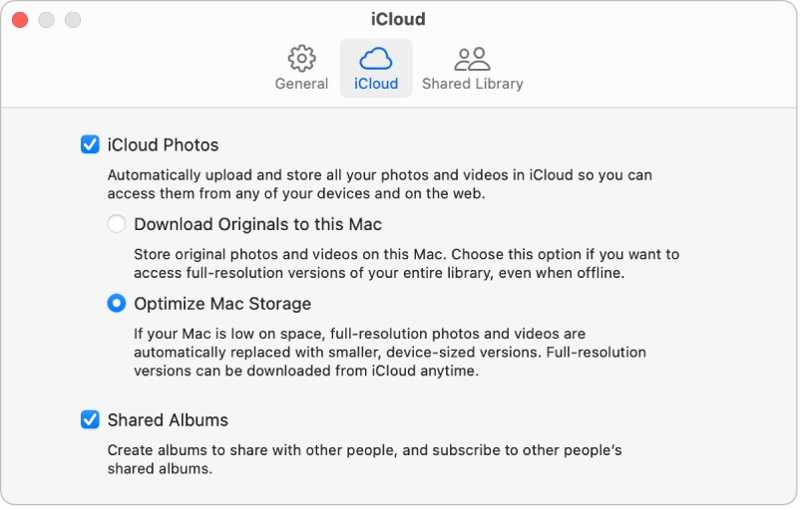
Passo 5. Vai iCloud tabulazione e segno Ottimizza l'archiviazione Mac sotto il iCloud Foto intestazione.
Parte 4: Liberare spazio su disco su Mac eliminando i file
Gli utenti archiviano una varietà di file sui propri computer Mac o laptop, come foto, documenti, archivi, musica, video e altro ancora. Eliminare i file indesiderati è un modo essenziale per liberare spazio su disco su un Mac.
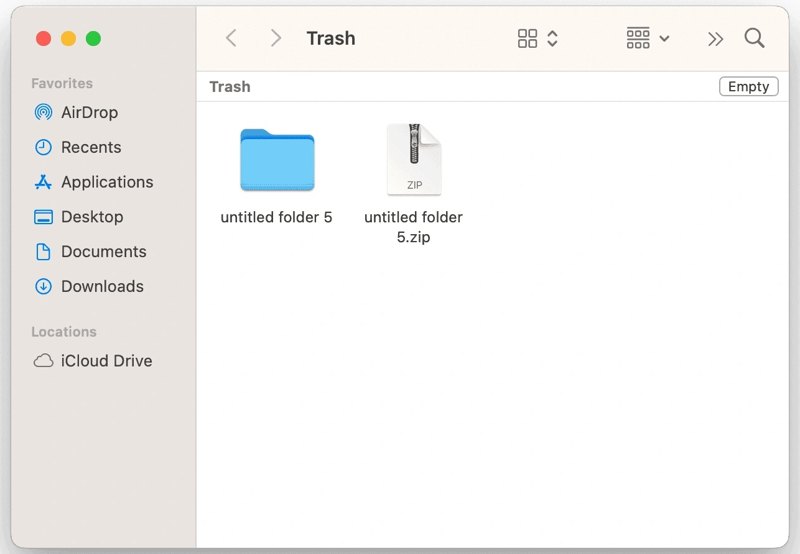
Passo 1. Aprire il Cestino dal tuo Dock bar.
Passo 2. Clicca su Vuoto pulsante per svuotare il Cestino.
Passo 3. Corri il Finder app dal Dock bar.
Passo 4. Trova ed elimina i file vecchi o di grandi dimensioni indesiderati.
Passo 5. Facoltativamente, se hai molti file duplicati, vai a Compila il menu e scegli Nuova Smart Folder.
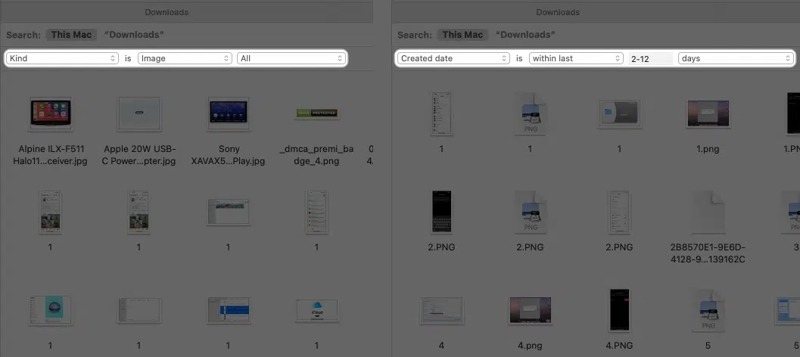
Passo 6. Clicca su + pulsante in alto a destra.
Passo 7. Imposta i parametri per individuare i file duplicati.
Passo 8. Quindi, ordina i file in base al nome o alla dimensione per filtrare rapidamente i duplicati.
Passo 9. Infine, elimina i file duplicati indesiderati e svuota il tuo Cestino.
Parte 5: Libera spazio sul disco del Mac utilizzando una soluzione unica
Oltre ai consigli di Apple, puoi anche liberare spazio sul disco del Mac disinstallando app inutili, rimuovendo cache di sistema e file indesiderati, svuotando il Cestino e altro ancora. Tuttavia, queste operazioni sono molto macchinose. Fortunatamente, Apeaksoft Mac Cleaner è una soluzione unica se lo spazio di archiviazione sul disco del tuo Mac è pieno. Inoltre, il design intuitivo lo rende molto semplice da imparare e utilizzare.
Soluzione unica per liberare spazio su disco su MacBook/iMac/Mac Air
- Rimuovi i file indesiderati, cache di sistema e altro ancora dal Mac con un clic.
- Trova ed elimina foto e file duplicati.
- Cerca file grandi e vecchi per liberare spazio.
- Disinstallare le app indesiderate e i file rilevanti.
- Cancella la cronologia di navigazione e i siti web.
Download sicuro

Come liberare spazio sul disco del tuo Mac
Passo 1. Installa Mac Cleaner
Scarica e installa la migliore app per la pulizia del Mac sul tuo Mac e avviala. L'app è disponibile su macOS 10.11 e versioni successive, incluso macOS 26. Fai clic su Depuratore pulsante per andare avanti.

Suggerimento: Se vuoi saperne di più sullo spazio di archiviazione del tuo disco, fai clic su Stato e seleziona Disco stato.
Passo 2. Elimina i file indesiderati
Scegliere il Sistema spazzatura opzione e fare clic sul pulsante Scansione per scansione la posta indesiderata del sistema. Quindi, premi Visualizza, seleziona tutti gli elementi che desideri eliminare e fai clic su Pulizia pulsante. Quando richiesto, fare clic su Confermare per eliminare i file indesiderati del sistema.
Puoi anche eliminare iPhoto Junk, Invia email indesideratae iTunes spazzatura.
Se il disco del tuo Mac è pieno di foto, scegli Foto simile. Clicca il Scansione per cercare foto duplicate utilizzando l'intelligenza artificiale integrata. Quindi, fai clic sul pulsante Visualizza ed elimina le foto indesiderate dal tuo Mac.
Per svuotare il cestino, scegli Cestino dei rifiuti nell'interfaccia principale. Fare clic su Scansione pulsante. Quindi fare clic su Visualizza per visualizzare in anteprima i file spazzatura. Seleziona tutti i file spazzatura indesiderati e fai clic sul pulsante Pulizia pulsante per confermare.
Se hai molti file indesiderati, scegli File grandi e vecchi. Clicca il Scansione pulsante per cercare i file sul tuo Mac. Premi Visualizza per visualizzare in anteprima i file, selezionare tutti i file indesiderati e fare clic su Pulizia pulsante. Oppure scegli il Duplicate Finder e fare clic sul Scansione pulsante per trovare i file duplicati. Premi Visualizza per visualizzare in anteprima le copie, selezionare i duplicati inutili e fare clic Pulizia.

Passo 3. Disinstallare app inutili
Se hai installato molte app sul tuo Mac, vai su Kit di strumenti scheda dalla barra laterale o fare clic su ToolKit nell'interfaccia principale. Scegliere Disinstallare strumento e fare clic su Scansione per scansionare tutte le app sul tuo Mac. Quindi, fai clic sul pulsante Visualizza per visualizzarli in anteprima. Seleziona un'app indesiderata e contrassegna tutti i file rilevanti. Quindi, seleziona tutte le app indesiderate e fai clic sul pulsante Pulizia pulsante. Se richiesto, conferma la disinstallazione di queste app.

Passo 4. Elimina cronologia esplorazioni
L'eliminazione della cronologia di navigazione è un altro modo per liberare spazio sul disco del tuo Mac. Scegli Privacy sul canale Kit di strumenti schermo. Clicca il Scansione pulsante per scansionare tutti i browser sul tuo Mac. Quindi, premi il pulsante Visualizza per vedere cookie, download, cronologia e altro. Seleziona Safari, contrassegna i tipi di file inutili e fai clic Pulizia a pulisci la cronologia su SafariSeleziona un altro browser e pulisci i file rilevanti.

Conclusione
Ora dovresti capire come liberare spazio sul disco del tuo MacDopo aver controllato lo spazio di archiviazione sul disco, puoi seguire i consigli di Apple per liberare più spazio. Inoltre, è necessario svuotare il Cestino ed eliminare manualmente i vecchi file. Apeaksoft Mac Cleaner è la soluzione unica per monitorare lo spazio di archiviazione sul disco e liberare spazio. Per altre domande su questo argomento, non esitare a lasciare un messaggio qui sotto.
Articoli Correlati
Se la tua posta in arrivo è piena di email, scopri come eliminare le email in Outlook sul tuo computer desktop, dispositivo mobile o in un browser web.
Qui puoi imparare come rimuovere i virus da un computer Mac o da un laptop per creare in modo efficace un ambiente digitale sicuro.
Ecco gli ultimi 8 migliori software di pulizia per Mac consigliati per liberare spazio sul tuo Mac con facilità, corredati dalle relative recensioni dettagliate.
Sebbene il Mac abbia molta più memoria dell'iPhone, lo spazio di archiviazione si esaurirà se si accumulano cookie. Segui questo articolo per cancellare la cache e i cookie su Mac.

