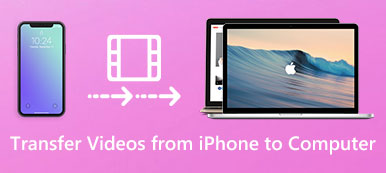Ruotare un video su iPhone non è un'abilità significativa. Se registri un video su iPhone per siti Web di social media, devi ruotare i video in un altro orientamento prima di caricarli. Sfortunatamente, ruotare un file video non è disponibile per i video nell'app Foto.
Basta importare i video su iMovie, un'app di video editing o un editor video online su iPhone. È possibile ruotare un video su iPhone 17/16/15/14/13/12/11 con facilità. Tuttavia, se si desidera ottenere un risultato soddisfacente per i social media a livello professionale, è consigliabile utilizzare un programma professionale. Ecco 2 semplici metodi che dovresti conoscere per ruotare un video su iPhone.
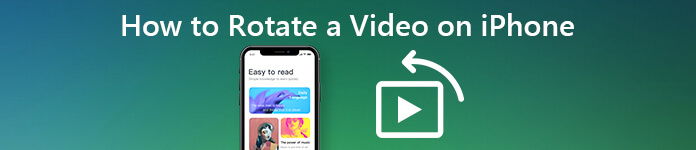
- Parte 1: Come modificare e ruotare un video su iPhone per SNS
- Parte 2: Come ruotare un video su iPhone semplicemente
Parte 1: Come modificare e ruotare un video su iPhone per SNS
Se ruoti semplicemente un video su iPhone e lo carichi su Instagram o Facebook, dovresti trovare il video distorto. Perché? Poiché i video di iPhone vengono normalmente registrati con proporzioni fisse, è necessario ruotare le riprese video di iPhone e regolare le proporzioni per i siti Web dei social media.
Sembra essere un compito complicato adesso? In realtà, devi solo trasferire i file dall'iPhone al computer, modificare e ruotare il video in pochi clic. Ecco i processi dettagliati che dovresti conoscere.
1Come trasferire i video di iPhone sul computer
Trasferimento iPhone di Apeaksoft è semplicemente un trasferimento da iPhone per copiare i video da iPhone a computer con la qualità originale. Inoltre, puoi anche conservare quelli originali su iPhone senza sovrascrivere.
Trasferimento iPhone di Apeaksoft
- Trasferisci video, foto, messaggi e altro da iPhone al computer.
- Sincronizza i file da iPhone a Windows, Mac, iTunes e altri dispositivi iOS.
- Conserva la qualità audio e video originale durante il trasferimento dei file.
- Supporta iPhone con l'ultima versione di iOS 26.
Step 1Scarica e installa iPhone Transfer
Dopo aver installato il trasferimento video per iPhone, puoi avviare il programma sul tuo computer. Quindi collega il tuo iPhone al computer con un cavo Lightning. È in grado di rilevare automaticamente l'iPhone collegato.

Step 2Visualizza l'anteprima e seleziona i video su iPhone
Vai alla scheda "Video" dalla colonna di sinistra per controllare tutti i file video sul tuo iPhone. Visualizza in anteprima i video e seleziona i video da ruotare su iPhone. Spunta la casella di controllo davanti a ogni video inclinato.
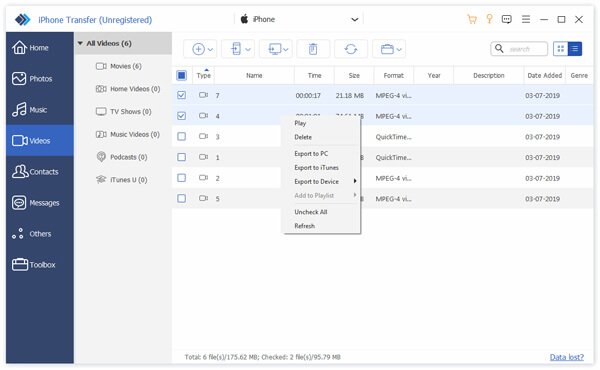
Step 3Trasferisci i video dell'iPhone per ruotarli
Fare clic ed espandere il menu "Esporta in" nella barra multifunzione in alto e selezionare "Esporta su PC". Nella finestra di dialogo popup, scegli una cartella specifica per salvare i video dell'iPhone e inizia a trasferire i video.

2Come ruotare un video su iPhone per SNS
Come ruotare i video di iPhone sul computer per SNS? A causa delle diverse proporzioni per i siti di social media, devi regolare le proporzioni quando ruoti un video iPhone su PC. Apeaksoft Video Converter Ultimate è il rotatore e convertitore video desiderato per i video da iPhone.
Apeaksoft Video Converter Ultimate
- Ruota, capovolgi, ritaglia, unisce, ritaglia e filigrana video da iPhone.
- Regola e modifica le proporzioni, l'encoder, la frequenza dei fotogrammi e altro ancora.
- Fornisci a 4 diversi metodi per ottimizzare e migliorare la qualità del video.
- Esporta i video su SNS e 200 più formati video e preset.
Step 1Importa video iPhone nel programma
Avvia Video Converter Ultimate sul tuo computer e fai clic sull'opzione "Aggiungi file" per importare i video dell'iPhone. Puoi anche trascinarli direttamente nel convertitore video di iPhone.

Step 2Ruota un video iPhone su PC
Fare clic sul menu "Modifica" nella barra multifunzione in alto per aprire la finestra dell'editor video. Vai alla scheda "Ruota" e seleziona il video dell'iPhone che desideri ruotare. Fornisce 4 diversi metodi per ruotare un video di iPhone. Fare clic sul pulsante "Applica" quando il video è nel giusto orientamento.
Qui, è possibile utilizzare la funzione Flip per capovolgi il video per iPhone.

Step 3Regola le proporzioni per SNS
Per utilizzare i video per i siti di social media, è anche possibile fare clic su "Impostazioni" nell'interfaccia principale. È possibile modificare le proporzioni del video e altri parametri in base a diversi SNS. Inoltre, puoi anche regolare i parametri audio e le impostazioni 3D.

Step 4Esporta i video di iPhone per SNS
Inoltre, puoi anche modificare il video o migliorare la qualità del video. Impostare la destinazione premendo il pulsante "Sfoglia". Fare clic sul pulsante "Converti" per ruotare il video su iPhone ed esportare il video sul computer per i siti di social media.
| Dispositivi e piattaforme SNS | Aspect Ratio |
|---|---|
| iPhone XS / XR / X | 19.5:9 |
| iPhone 8 / 7 / 6S | 16:9 |
| 1: 1, 1.9: 1 e 4: 5 | |
| YouTube | 16: 9 e 4: 3 |
| 16: 9 (orizzontale), 9: 16 (ritratto completo), 2: 3 (verticale), 4: 5 (verticale), quadrato (1: 1) | |
| Tra 1: 2.39 a 2.39: 1 | |
| Tra 1: 2: 4 a 2: 4: 1 |
Parte 2: Come ruotare un video su iPhone semplicemente
Se devi solo ruotare un video su iPhone direttamente senza modificare le proporzioni o ulteriori modifiche, iMovie per iOS è l'app predefinita e gratuita per ruotare i video su iPhone. Puoi scaricarlo di nuovo gratuitamente da Apple Store se non riesci a trovare l'app su iPhone.
Step 1Avvia iMovie per iOS su iPhone. Tocca l'opzione "Crea progetto", scegli l'opzione "Film" e seleziona l'opzione "Crea film" per creare un nuovo progetto.
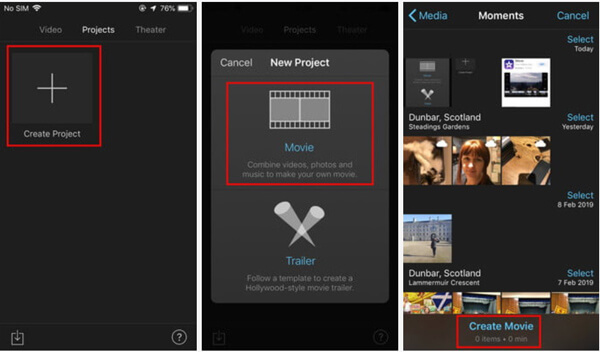
Step 2Tocca il pulsante "Più" per aggiungere video, foto o audio dal Rullino fotografico su iPhone. Successivamente, puoi selezionare e toccare il video da ruotare su iPhone 7/8/X/11/12/13/14/15.
Nota: un altro metodo per importare un video in iMovie è trovare il video nell'app Foto, toccare il pulsante "Modifica" e scegliere iMovie.
Step 3Dopo l'importazione, il filmato apparirà nella timeline e potrai trovare un pulsante "Ruota" nel pannello di anteprima sopra la timeline. Per ruotare un video su iPhone, usa due dita per toccare l'anteprima e scorri verso sinistra o destra finché non sei soddisfatto dell'orientamento.
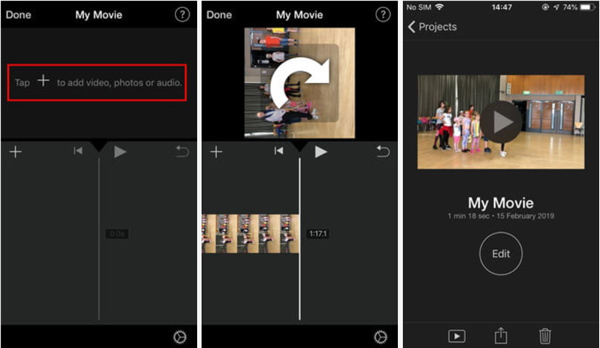
Step 4Al termine, rilascia le dita e tocca il pulsante "Fine" in alto a sinistra per confermare le modifiche. Per esportare il risultato del video, tocca "Condividi" nella parte inferiore e salva il video sul Rullino fotografico o condividilo direttamente sui social media.
Più effetti a modifica i video su iPhone con iMovie, puoi controllarli qui.
Nota: iMovie per iOS è progettato per i video di iPhone. Se desideri ruotare i video scaricati su iPhone, iMovie potrebbe non essere disponibile. Inoltre, il rendering di un video clip richiede più tempo in parte a causa della memoria interna limitata. Faresti meglio a utilizzare un software di editor video desktop se devi ruotare più video su iPhone.
Conclusione
Questo articolo ha i metodi migliori per ruotare i video su iPhone. Se devi solo ruotare un video per il tuo iPhone, puoi utilizzare iMove come app per ruotare i video su iPhone. Quando devi ruotare un video iPhone catturato per SNS, scaricare video su iPhone o ruotare più video su iPhone, puoi prendere in considerazione il trasferimento di iPhone e il convertitore video per ultimo. Altre altre domande su come ruotare un video su iPhone, puoi condividere maggiori dettagli nei commenti.