Perché le foto di FaceTime non vengono salvate e come risolvere il problema
"Nessuna delle foto che scatto mentre faccio FaceTime con i miei amici viene salvata da nessuna parte, perché Le foto FaceTime non vengono salvate?" Potresti aver notato il pulsante di scatto della fotocamera durante le chiamate FaceTime. Ti permette di scattare foto in tempo reale e di fare screenshot durante la chiamata. Le foto verranno quindi salvate direttamente nell'app Foto del tuo iPhone. Se non vengono salvate affatto, segui le nostre soluzioni verificate per risolvere rapidamente l'errore.
CONTENUTO DELLA PAGINA:
Parte 1: Perché le foto di FaceTime non vengono salvate
Durante le chiamate FaceTime, puoi scattare Live Photos e screenshot toccando l'icona Shutter pulsante. Puoi trovare queste foto nell'app Foto. La Live Photo di FaceTime verrà salvata direttamente nell'album Live.
Tuttavia, potresti scoprire di non riuscire a scattare foto durante le chiamate FaceTime o di non riuscire a trovare le foto di FaceTime nell'app Foto. I motivi principali per cui le foto di FaceTime non vengono salvate includono:
1. FaceTime Live Photos è stato disattivato accidentalmente.
2. Spazio di archiviazione insufficiente. Se il tuo iPhone non ha abbastanza spazio di archiviazione, gli screenshot di FaceTime non verranno salvati nella memoria.
3. FaceTime si blocca.
4. Bug o problemi del software.
5. Impostazioni non corrette.
Parte 2: Come risolvere il problema del mancato salvataggio delle foto di FaceTime
Soluzione 1: attiva FaceTime Live Photos
Se gli screenshot di FaceTime non vengono salvati, potresti aver disabilitato accidentalmente la funzione Live Photos di FaceTime. Pertanto, controlla la funzione nelle Impostazioni e attivala per salvare le foto.
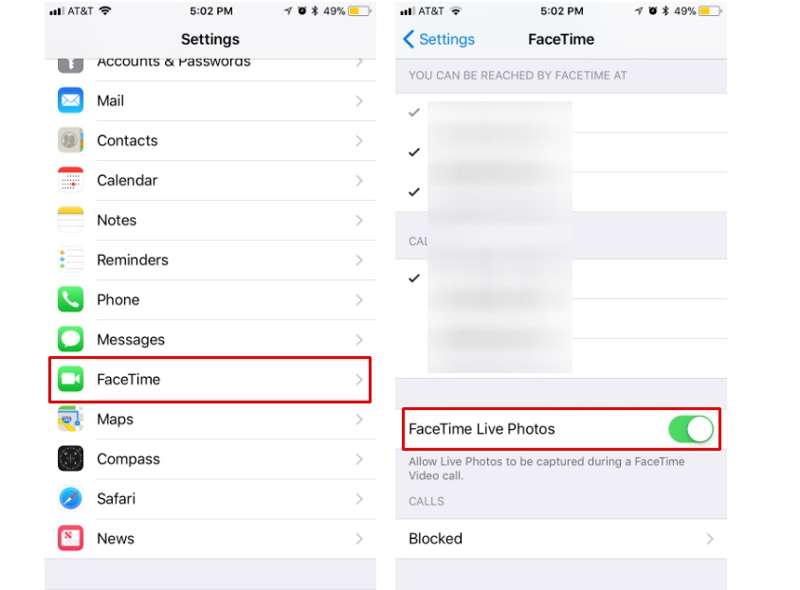
Passo 1. Esegui il tuo Impostazioni profilo app.
Passo 2. Scegli FaceTimee scorri verso il basso per trovare il FaceTime Live Photos opzione.
Passo 3. Attiva l'interruttore accanto all'opzione se è disattivata. Se l'opzione è già attivata, disattivala e riattivala.
Soluzione 2: Riavvia il tuo iPhone
iOS non offre alcuna opzione per cancellare la cache e i file indesiderati. Se le foto di FaceTime non vengono salvate a causa dello spazio di archiviazione insufficiente, puoi riavviare il dispositivo per liberare spazio e scattare foto durante le chiamate FaceTime.

Passo 1. Continua a premere il tasto Lato finché non viene visualizzata la schermata di spegnimento.
Passo 2. Spostare il cursore verso destra per spegnere il dispositivo.
Passo 3. Attendi che lo schermo diventi nero, quindi tieni premuto il tasto Lato nuovamente il pulsante finché non viene visualizzato il logo Apple.
Ora, effettua una chiamata FaceTime e scatta foto. Dovrebbero essere salvate nell'app Foto.
Soluzione 3: riattivare FaceTime
Riattivare o riavviare FaceTime è un altro modo per risolvere il problema delle foto di FaceTime che non vengono salvate su iOS 17 e altre versioni. In questo modo, la connessione tra FaceTime, il tuo ID Apple e i server Apple viene aggiornata.
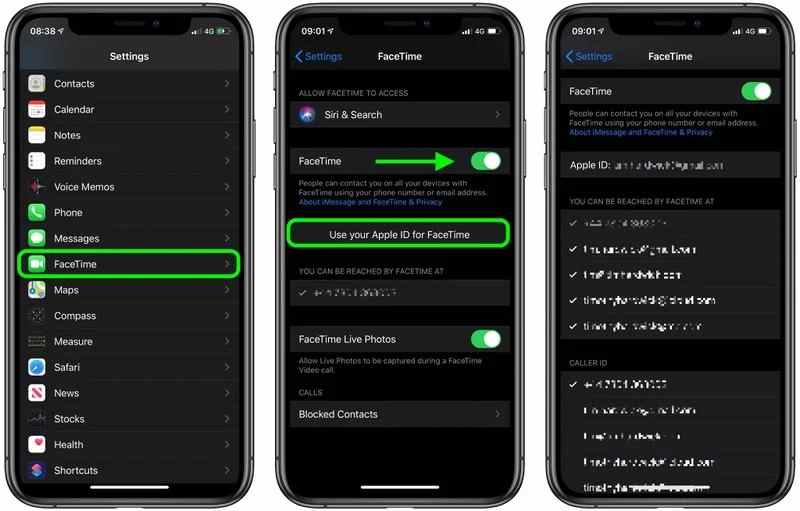
Passo 1. Scegli FaceTime nella vostra Impostazioni profilo app.
Passo 2. Disattiva il FaceTime opzione.
Passo 3. Pochi minuti dopo, attiva l' FaceTime opzione per riavviarlo.
Passo 4. Quindi, tocca Usa il tuo ID Apple per FaceTimee imposta il tuo numero di telefono e indirizzo email sotto Puoi contattarti tramite FaceTime a.
Soluzione 4: reinstallare FaceTime
A volte, le foto di FaceTime non vengono salvate perché l'app è corrotta o presenta bug. Puoi disinstallare l'app preinstallata e reinstallarla dall'App Store per risolvere il problema. FaceTime non funziona problema. Il problema dovrebbe scomparire.
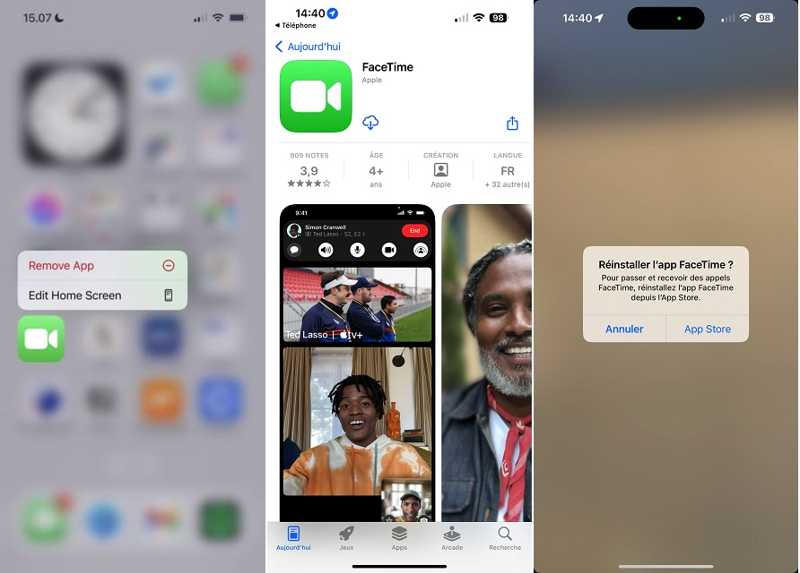
Passo 1. Preme profondamente il FaceTime app sullo schermo.
Passo 2. Scegli Rimuovi App nel menu contestuale, seleziona Elimina appe tocca Elimina se richiesto.
Passo 3. Riavvia il tuo iPhone. Vai a App Store app e digita FaceTime nella barra di ricerca.
Passo 4. Quindi, tocca il Scaricare per reinstallare FaceTime sul tuo dispositivo. Quindi prova a fare screenshot durante una chiamata FaceTime.
Soluzione 5: controlla le restrizioni sulla privacy
Quando scatti foto durante una chiamata FaceTime, stai effettivamente utilizzando l'app Fotocamera integrata. Se una di queste è soggetta a restrizioni, le foto di FaceTime non verranno salvate su iOS. Puoi controllare le impostazioni relative alla privacy.
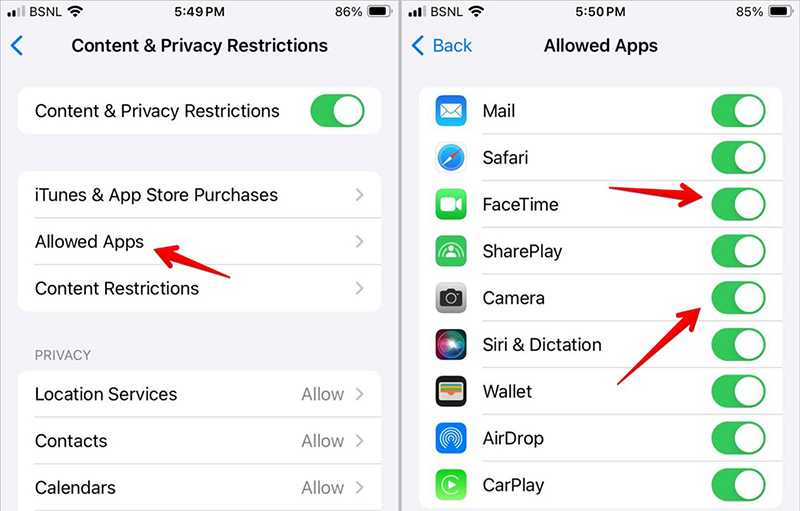
Passo 1. Scegliere il Tempo sullo schermo opzione nel tuo Impostazioni profilo app.
Passo 2. Tocca Restrizioni relative al contenuto e alla privacye premere App consentite.
Passo 3. Assicurati di attivare FaceTime e Telecamere per abilitare le due app.
Soluzione 6: aggiorna il software
Un software obsoleto può causare diversi problemi, tra cui il mancato salvataggio delle immagini di FaceTime. Pertanto, è consigliabile mantenere il software aggiornato. Dopodiché, gli screenshot di FaceTime dovrebbero funzionare normalmente.
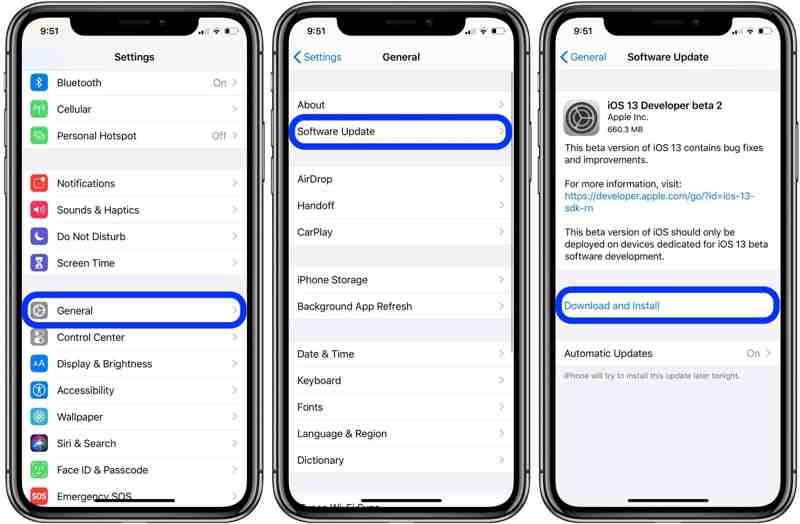
Passo 1. Esegui il tuo Impostazioni profilo app.
Passo 2. Accedere a Informazioni e Aggiornamento software.
Passo 3. Se è disponibile un aggiornamento, tocca il Aggiorna ora e segui le istruzioni per aggiornare il tuo iOS.
Parte 3: Come recuperare le foto di FaceTime su iPhone
Le foto di FaceTime salvate potrebbero andare perse a causa di eliminazione accidentale, ripristino delle impostazioni di fabbrica e altro. Fortunatamente, puoi recuperare le tue foto di FaceTime utilizzando Apeaksoft iPhone Data RecoveryEsegue la scansione della memoria e cerca in modo efficace le foto perse di FaceTime.
Recuperare efficacemente le foto di FaceTime salvate dall'iPhone
- Recupera le foto di FaceTime su iOS senza backup.
- Visualizza in anteprima le foto FaceTime perse prima del recupero.
- Estrai le immagini dal backup di iCloud o iTunes senza reimpostarle.
- Supporta gli ultimi modelli di iPhone.
- Disponibile su Windows 11/10/8/7/Vista/XP e Mac OS X 10.7 o versioni successive.
Download sicuro
Download sicuro

Come recuperare le foto di FaceTime su iPhone senza backup
Passo 1. Connettiti al tuo iPhone
Esegui il miglior software di recupero foto dopo averlo installato sul tuo computer. Scegli Recupera dal dispositivo iOSQuindi, collega il tuo iPhone al computer con un cavo Lightning. Se richiesto, tocca Autorizza sullo schermo. Fai clic su Avvio scansione pulsante per continuare.
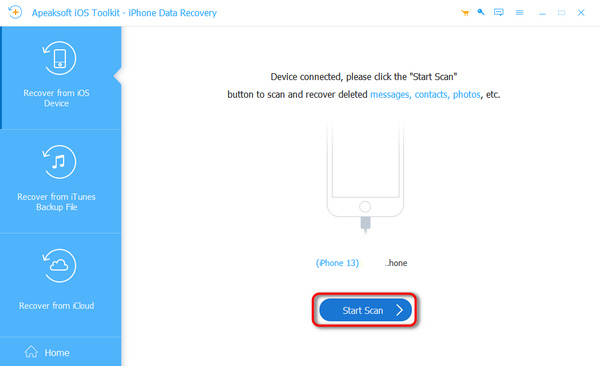
Passo 2. Anteprima delle foto FaceTime
Poi seleziona Rullino fotografico nella sezione Media, nella barra laterale sinistra dell'interfaccia principale. Potrai quindi cercare e visualizzare le foto FaceTime perse.
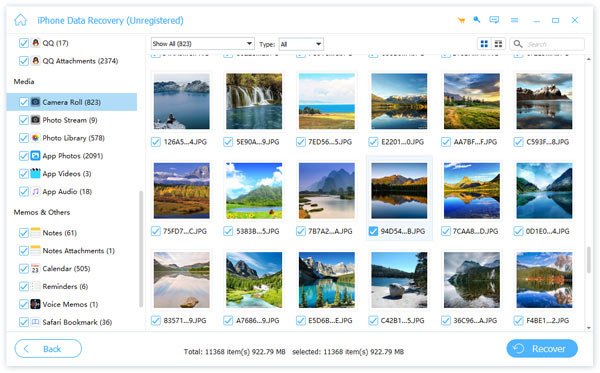
Passo 3. Recupera le foto di FaceTime
Seleziona le foto FaceTime che desideri recuperare e fai clic su Recuperare pulsante in basso a destra. Imposta una cartella di output e premi Recuperare di nuovo. Puoi anche recuperare le foto cancellate di Facebook sul tuo iPhone.

Conclusione
Puoi sistemare Foto FaceTime non salvate Segui il nostro articolo e le soluzioni qui sopra. Le soluzioni più comuni sono disponibili sia per utenti esperti che per persone comuni. Apeaksoft iPhone Data Recovery può aiutarti a recuperare le foto perse di FaceTime. Per altre domande su questo argomento, non esitare a lasciare un messaggio qui sotto.
Articoli Correlati
Puoi imparare come registrare una chiamata FaceTime con audio su iOS, Mac e Windows. Inoltre, questo articolo mostra come acquisire anche uno screenshot di FaceTime.
FaceTime non si sta connettendo e non è possibile effettuare videochiamate FaceTime? Questo post mostra il modo migliore per risolvere il problema con FaceTime.
Puoi condividere il tuo schermo durante una chiamata FaceTime per avere una chat o una discussione efficiente. Scopri come farlo in questo articolo.
Hai incontrato iPhone bloccato su FaceTime che termina dopo aver comunicato? Se lo fai, ecco 6 soluzioni funzionanti per risolverlo. Affrettati a raccogliere e condividere!

