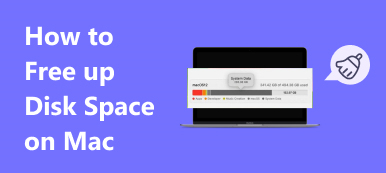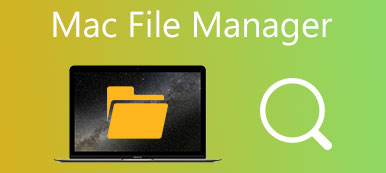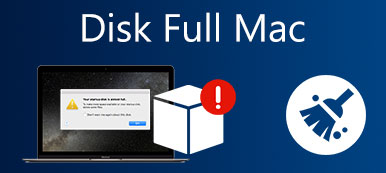Quando le persone hanno intenzione di vendere il vecchio MacBook Pro o tentano di risolvere i problemi su un MacBook Pro eseguendo un'installazione pulita del software, devono prima ripristinare il computer alle impostazioni di fabbrica. È il modo migliore per cancellare un Mac e in grado di cancellare tutti i dati e il contenuto da un Mac. È facile a dirsi che a farsi. Un MacBook Pro di solito si collega a iCloud, iTunes e altri servizi Apple. Per ripristinare le impostazioni di fabbrica di MacBook Pro, devi fare di più che ripristinare uno smartphone. Non preoccuparti! Questo tutorial ti consente di eseguire un file senza macchia ripristino di fabbrica MacBook Pro.
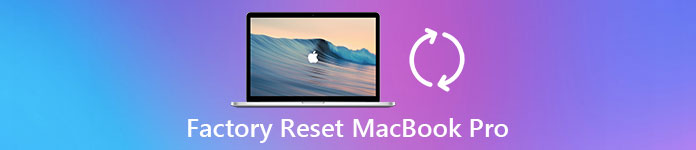
- Parte 1: che cosa è un reset di fabbrica di un MacBook Pro?
- Parte 2: preparazione prima del ripristino di fabbrica MacBook Pro
- Parte 3: avvia il ripristino di fabbrica di MacBook Pro
- Parte 4: il metodo migliore per pulire il tuo Mac in modo sicuro e permanente
- Parte 5: Domande frequenti sul ripristino di un MacBook Pro
Parte 1: che cosa è un reset di fabbrica di un MacBook Pro?
Prima di ripristinare MacBook Pro in fabbrica, potresti essere ancora confuso su cosa è il ripristino delle impostazioni di fabbrica e perché farlo. In breve, il ripristino delle impostazioni di fabbrica consente di cancellare definitivamente tutti i dati personali e il contenuto da un dispositivo e di riportarlo alle condizioni di fabbrica nella confezione.
Le persone preferiscono archiviare foto, documenti, account iTunes e altre informazioni su computer Mac. Il ripristino dei dati di fabbrica è il modo migliore per proteggere la tua privacy e le informazioni quando vuoi vendere il tuo MacBook Pro o metterlo in un'altra mano.
D'altra parte, il ripristino di fabbrica di MacBook Pro è una soluzione definitiva per risolvere vari problemi. I problemi e i reclami emergono continuamente da quando è stato lanciato MacBook Pro, come la schermata blu, la risposta errata e altro. Il ripristino dei dati di fabbrica è l'ultimo modo per aggiustare un MacBook Pro prima di abbandonarlo completamente.
Parte 2: preparazione prima del ripristino di fabbrica MacBook Pro
Come detto in precedenza, il ripristino delle impostazioni di fabbrica di MacBook Pro è un po 'complicato rispetto ad altri dispositivi, in parte perché c'è più lavoro sulla preparazione, incluso il backup, l'accesso a iTunes, iCloud e altri account.
Passo 1 . Crea un backup per il tuo MacBook Pro
Per evitare la perdita di dati, fai il backup di tutto sul tuo Mac è necessario prima del ripristino di fabbrica di MacBook Pro. Esistono due metodi per creare un backup per MacBook Pro.
Per eseguire il backup del dispositivo, collega una chiavetta USB o un'unità esterna abbastanza grande, vai su Preferenze di Sistema-> Time Machine, seleziona Disco di backup, quindi segui le istruzioni sullo schermo per formattare l'unità e trasferire tutti i file di cui desideri eseguire il backup.
Un altro modo è quello di clonare l'intero disco rigido. I programmi, come Carbon Copy Cloner e SuperDuper, potrebbero copiare tutti i dati e le informazioni sul disco rigido su un disco rigido esterno.
La differenza tra il backup con Time Machine e la clonazione è che l'ex supporta la copia selettiva. La clonazione di un disco rigido significa copiare tutte le informazioni, inclusi errori, malfunzionamenti, problemi di configurazione e persino virus.
Passo 2 . Esci da tutti gli account e i servizi sul tuo Mac
Questo passaggio include la disattivazione di iTunes, iCloud, FileVault e altre app collegate al tuo hardware. iTunes supporta la configurazione di cinque dispositivi Mac con un account. Disabilitare iCloud potrebbe rimuovere alcuni dei contenuti personali dal Mac. E FineVault è progettato per crittografare i tuoi file sul disco rigido. Quindi è meglio disattivare questi servizi prima del reset di fabbrica di MacBook Pro.
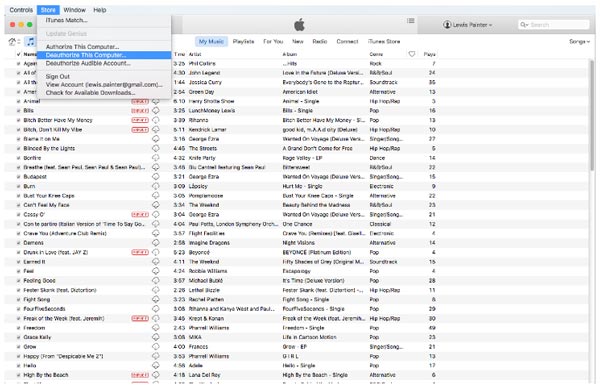
- 1. Disabilita iTunes. Avvia iTunes, fai clic su Store e quindi su Deauthorize This Computer, inserisci il tuo ID Apple e la password e premi De-Authorize per confermarlo. Se utilizzi una vecchia versione di iTunes, Rimuovi l'autorizzazione del computer si trova in Account> Autorizzazioni.
- 2. Disattiva iCloud. Apri iCloud in Preferenze di Sistema, fai clic su Esci adesso e poi Elimina Elimina da Mac in ogni finestra di dialogo popup.
- 3. Esci da FileVault. Vai a Preferenze di Sistema-> Sicurezza e Privacy-> FileVault e disattiva File Vault. Ti verrà chiesto di inserire la tua password per confermarla.
Oltre ai tre servizi di cui sopra, potrebbe essere necessario disconnettersi da altre app, come Adobe Photoshop, Facebook e altro. E se il tuo MacBook Pro ha la Touch Bar, devi anche rimuovere i dati della carta Apple Pay.
Parte 3: avvia il ripristino di fabbrica di MacBook Pro
Dopo il backup e l'accesso a vari servizi, puoi iniziare a ripristinare il MacBook Pro in fabbrica
Passo 1 . Avvia MacBook Pro in modalità di ripristino
Fai clic sul logo Apple nell'angolo in alto a sinistra dello schermo e seleziona Riavvia, quindi premi e tieni premuti i tasti Comando e R finché il logo Apple non appare sullo schermo.
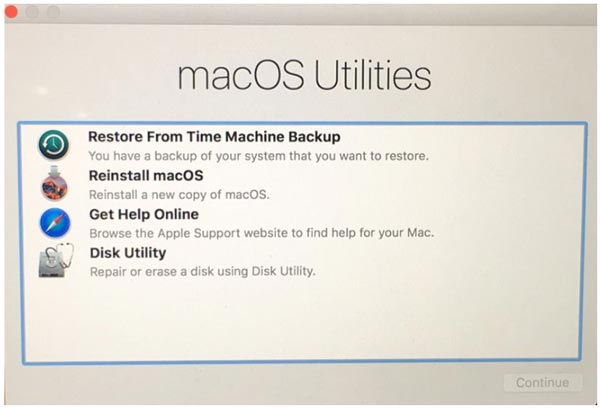
Esistono tre combinazioni chiave di recupero per Mac OS, Command + R, Opzione + Comando + R e Maiusc + Opzione + Comando + R. Il primo installerà l'ultima versione di Mac OS senza aggiornamento. Il secondo eseguirà l'aggiornamento all'ultimo Mac OS. E quest'ultimo installerà il sistema operativo Mac fornito con MacBook Pro.
Passo 2 . Cancella il disco rigido del tuo MacBook Pro
Quando il Modalità di ripristino la finestra si presenta, scegli Utility disco e fare clic su Continua. Seleziona il tuo disco rigido principale di solito chiamato Macintosh HD.
Clicca su Cancellare pulsante sulla barra multifunzione superiore di Utility Disco per avviare la cancellazione del disco rigido per il ripristino delle impostazioni di fabbrica di MacBook Pro. Al termine, chiudere l'applicazione facendo clic Utility disco e poi Esci da Utility Disco.
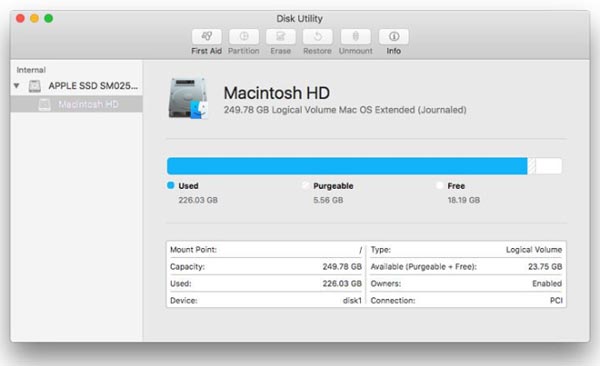
Quando scegli il disco rigido, dovresti cercare il nome del disco, ma non il nome del volume.
Passo 3 . Reinstallare Mac su MacBook Pro
Una volta chiusa Utility Disco, verrà visualizzata la finestra di reinstallazione di Mac OS. scegliere Reinstallare MacOS or Reinstallare OS X, MacBook Pro inizierà la connessione ai server Apple e scaricherà il Mac OS automaticamente tramite la rete Wi-Fi o Ethernet. La versione di Mac OS reinstallata dipende dalla combinazione di tasti utilizzata nel passaggio 1. Al termine della reinstallazione, MacBook Pro verrà riavviato. Se si desidera utilizzare continuamente il computer, accedere con il proprio ID Apple e la password. Altrimenti, tenere premuto Command + Q per saltare il processo di installazione.
Le guide sopra sono un processo universale di ripristino delle impostazioni di fabbrica di MacBook Pro. I menu dei dettagli possono differire leggermente a seconda della versione di iTunes, Mac OS e MacBook Pro in uso. Anche se potrebbe non corrispondere esattamente, va bene poiché il significato è lo stesso.
Potresti essere interessato:
I 10 migliori software di recupero dati per Mac
Come trasferire file da Mac a Mac
Parte 4: il metodo migliore per pulire il tuo Mac in modo sicuro e permanente
Finora, ti abbiamo mostrato come ripristinare un Mac alle impostazioni di fabbrica. Ma cosa succede se non è necessario rimuovere tutte le impostazioni e i contenuti? Forse devi solo rimuovere alcuni dati sul tuo Mac. In tal caso, non è necessario ripristinare le impostazioni di fabbrica del Mac. Puoi semplicemente usare un pulitore professionale per Mac per fare il lavoro per te.
Apeaksoft Mac Cleaner, lo strumento migliore per pulire i dati indesiderati sul tuo Mac, può aiutarti a rimuovere file spazzatura di sistema, foto, e-mail, file di grandi dimensioni, duplicati e altro ancora. Puoi anche usarlo per svuotare il cestino della spazzatura. E la parte migliore è che non devi preoccuparti di perdere i tuoi dati privati, poiché tutti i dati cancellati non possono essere recuperati da altri.

4,000,000+ Download
Un clic per scansionare tutti i file spazzatura, file spazzatura/grandi/vecchi/non necessari sul tuo Mac.
Rimuovere le cache, file spazzatura, registri di sistema, allegati di posta, backup di iTunes, ecc.
Monitora le prestazioni del sistema come l'utilizzo del disco, lo stato della batteria e l'utilizzo della CPU.
Lavora con iMac, iMac Pro, MacBook, MacBook Air / Pro, Mac mini, ecc.
Parte 5: Domande frequenti sul ripristino di un MacBook Pro
Cosa succede quando ripristini le impostazioni di fabbrica del tuo Mac?
Rimuoverà tutte le informazioni sul tuo Mac e lo riporterà alla modalità di fabbrica, il che significa che il tuo Mac sarà configurato proprio come lo era quando lo hai acquistato.
Come svuotare il cestino su MacBook Pro?
Se desideri svuota la spazzatura sul tuo Mac, puoi semplicemente usare Apeaksoft Mac Cleaner per fare il lavoro. È veloce, semplice e sicuro.
Pulire un Mac lo rende più veloce?
Cancellazione dei dati non necessari dal tuo Mac aiuta regolarmente a mantenere il tuo Mac più sano. La velocità dovrebbe aumentare rispetto a prima.
Conclusione
In questo tutorial te lo abbiamo detto come ripristinare le impostazioni di fabbrica del MacBook Pro. Ci sono una serie di motivi per cui è necessario ripristinare le impostazioni di fabbrica del MacBook Pro. Forse lo venderai e cancellerai i tuoi dati. Forse non funziona correttamente o è infetto da virus. Ad ogni modo, scoprirai che il ripristino delle impostazioni di fabbrica di MacBook Pro non è così difficile come pensavi se segui le nostre guide sopra. Per riportare il tuo MacBook Pro allo stato di fabbrica, è meglio eseguirne prima il backup. E il passaggio finale, reinstallare il Mac OS, richiede la connessione a Internet. Se hai domande sul ripristino delle impostazioni di fabbrica del tuo MacBook Pro, lascia un messaggio sotto questo post.