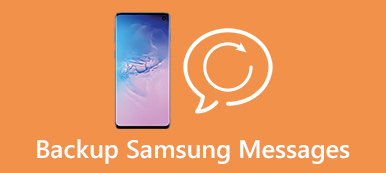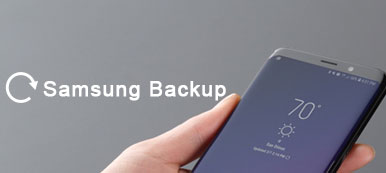Samsung è il marchio di telefonia Android più popolare. Secondo un sondaggio su 2019, è ancora leader nel mercato degli smartphone in tutto il mondo. Molte persone hanno acquistato telefoni Samsung Galaxy grazie all'eccellente tecnologia della fotocamera e al design elegante. E scopriamo che sempre più utenti amano scattare foto e video con i loro portatili.
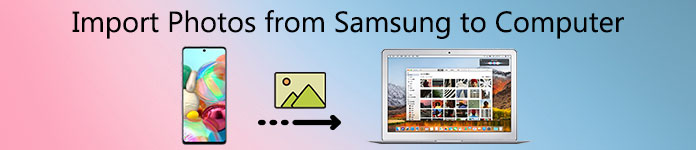
Ma il problema è che, più la fotocamera del tuo smartphone è avanzata, più sono grandi i file di foto e video. E rispetto a queste foto ad alta definizione, la memoria interna del telefono Samsung è apparentemente troppo piccola. Pertanto, molti sono alla ricerca di una soluzione alternativa, che è quella di spostare queste foto sul computer. Quindi ecco la domanda, come trasferire foto dal telefono / tablet Samsung al computer Windows / Mac? Otterrai le migliori soluzioni e dettagli nel nostro tutorial.
- Parte 1: sposta le foto da Samsung Android a PC / Mac senza l'aiuto di terze parti
- Parte 2: un modo semplice per trasferire foto Samsung
- Parte 3: esegui il backup di tutte le foto da Samsung al computer con un clic
Parte 1: sposta le foto da Samsung Android a PC / Mac senza l'aiuto di terze parti
La più grande differenza tra Android e iOS è che il primo è un sistema operativo aperto. In altre parole, puoi accedere direttamente ai dati sul tuo telefono Android Samsung. Quindi trasferire foto da Samsung Android a computer è semplice e tutto ciò di cui hai bisogno è un cavo USB adeguato. Ma i flussi di lavoro sono un po 'diversi sul trasferimento di foto su PC e Mac.
Way 1: come trasferire foto da Samsung Android a PC con cavo USB
Per aiutarti a comprendere la procedura, utilizziamo un Samsung Galaxy S7 come esempio.
Passo 1 Prima di tutto, devi attivare la modalità Debug USB sul tuo Galaxy S4. Apri l'app Impostazioni dalla barra delle applicazioni, vai su "Applicazioni"> "Sviluppo" e abilita l'opzione "Debug USB".
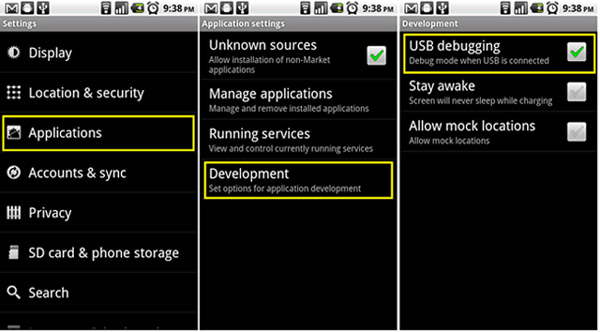
Mancia: Se non riesci a trovare il sottomenu Sviluppo nella schermata Applicazioni, vai su "Impostazioni"> "Info sul telefono", tocca "Info sul telefono" per attivarlo.
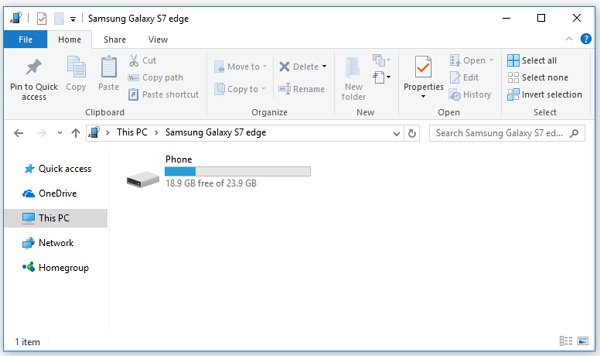
Passo 2 Usa un cavo USB per collegare il tuo Galaxy S7 al computer. E quando il messaggio popup chiede se consentire l'accesso ai dati del dispositivo, toccare "Consenti" per consentirlo.
Passo 3 Successivamente, ti verranno presentate diverse opzioni, seleziona quella relativa alla connessione MTP. Quindi il tuo PC tratterà il tuo telefono Android come un dispositivo multimediale. Se è la prima volta che trasferisci foto da Samsung Galaxy S4 a PC, l'installazione dei driver necessari potrebbe richiedere del tempo.
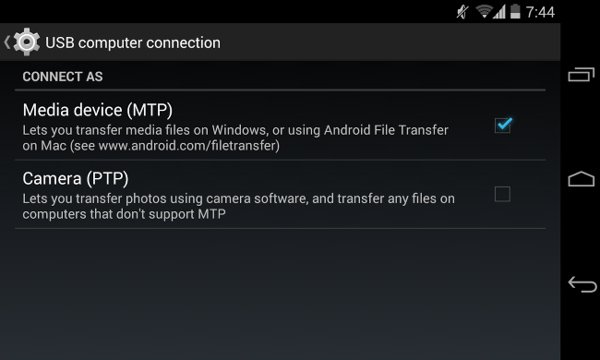
Passo 4 Ora, apri Risorse del computer dal desktop, fai clic sull'unità intitolata al nome del tuo telefono, vai alla cartella DCIM e trascina e rilascia le tue foto dal telefono Android ai dischi rigidi locali.
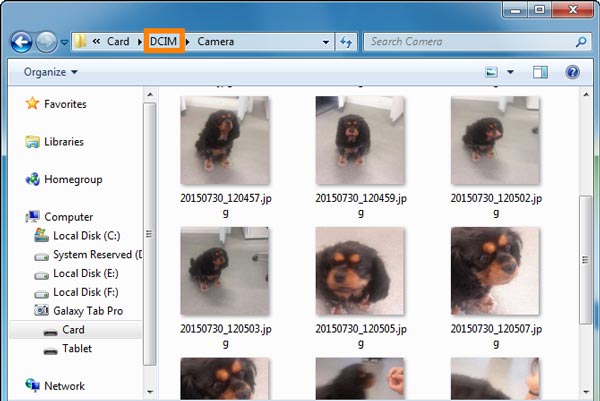
Way 2: come scaricare foto dal telefono Samsung al computer Mac tramite cavo USB
In generale, non è possibile trasferire dati dal telefono Samsung al computer Mac utilizzando un cavo USB senza Android File Transfer o Samsung Kies, ad eccezione di foto e video. Usiamo un Galaxy Samsung per mostrarti i dettagli.
Passo 1 Abilita anche il debug USB su Samsung Galaxy, quindi collegalo al tuo computer Mac tramite un cavo USB. Per evitare la perdita di dati e danni al dispositivo, ti consigliamo di utilizzare il cavo originale.
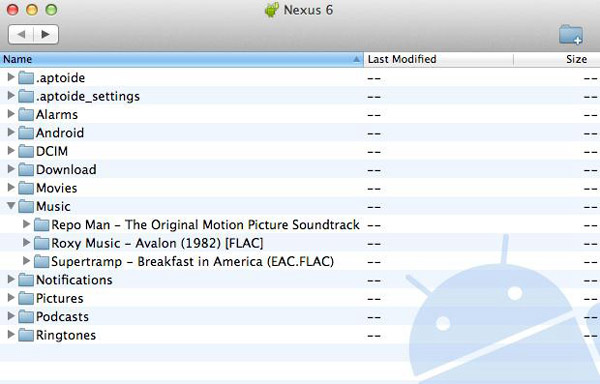
Passo 2 Quando viene visualizzata la schermata di connessione USB sul telefono, selezionare l'opzione relativa a "PTP". Questo è un po 'diverso con il PC Windows poiché il Mac non supporta la modalità MTP.

Passo 3 Quindi l'app Image Capture integrata su Galaxy dovrebbe aprirsi e chiedere se si desidera trasferire le foto da Samsung Galaxy S6 al computer. Confermalo per iniziare il processo. Se hai accumulato molte foto HD sul tuo smartphone, potrebbe essere necessario del tempo per completare il processo.
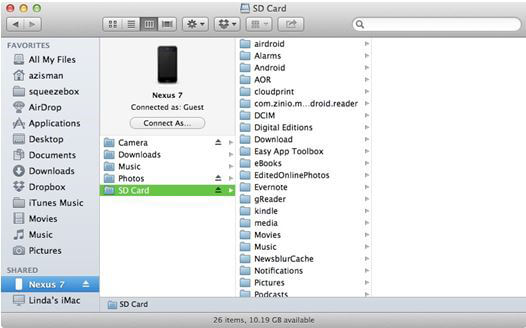
Parte 2: un modo semplice per trasferire foto Samsung
In realtà per gli utenti Android, non è difficile copiare le foto dai dispositivi Android al computer. Il motivo per cui introduciamo questa parte è che, in alcune condizioni, potrebbe essere necessario trasferire altri file da Samsung al computer o condividere foto Samsung in altri luoghi, ad esempio iPhone o un nuovo telefono Android. E poi lo strumento che introdurremo qui sarà importante e conveniente. Ti aiuterà a trasferire foto, contatti, video, musica, ecc. Tra Android e computer, tra Android e iPhone / iPad / iPod, tra dispositivo iOS e computer. Inoltre ti aiuterà a raggruppare e modificare facilmente i tuoi file. Per maggiori dettagli, visita la pagina del prodotto di MobieTrans. Se sei interessato, puoi scaricare qui e provare gratuitamente.
E ti forniremo una breve istruzione sul trasferimento di foto da dispositivi Android Samsung al computer con MobieTrans.
1. Scarica e installa la versione corretta di MobieTrans sul tuo computer Windows o Mac.
2. Collega il tuo dispositivo Samsung al computer tramite cavo dati. Collega il tuo Samsung come dispositivo multimediale (su Windows) o fotocamera (su Mac). Quindi il programma eseguirà la scansione del dispositivo.
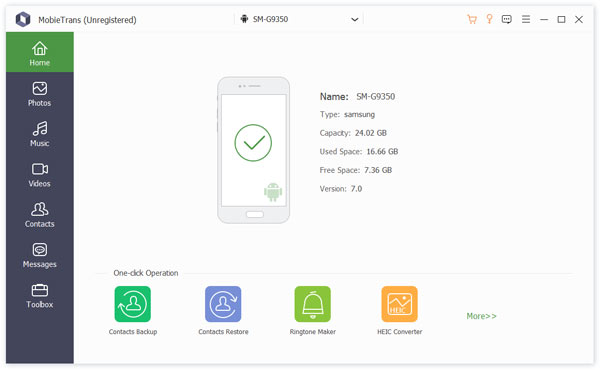
3. Dopo la scansione, tutti i file sul tuo Samsung verranno visualizzati in diverse categorie. Fare clic su Foto. Controlla le foto che ti servono e fai clic sul pulsante "Esporta su PC". Tutte le foto che hai scelto verranno copiate sul tuo computer in pochi secondi.
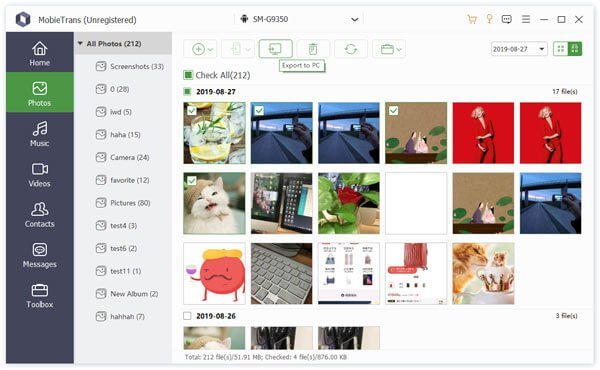
Puoi anche fare clic e imparare a farlo trasferire foto tra due telefoni Samsung, o trasferire qualsiasi file tra Samsung e iPhone.
Parte 3: esegui il backup di tutte le foto da Samsung al computer con un clic
A volte, potresti aver bisogno di uno strumento per eseguire il backup di tutti i dati o di determinati tipi di dati come le foto sul tuo Samsung. Da questo punto, consigliamo Apeaksoft Android Data Backup & Restore. Le sue caratteristiche principali includono:
- Eseguire il backup di tutti i dati dal telefono Samsung al computer con un clic.
- Esegui il backup di tutte le foto o altri file dal telefono Samsung al computer con un clic.
- Usa la connessione fisica per scaricare foto e video, che è più sicuro e più veloce.
- Aggiungi password sulle foto Samsung per impedire ad altri di spiare la tua privacy.
- Ripristina le foto sullo smartphone dal backup in qualsiasi momento.
- Anteprima delle foto e recupero di alcune foto.
- Supporta tutti i telefoni Samsung, come Galaxy S10 / S9 / S8 / S7 / S6 / S5 / S4 / Note 8 / Note 7 / Note 6 / Note 5 e altri modelli.
Esistono due versioni, una per Windows 10/8/7 / XP e l'altra per Mac OS. Scarica e installa la versione giusta sul tuo computer. Collega il tuo telefono Samsung al computer tramite un cavo USB. Quindi avvia Android Backup & Restore.
 Passo 2 Scegli le foto per il backup
Passo 2 Scegli le foto per il backupSe desideri eseguire il backup dell'intero telefono Samsung, fai clic sul pulsante "Backup con un clic" sull'interfaccia principale per avviare immediatamente il processo. Per trasferire solo le foto da Samsung al computer, fare clic su "Backup dei dati del dispositivo" per passare alla finestra successiva. Quindi seleziona l'opzione "Galleria" nella sezione "Media". L'opzione "Backup crittografato" consente di aggiungere una password al backup.
Nota: Se desideri trasferire video da Samsung a computer, assicurati di selezionare l'opzione "Video".
 Passo 3 Trasferisci le foto con un clic
Passo 3 Trasferisci le foto con un clicSe sei pronto, fai clic sul pulsante "Start" per avviare il trasferimento delle foto dal tuo telefono Samsung al computer. Attendi che l'applicazione ti mostri Congratulazioni. Quindi scollega il tuo telefono Samsung dal computer. Ora puoi eliminare le foto e liberare memoria interna. Puoi fare affidamento su di esso trasferire foto dal telefono Samsung al Mac facilmente.

conclution
In questo tutorial, abbiamo condiviso come trasferire foto dal telefono Samsung al computer. Se vuoi solo scaricare foto da Samsung Galaxy sul computer, il cavo USB è una buona opzione. Ma devi essere molto attento alle impostazioni. Per salvare le foto su PC Windows, assicurati di selezionare la modalità MTP. E se hai un computer Mac, PTP è l'unica modalità supportata. La connessione non avrà esito positivo se c'è qualcosa di sbagliato nelle impostazioni. Inoltre abbiamo condiviso altri due modi con te. Puoi scegliere quello che ti serve.