Come trasferire le foto da iPhone a un altro iPhone
Per molti utenti iPhone, i loro telefoni sono più una fotocamera che uno smartphone. Man mano che Apple rilascia nuovi modelli, l'iPhone equipaggia componenti di lenti avanzate e tecnologia visiva. Ha senso che gli utenti iPhone salvino un sacco di immagini fantastiche sui loro dispositivi. Un nuovo problema è come esportare foto da un iPhone su un altro dispositivo iOS. Questa guida identifica metodi efficaci e spiega come svolgere il lavoro facilmente.
CONTENUTO DELLA PAGINA:
Parte 1: Come trasferire le foto dell'iPhone sull'iPhone tramite un computer
L'opzione migliore per trasferire le foto da iPhone a iPhone è Trasferimento iPhone di Apeaksoft. Non richiede il tuo account ID Apple o il passcode dell'iPhone. Inoltre, il design conciso lo rende una buona scelta per principianti e persone normali.
- Sincronizza rapidamente le foto tra dispositivi iOS.
- Aggiungi foto dal PC o Mac all'iPhone.
- Transcodifica i file delle foto in base ai dispositivi di destinazione.
- Supporta un'ampia gamma di tipi di dati.
- Compatibile con gli ultimi iPhone e iOS.
Download sicuro
Download sicuro

Come trasferire le immagini da iPhone a iPhone
Passo 1. Collega i dispositivi iOS
Avvia il miglior software di gestione foto per iPhone una volta installato sul tuo PC. Esiste un'altra versione per Mac. Collega i due dispositivi iOS al computer con cavi Lightning. Tira giù l'opzione dispositivo in alto e scegli il dispositivo sorgente.
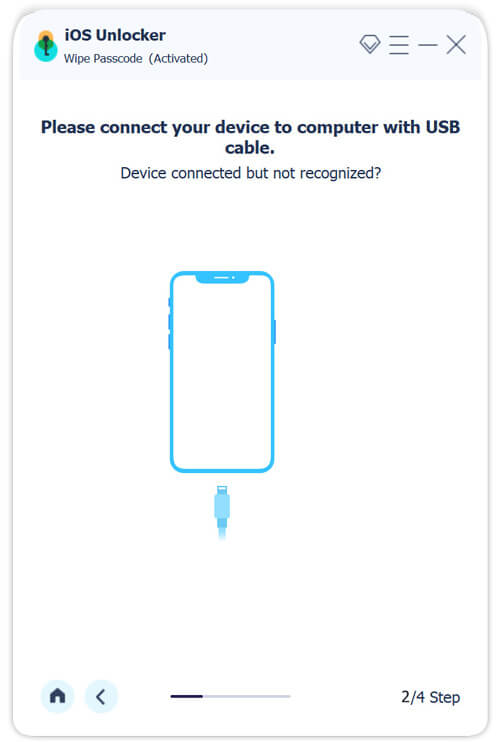
Passo 2. Anteprima delle foto dell'iPhone
Vai alla scheda Foto sulla barra laterale sinistra e visualizza le foto dell'iPhone in miniatura. Se desideri visualizzare l'anteprima di una foto, fai clic destro su di essa e scegli Anteprima.
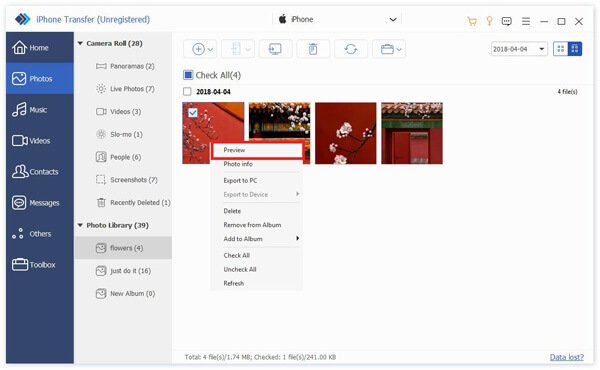
Passo 3. Trasferisci le immagini dell'iPhone all'iPhone
Seleziona le foto che desideri spostare, clicca su Telefono pulsante sulla barra multifunzione in alto e scegli il dispositivo di destinazione. Puoi anche trasferire i contatti da un iPhone a un altro iPhoneAl termine, scollega i due dispositivi iOS.
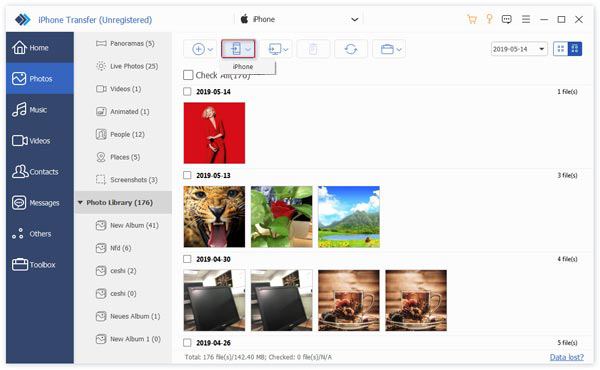
Parte 2: Come trasferire foto da PC/Mac a iPhone
Se hai bisogno di trasferire foto da un computer a un iPhone, Apeaksoft iPhone Transfer è un'ottima opzione. Sposta le immagini da PC o Mac a iPhone o viceversa senza perdita di qualità. Inoltre, non sovrascriverà le foto esistenti sul tuo dispositivo.
Passo 1. Una volta che il tuo iPhone è connesso e rilevato dal software sul tuo computer. Vai a Galleria scheda e seleziona l'album desiderato. Fai clic su Aggiungi e scegli Aggiungi File.
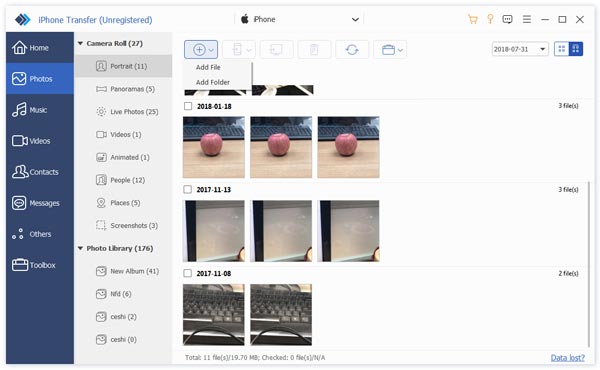
Passo 2. Quindi trova e seleziona le foto che desideri spostare e fai clic su Apri pulsante per esportare immediatamente le foto dal computer all'iPhone.
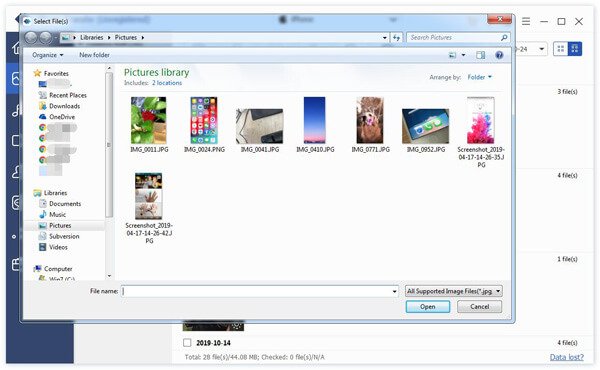
Parte 3: Come trasferire le foto dall'iPhone all'iPhone in modalità wireless
Se non hai un computer, puoi trasferire le foto da un iPhone all'altro in modalità wireless tramite Bluetooth, iCloud, iMessage, Shared Album o AirDrop. Di seguito mostriamo i flussi di lavoro rispettivamente.
Come sincronizzare le foto da iPhone a iPhone tramite e-mail
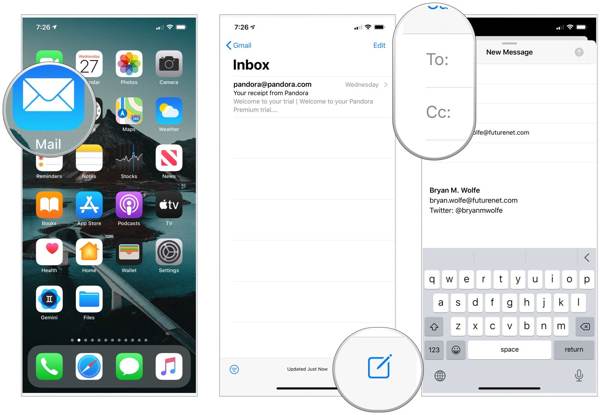
Passo 1. Apri l'app Apple Mail e tocca new mail pulsante.
Passo 2. Inserisci il tuo indirizzo e-mail in A campo e lasciare un oggetto.
Passo 3. Clicca il Allegati pulsante, seleziona una o più foto nel Rullino fotografico e premi il pulsante Invia pulsante.
Passo 4. Passa all'altro dispositivo iOS, esegui l'app Mail e apri la posta ricevuta. Quindi sposta le foto.
Nota:
Tutti i provider di posta elettronica hanno limitazioni sulle dimensioni della posta. Forse non puoi inviare foto di grandi dimensioni tramite e-mail.
Come spostare le foto tra iPhone con iCloud
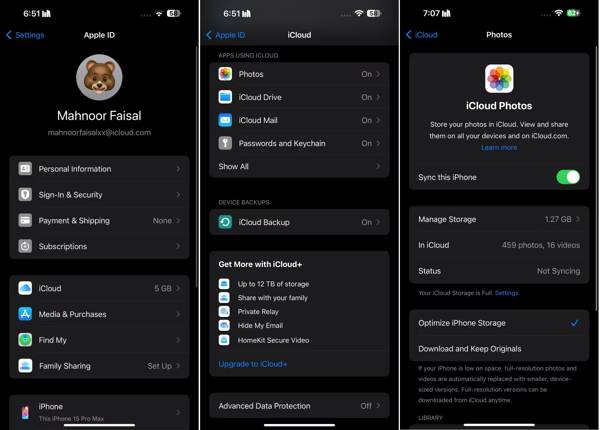
Passo 1. Corri il Impostazioni profilo app sul dispositivo sorgente.
Passo 2. Tocca il tuo profilo, scegli iCloude premere Galleria. Attiva il Sincronizza questo iPhone opzione.
Passo 3. Per trasferire le foto dal vecchio iPhone al nuovo iPhone, accedi allo stesso ID Apple sul nuovo dispositivo. Quindi attiva Sincronizza questo iPhone di Foto di iCloud.
Nota:
In questo modo verrà sincronizzata l'intera libreria fotografica, quindi non sarà possibile selezionare foto specifiche da spostare.
Come trasferire foto tra iPhone con iCloud Link
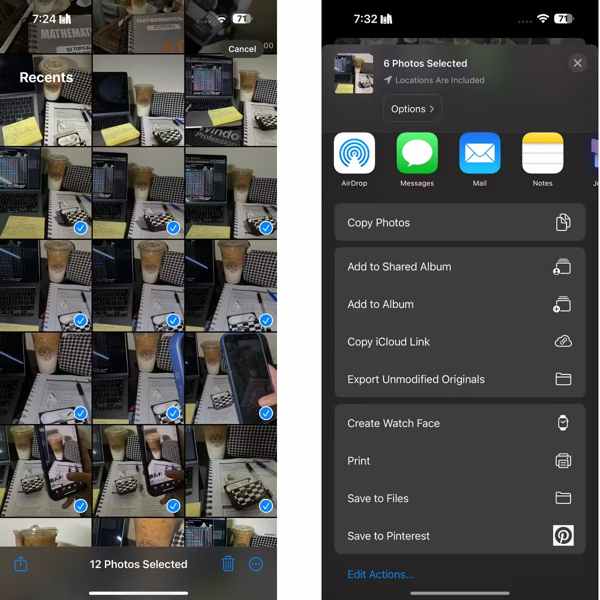
Passo 1. Se devi trasferire foto dal tuo iPhone all'iPhone del tuo amico tramite iCloud, seleziona le foto nell'app Foto.
Passo 2. Premere il tasto Condividi e scegli Copia il collegamento iCloud.
Passo 3. Quindi invia il link al destinatario con un servizio di messaggistica istantanea, come iMessage. Il tuo amico può scaricare le foto sul suo dispositivo toccando il link.
Come trasferire foto da iPhone a iPhone tramite iMessage
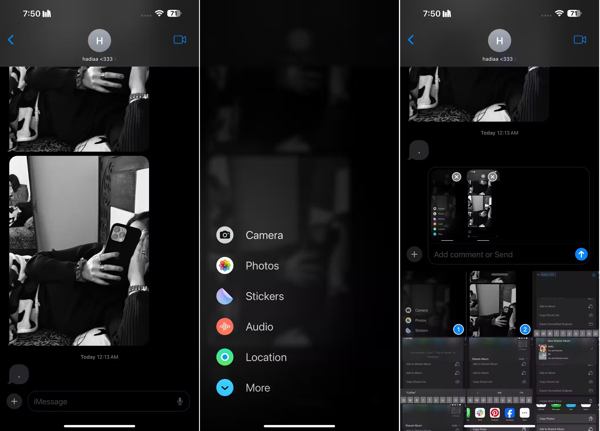
Passo 1. Per trasferire alcune foto da un iPhone all'altro, apri l'app Messaggi su un dispositivo.
Passo 2. Trova il contatto del destinatario e crea una chat. Quindi tocca l'icona + accanto alla casella di testo e scegli Galleria.
Passo 3. Tocca le foto desiderate e tocca Invia pulsante. Il destinatario può importare le foto sul suo iPhone rapidamente.
Come esportare le foto dell'iPhone su iPhone tramite album condiviso
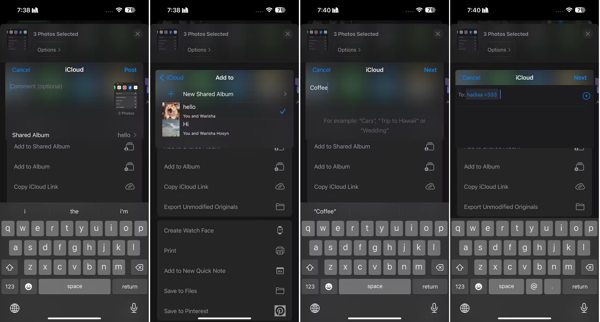
Passo 1. Apri l'app Foto su un iPhone e seleziona le foto desiderate.
Passo 2. Clicca il Condividi e scegli Aggiungi all'album condiviso. stampa Nuovo album condivisoe crea un nome.
Passo 3. Seleziona il destinatario dai tuoi contatti e tocca Pubblica per spostare le foto negli album dell'altro iPhone.
Come trasferire le foto da un iPhone all'altro tramite AirDrop
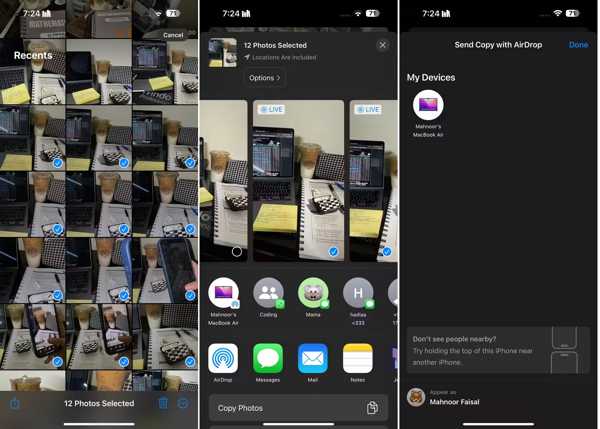
Passo 1. Collega i due dispositivi iOS alla stessa rete Wi-Fi e accendi Bluetooth su entrambi.
Passo 2. Vai all'app Foto su un dispositivo, seleziona le foto, tocca Condividi e scegli Airdrop.
Passo 3. Successivamente, seleziona l'altro dispositivo per esportare le foto dell'iPhone su un altro iPhone.
Nota:
Questo metodo è disponibile solo per trasferire alcune foto tra dispositivi iOS.
Conclusione
Ora dovresti imparare almeno sette modi per trasferire foto da iPhone a iPhone. Con un computer, Apeaksoft iPhone Transfer è la migliore opzione per effettuare la migrazione delle foto tra dispositivi iOS tramite cavi compatibili. Senza un computer, puoi provare a fare il lavoro in modalità wireless utilizzando iCloud, AirDrop e altro. Non è difficile scegliere un metodo appropriato in base alla tua situazione e seguire la nostra guida per completare il lavoro. Se hai altre domande, sentiti libero di scriverle qui sotto.
Articoli Correlati
È possibile mantenere sincronizzata l'app Notes tra iPhone e iPad utilizzando iCloud e altri servizi. Ecco come trasferire note da iPhone a iPhone.
Ecco alcuni suggerimenti per trasferire la tua musica da Android a iPhone. Se hai problemi con questo compito, troverai utili le nostre guide e i nostri suggerimenti.
Se il tuo iPhone sta esaurendo lo spazio di archiviazione, leggi questo articolo e scopri come rimuovere le foto duplicate dal tuo iPhone e come prevenirle.
Come inviare video da Android a iPhone? Le soluzioni 6 sono offerte qui per aiutarti a trasferire facilmente video di grandi dimensioni senza perdere la qualità da Android a iPhone.

