A Presentazione di foto di PowerPoint può essere uno strumento prezioso per l'insegnamento, la condivisione e l'apprendimento. Aiuta un insegnante a tenere una lezione, a illustrare un evento nella storia, a visualizzare informazioni statistiche e dinamiche. I possibili usi di PowerPoint sono innumerevoli. Questo articolo si concentra su come realizzare una presentazione in loop in PowerPoint con foto e musica. Inoltre, puoi imparare come impostare i tempi e altre opzioni per la riproduzione di una presentazione.
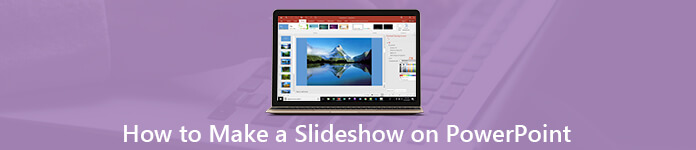
- Parte 1. Come creare una presentazione in PowerPoint
- Parte 2. La migliore alternativa a PowerPoint per creare una presentazione
- Parte 3. Domande frequenti su PowerPoint Loop Slideshow
Parte 1. Come creare una presentazione in PowerPoint
Una presentazione PowerPoint in loop visualizza automaticamente ciascuna diapositiva per un determinato periodo di tempo. Al termine, la diapositiva successiva continua automaticamente. Quando si raggiunge l'ultima diapositiva, si ripete dall'inizio. Prima di creare, è necessario progettare la lunghezza e il contorno della presentazione e preparare le foto.
Passo 1 Crea una presentazione in PowerPoint
Apri PowerPoint dal desktop o Inizia menù. Utilizziamo PowerPoint 2016 e la guida è disponibile per PowerPoint 2010 e versioni successive. Seleziona il tuo tema preferito o crea una presentazione vuota premendo Presentazione vuota. Quindi puoi progettare ogni diapositiva, come inserire immagine, titolo, testo e altro.
Per creare una presentazione di foto in PowerPoint, vai su inserire scheda sulla barra superiore, fare clic su album fotografico e seleziona Nuovo album fotografico. Quindi fare clic File / Disco per importare foto dal tuo disco rigido e riordinarle in Immagini nell'album pannello. Ottimizza ogni immagine con gli strumenti nel pannello Anteprima. Se vuoi aggiungere una diapositiva per il testo, controlla l'immagine e seleziona Nuova casella di testo. Personalizza altre opzioni, inclusi layout, forma della cornice e tema e fai clic Creare pulsante.
Nota: Se le foto sono di grandi dimensioni, è meglio comprimere le immagini in PowerPoint prima di fare la presentazione.
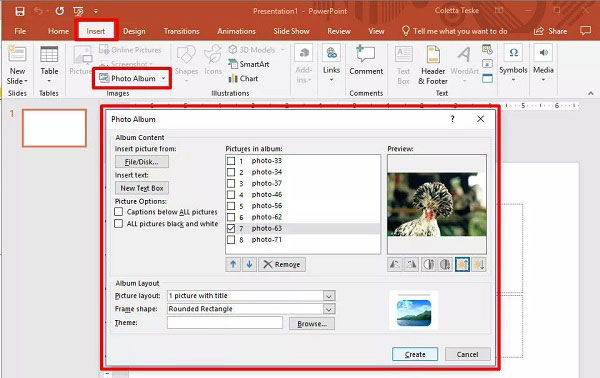
Passo 2 Aggiungi musica alla presentazione di PowerPoint
Dopo aver creato la presentazione di base, potresti anche voler aggiungere musica in PowerPoint. Vai anche al inserire scheda nella barra dei menu in alto, fare clic su audio e seleziona Audio sul mio PC. Nella finestra di dialogo pop, trova la musica di sottofondo desiderata e fai clic inserire per aggiungerlo.
Poi il Riproduzione scheda è disponibile sulla barra dei menu. Seleziona Riproduci in background e regola la durata o il volume in base al tuo desiderio. Puoi pre-ascoltare la musica colpendo Giocare.
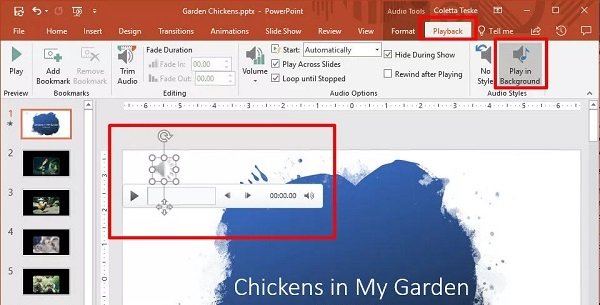
Passo 3 Imposta Loop Slideshow in PowerPoint
n per impostare il ciclo di presentazione di PowerPoint, vai al proiezione di diapositive scheda in alto e fare clic Imposta la presentazione nel Impostare gruppo. Seleziona la casella accanto a Ciclo continuo fino a quando Esc. Colpire OK per confermarlo.
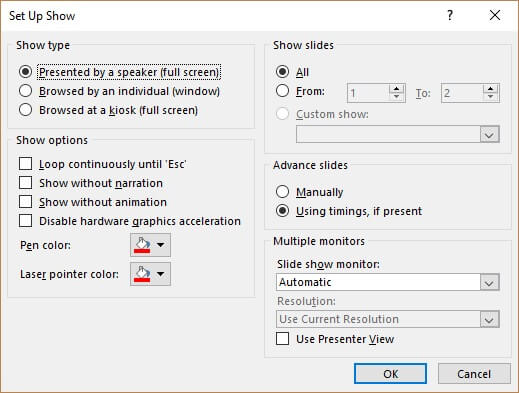
Se si desidera modificare i tempi della presentazione di PowerPoint, individuare il riquadro di anteprima a sinistra. Seleziona tutte le diapositive, vai a transizioni scheda, deselezionare Al clic del mouse e controllare Dopo nel Sincronizzazione gruppo. Regola il tempo di visualizzazione di ciascuna diapositiva nel campo accanto a Dopo.
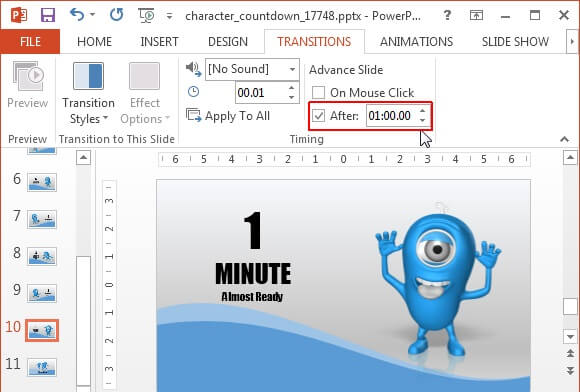
Passo 4 Esporta presentazione di PowerPoint
Dopo aver creato una presentazione in PowerPoint, fai clic su Compila il menu e selezionare Risparmi per esportarlo come una presentazione. Per creare una presentazione di PowerPoint video, selezionare Esporta in file menu e fare clic Crea un video.
Passo 5 Riproduci presentazione di PowerPoint
Ogni volta che vuoi riprodurre una presentazione di PowerPoint, aprila. Quindi vai al proiezione di diapositive scheda e selezionare Dall'inizio nel Inizia la presentazione gruppo. Quindi inizierà la riproduzione della presentazione in base alle tue impostazioni.
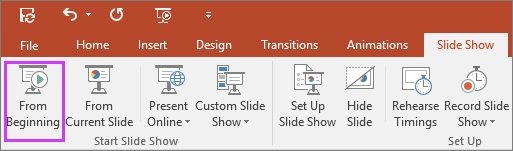
Parte 2. La migliore alternativa a PowerPoint per creare una presentazione
PowerPoint non è l'unico modo per creare presentazioni. Molti utenti si sono lamentati del fatto che è piuttosto difficile da usare a causa di troppe funzionalità. Da questo punto, ti consigliamo un'alternativa facile da usare, Apeaksoft Slideshow Maker.
- Crea una presentazione senza PowerPoint in tre passaggi.
- Supporta quasi tutti i formati di immagini, video e audio.
- Imposta la presentazione in loop con un solo clic.
- Aggiungi musica, transizione, filtro, testo e altro alla presentazione.
- Ottimizza automaticamente i file multimediali.
In breve, è il modo più semplice per creare una presentazione, indipendentemente dal fatto che siate persone normali o utenti avanzati.
Scarica per WinCome creare una presentazione con musica senza PowerPoint
Passo 1 Importa file multimediali
Avvia la migliore alternativa a PowerPoint dopo averlo installato sul tuo PC. Quindi trascina e rilascia le foto e i videoclip che desideri utilizzare nella presentazione nello storyboard e riorganizzali secondo il tuo desiderio.

Passo 2 Aggiungi musica alla presentazione
Applica tema, testo, filtro, transizione e altro alla tua presentazione con gli strumenti sul pannello di destra. Quindi individuare l'area inferiore e fare clic su Plus pulsante accanto a Aggiungi musica di sottofondo per importare la tua musica. In alternativa, è possibile selezionare la musica integrata dall'elenco a discesa. Clic Modifica audio e controllare Riproduzione continua e impostare il Durata.

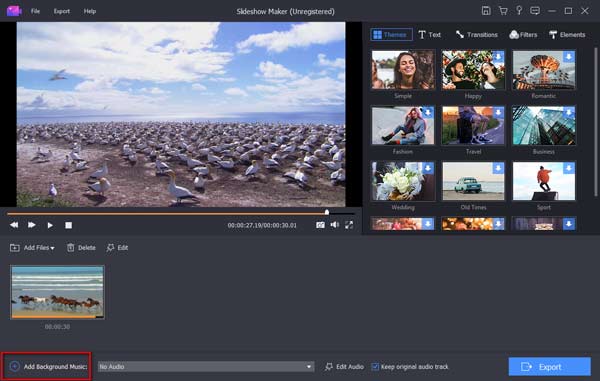
Passo 3 Esporta presentazione per qualsiasi dispositivo
Infine, fai clic sul Esportare per aprire la finestra di dialogo di esportazione. Seleziona un formato video corretto in Video scheda o dispositivo di destinazione in Dispositivo scheda. Digitare il nome file, impostare la posizione di destinazione e fare clic Esportare pulsante.

Parte 3: Domande frequenti su PowerPoint Loop Slideshow
Domanda 1: Come si fa a riprodurre automaticamente una presentazione PowerPoint 2019?
Risposta: Apri la presentazione in PowerPoint, vai a proiezione di diapositive menu e fare clic Imposta la presentazione. Nella finestra di dialogo a comparsa, selezionare Ho visitato un chiosco sotto , il Mostra il tipo sezione o Ciclo continuo fino a quando Esc per Mostra opzioni. Quindi la tua presentazione verrà riprodotta automaticamente.
Domanda 2: Come eseguire il loop di un gruppo di diapositive in PowerPoint?
Risposta: se vuoi semplicemente mettere in loop un gruppo di diapositive, imposta il loop sul Imposta spettacolo finestra di dialogo e scegliere Da per Mostra diapositive la zona. Quindi impostare l'intervallo di diapositive nelle caselle.
Domanda 3: come impostare i tempi delle presentazioni PowerPoint?
Risposta: in transizioni scheda sulla barra superiore, è possibile ottenere un Sincronizzazione gruppo. Dopo aver selezionato Dopo, puoi impostare i tempi per la presentazione di PowerPoint.
Conclusione
Questa guida ha discusso su come creare una presentazione in PowerPoint e come impostare loop, timing e musica di sottofondo. Non si può negare che MS PowerPoint sia un buon strumento di produttività. Tuttavia, non è l'unica opzione. Ecco perché abbiamo condiviso Apeaksoft Slideshow Maker. È più facile da usare rispetto a PowerPoint. Se hai altre domande, scrivile sotto questa guida.




