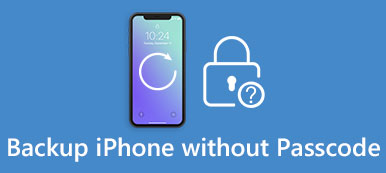iTunesはiPhoneユーザーにとって便利なユーティリティです。 ビデオや音楽の購入、iPhoneのバックアップ、iTunesのバックアップからのiPhoneの復元、およびトラブルシューティングを行うことができます。
ただし、 iPhoneがiTunesに接続していない、これらの機能はどれも利用できません。 実は、それは新しい問題ではありません。 しかし、ソーシャルメディアやフォーラムでこの問題を解決するために何ができるかを尋ねる人はまだ多くいます。
この問題が発生する理由のログがあります。 時々、単にiTunesを再起動するだけでこの問題を解決できます。 それ以外の場合は、複雑なトラブルシューティングを実行する必要があります。
とにかく、あなたは以下のチュートリアルでiTunesの問題に接続していないiPhoneを取り除く方法を学ぶことができます。

- パート1:iTunesに接続していないiPhoneを解決するための一般的な方法
- パート2:iPhoneがiTunesに接続しない場合にiPhoneをコンピュータにバックアップする方法
- パート3:iPhoneがiTunesに接続しないためのヒント
第1部:iTunesに接続していないiPhoneを解決するための一般的な方法
iPhoneがiTunesに接続しないという問題を解決するための一般的な方法をいくつか紹介します。
道1:USBケーブルを交換する
iPhoneがiTunesに接続していないときに最初にすべきことは、iPhoneとコンピュータの間の接続を確認することです。 USBケーブルが壊れている場合は、別のものと交換してみてください。

道2:iPhoneとiTunesを再起動する
場合によっては、iPhoneとiTunesを再起動するだけで接続の問題を解決できます。
ステップ1。 iPhoneがiTunesに接続していないときは、デバイスをコンピュータから取り外します。 電源オフ画面が表示されるまで、サイドボタンを押します。 スライダーを動かしてiPhoneをシャットダウンします。 しばらく待ってから、デバイスの電源を入れます。
ステップ2。 コンピュータを起動し、iTunesクライアントを終了し、コンピュータを再起動してから、iTunesをもう一度実行します。
ステップ3。 iPhoneをもう一度コンピュータに接続します。 iPhoneの画面でプロンプトが表示されたら、「信頼」をタップして接続を確認します。 iPhoneはiTunesに正常に接続するはずです。
iPhoneモデルによって、iPhoneを再起動する設定が若干異なります。 詳細はこちら iPhoneを再起動する.

道3:iTunesとiOSのアップデート
再起動後にiPhoneがiTunesに接続しない場合は、iTunesとiOSのアップデートを実行することをお勧めします。
1 iTunesをアップデートする:
ステップ1。 MacのiTunesアプリで「iTunes」メニューを開き、「アップデートの確認」を選択します。 iTunes for PCでは、[アップデートの確認]オプションが[ヘルプ]メニューにあります。
ステップ2。 iTunesのアップデートがある場合は、ポップアップダイアログで[インストール]をクリックします。 Appleの利用規約を注意深く読み、[同意する]をクリックして続行します。
ステップ3。 インストール後、コンピュータを再起動してアップデートを完了します。

2 iOSを更新します。
ステップ1。 iPhoneのロックを解除し、[設定]> [一般]> [ソフトウェアアップデート]に移動します。
ステップ2。 利用可能なアップデートがある場合は、「ダウンロードしてインストール」をタップしてiPhoneにインストールします。 プロンプトが表示されたら、パスワードを入力して、所有者であることを確認します。
ステップ3。 起動後、iPhoneが再起動してパスワードにログインするのを待ちます。 (iPhoneがアップデートされない?)
今、あなたはあなたのiPhoneとiTunesを再び接続することができます、彼らはいつものように働くべきです。
道4:Appleのドライバを確認して再インストールします
iPhoneがiTunesに接続しないことは、Windows PCでより一般的です。これは、AppleのWindowsドライバがあまりうまく機能しないためです。
Apple USBドライバーが正常に動作するかどうかを確認するには、[マイコンピューター]を右クリックし、[管理]を選択して[コンピューターマネージャー]を開き、[ユニバーサルシリアルバスコントローラー]を展開して、[AppleモバイルデバイスUSBドライバー]エントリを確認します。 警告マークが付いている場合は、エントリを右クリックし、[有効にする]をクリックして修正します。
上記の操作が無効な場合は、Appleのドライバを再インストールする必要があります。
ステップ1。 Cに移動します:>「ProgramFiles」>「CommonFiles」>「Apple」>「MobileDeviceSupport」>「Drivers」。
ステップ2。 usbaapl64.infまたはusbaapl.infという名前のファイルを見つけて右クリックし、メニューリストで[インストール]を選択して、AppleのWindowsドライバーを再インストールします。
ステップ3。 最後に、iPhoneをiTunesに再接続して、接続が機能するかどうかをテストします。

第2部:iPhoneがiTunesに接続しない場合にiPhoneをコンピュータにバックアップする方法
実際には、iPhoneがiTunesに接続していなくても、iPhoneをコンピュータにバックアップできます。 Apeaksoftなどの優れたiPhoneバックアップツールがあれば十分です。 iOS データ バックアップ&復元.

4,000,000+ ダウンロード
つまり、iPhone を Windows 11/10/8/8.1/7/XP および Mac OS にバックアップする最良の方法です。
ステップ1。 コンピュータツールに最高のバックアップiPhoneを入手
iOSデータのバックアップと復元をWindowsPCにダウンロードしてインストールします。 Macの専用バージョンがあります。 Lightningケーブルを介してiPhoneをコンピュータに接続します。

ステップ2。 バックアップ用のデータタイプを選択する
iPhoneバックアップツールを起動し、「iOS日付バックアップ」ボタンを押して次のウィンドウを開きます。 ここでは、「標準バックアップ」と「暗号化バックアップ」のXNUMXつのオプションが表示されます。 いずれかを選択して、データ型ウィンドウに移動します。 ここで、バックアップするデータ型を選択する必要があります。
ヒント:[暗号化バックアップ]を選択した場合は、パスワードを削除して続行するように求められます。

ステップ3。 ワンクリックでiPhoneをバックアップ
選択後、[次へ]ボタンをクリックして、バックアッププロセスを開始します。 数秒後、iPhoneがコンピューターに同期されます。 ここでもできます iPhoneをiTunesにバックアップする.

第3部:iPhoneがiTunesに接続しないためのヒント
iPhoneがiTunesに接続できない場合のヒント
- 1 他社製のUSBケーブルを使用しないでください。 iPhoneとiTunesの接続はLightningケーブルに依存しています。 Appleによると、サードパーティ製のケーブルはデータの損失やハードウェアの損傷などの予期しない結果を引き起こす可能性があります。
- 2 ポートを明確にしてください。 LightningポートまたはUSBポートに埃があると、通信が失敗する可能性があります。
- 3 常に最新バージョンのiTunesを使用してください。
- 4 データを転送するときは、iPhoneをiTunesに接続したままにしてください。 データを転送したら、iPhoneをコンピュータに取り外します。










 iPhone データ復元
iPhone データ復元 iOS システム修復
iOS システム修復 iOS データ バックアップ&復元
iOS データ バックアップ&復元 iOS スクリーンレコーダー
iOS スクリーンレコーダー MobieTrans
MobieTrans iPhone 転送
iPhone 転送 iPhone データ消去
iPhone データ消去 WhatsApp 転送
WhatsApp 転送 iOS ロック解除
iOS ロック解除 フリー HEIC変換
フリー HEIC変換 iPhoneロケーションチェンジャー
iPhoneロケーションチェンジャー Android データ復元
Android データ復元 Android データ救出
Android データ救出 Android データ バックアップ&復元
Android データ バックアップ&復元 スマホ転送
スマホ転送 データ 復元
データ 復元 ブルーレイプレーヤー
ブルーレイプレーヤー Mac クリーナー
Mac クリーナー DVD 作成
DVD 作成 PDF 変換 究極
PDF 変換 究極 Windows パスワードリセット
Windows パスワードリセット 電話ミラー
電話ミラー 動画変換 究極
動画変換 究極 動画編集
動画編集 スクリーンレコード
スクリーンレコード PPT 動画 変換
PPT 動画 変換 スライドショー作成
スライドショー作成 無料ビデオコンバータ
無料ビデオコンバータ フリースクリーンレコーダー
フリースクリーンレコーダー フリー HEIC変換
フリー HEIC変換 無料ビデオ圧縮
無料ビデオ圧縮 無料PDF圧縮
無料PDF圧縮 無料オーディオコンバータ
無料オーディオコンバータ 無料オーディオレコーダー
無料オーディオレコーダー 無料ビデオジョイナー
無料ビデオジョイナー 無料画像圧縮機
無料画像圧縮機 無料背景消去
無料背景消去 無料画像アップスケーラー
無料画像アップスケーラー 無料透かし除去剤
無料透かし除去剤 iPhone スクリーンロック
iPhone スクリーンロック PicSafer
PicSafer パズルゲームキューブ
パズルゲームキューブ