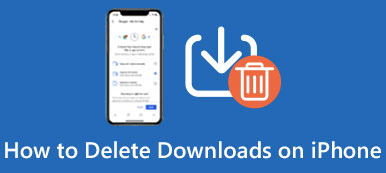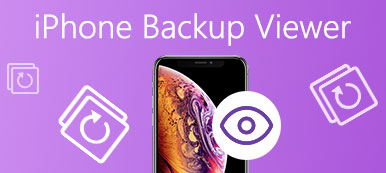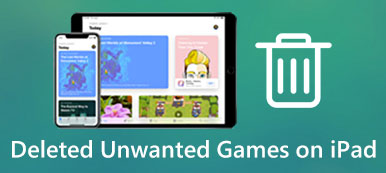自宅や職場から外出する必要がある場合もありますが、Mac上でまだ作業が残っている場合、たとえば、Macでのダウンロードが完了したかどうか、またはMacで特定のアプリケーションを起動する必要があります。 そのような状況では、それはあなたにとって非常に重要です。 iPhoneからMacを操作する リモートで。
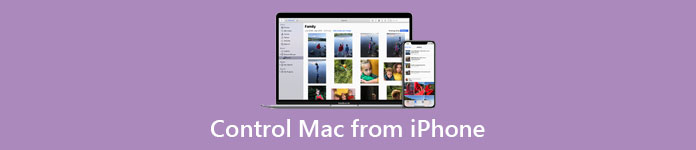
幸いにも、それを実現するためにあなたのiOSデバイスにはいくつかのアプリがあります。 目標を達成する方法がわからない場合は、適切な場所に到達しています。 このチュートリアルでは、iPhoneからMacの画面を見たり制御したりするための最良の方法を紹介します。 読んで、この魔法の作り方を学んでください。
第1部:iPhoneからMacを制御する方法
iOSデバイスとMacで利用できるリモートアクセスアプリケーションはたくさんあります。 しかし、ここで私たちはiPhoneからMacを制御する方法を操作するためにRemoter VNCを紹介します。 この素晴らしいリモートアクセスソフトウェアは使いやすく、すべてのMacにアクセスするために単一のログインを使用することを許可されていても、入力する設定はそれほど多くありません。これが、お勧めの主な理由です。
ステップ1。 画面共有を有効にする
iPhoneからMacを制御するには、まずMacを起動し、左上隅にあるAppleアイコンをクリックして、リストから「システム環境設定」を選択します。 それからあなたはポップアップウィンドウがメインスクリーンに現われるのを見るでしょう、Sharingオプションをクリックしてください。 次に、画面共有をチェックしてからコンピュータの設定をクリックします。
開いたペインで、[VNCビューアはパスワードで画面を制御できます]オプションにチェックマークを付け、隣接するテキストボックスにパスワードを入力します。 これは、Macが自分のiPhoneによってのみ制御されるようにするためです。 他の人にパスワードを与える場合は、ユーザーアカウントへのログインに使用するパスワードとは異なることを確認してください。
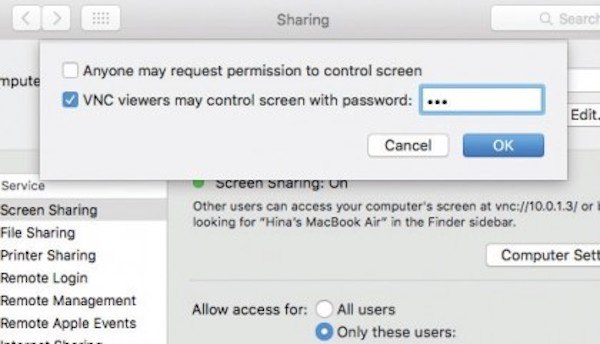
ステップ2。 リモートVNCをインストールする
次に、APP StoreからiOSデバイスにRemoter VNCアプリケーションをダウンロードしてインストールし、次に開きます。 また、iPhoneとMacの両方が同じWi-Fiネットワークに接続されていることを確認してください。 そうでなければ、このアプリはあなたのMacを検出せず、あなたはiPhoneを通してあなたのMacを制御することができません。
Remoter VNCで、左上隅の+アイコンをクリックして、ワイヤレスネットワークに接続しているコンピューターのリストを表示します。 Macがリストに表示されたら、[共有]設定ペインの上部に設定されている名前をチェックして、VNCアイコンが付いているものかどうかを確認します。 次に、Macの名前を押し、[追加]をタップして設定を提供します。
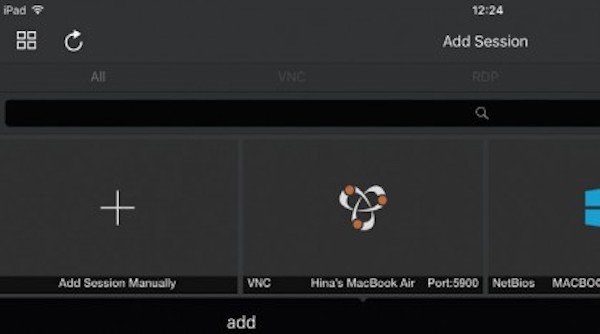
ステップ3。 ログイン情報を提供する
これで、Remoterは、iPhoneからMacを制御するためにVNCを使用したいことを検出しました。 そうでなければ、このアプリがそれを検出することができるまで、あなたはそれを修正するためにServer Type項目をヒットしてVNC Screen Sharingを選択する必要があります。
次に、VNCユーザー名までスクロールし、MACに管理者アカウント名を入力して、Macに接続するために必要な対応するパスワードを入力します。 「保存」ボタンをクリックするだけで、メインインターフェイスに戻ります。
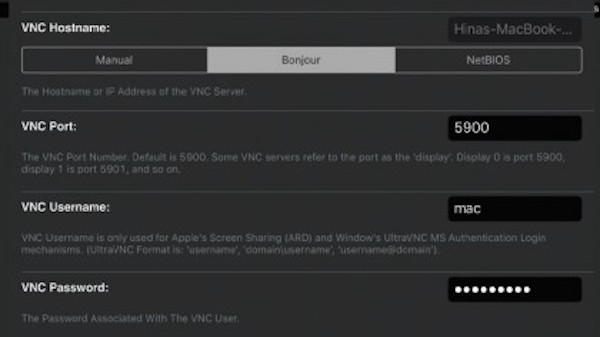
ステップ4。 iPhoneからMacを制御する
Remoter VNCのメイン画面であなたのMacを選び、スタートをクリックしてください。 このソフトウェアは自動的にワイヤレスネットワークを介してあなたのMacに接続します。 接続したら、iPhoneからリモートでMacの制御を開始できます。
これで、iPhone画面上でXNUMX本の指を広げるだけでMacデスクトップにズームインし、それらをつまんでズームアウトすることができます。 Macのポインタは、マウスでクリックするのと同じように、iPhoneの画面をタップしてタップした場所に移動できます。 さらに、左上隅にあるフルスクリーンアイコンを押すと、フルスクリーンモードに入ることができます。
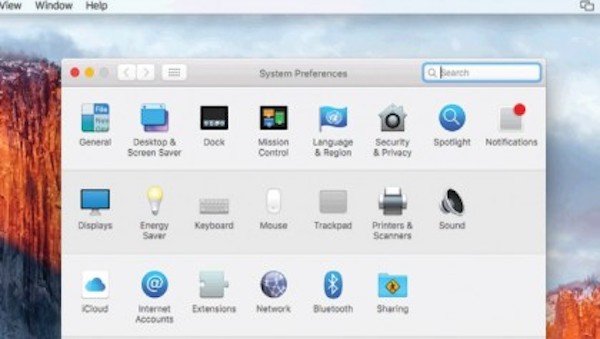
ステップ5。 より多くの機能を使う
また、右下隅のトラックパッドアイコンをクリックして仮想トラックパッドを起動したり、仮想キーボードを呼び出して入力しやすくすることもできます。 まとめると、iPhoneからMacへのアクセスを制御するのに役立つ、より優れた機能があります。
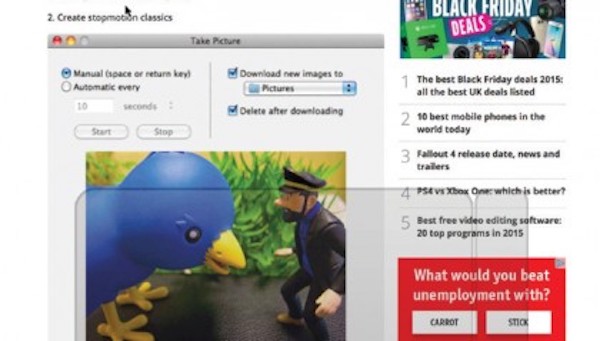
第2部:iPhoneをコンピュータに録音する方法
Apeaksoft スクリーンレコーダー 強力でプロフェッショナルなスクリーン録画プログラムと高精細度のスクリーンキャプチャツールです。 あなたには選択肢が与えられます ゲームビデオをキャプチャする、レコールTV、 ウェブカメラのビデオを録画する またはあなたのウィンドウでスクリーンショットを撮る。 そして、あなたは簡単にフルスクリーンまたはスクリーンの希望の領域にビデオを録画することを選択できます。 一般的に、Apeaksoft Screen Recorderは、無料スクリーンレコーダーとして、ダウンロードして試してみる価値があります。
- Apeaksoft Screen Recorderは、オンラインゲーム、学習コース、Skype通話など、録画したいほとんどすべてのスクリーンビデオを録画するのに役立ちます。
- 画面ビデオをキャプチャしているときに追跡しやすくするために、マウスカーソルの動きを強調表示することがサポートされています。
- このスクリーンレコーダーはまたあなたのPCに直接あなたのウェブカメラのビデオを保存することができます、ビデオが記録しているときあなたが友人とチャットすることさえ可能にします。
- ビデオの編集が終わったら、MP4またはWMFにエクスポートしてインターネットで共有したり、ほとんどのプレーヤーで簡単に再生したりできます。
結論:
あなたのMacのスクリーンを見たり、あなたのiPhoneからあなたのMacへのコントロールをリモートで得ることを可能にすることはあなたの仕事と生活のバランスをとるためのより多くの機能をあなたに与えます。 今、あなたはiPhoneからMacを制御する方法を学びました、ただRemoter VNCをダウンロードして、そしてそれをするために指示に従う!
この記事に関して他にも考えや質問がある場合は、以下のコメントでそれらを共有してください。 そしてそれがある程度あなたを助けているならば、あなたの友人にこの一節を共有することを忘れないでください!










 iPhone データ復元
iPhone データ復元 iOS システム修復
iOS システム修復 iOS データ バックアップ&復元
iOS データ バックアップ&復元 iOS スクリーンレコーダー
iOS スクリーンレコーダー MobieTrans
MobieTrans iPhone 転送
iPhone 転送 iPhone データ消去
iPhone データ消去 WhatsApp 転送
WhatsApp 転送 iOS ロック解除
iOS ロック解除 フリー HEIC変換
フリー HEIC変換 iPhoneロケーションチェンジャー
iPhoneロケーションチェンジャー Android データ復元
Android データ復元 Android データ救出
Android データ救出 Android データ バックアップ&復元
Android データ バックアップ&復元 スマホ転送
スマホ転送 データ 復元
データ 復元 ブルーレイプレーヤー
ブルーレイプレーヤー Mac クリーナー
Mac クリーナー DVD 作成
DVD 作成 PDF 変換 究極
PDF 変換 究極 Windows パスワードリセット
Windows パスワードリセット 電話ミラー
電話ミラー 動画変換 究極
動画変換 究極 動画編集
動画編集 スクリーンレコード
スクリーンレコード PPT 動画 変換
PPT 動画 変換 スライドショー作成
スライドショー作成 無料ビデオコンバータ
無料ビデオコンバータ フリースクリーンレコーダー
フリースクリーンレコーダー フリー HEIC変換
フリー HEIC変換 無料ビデオ圧縮
無料ビデオ圧縮 無料PDF圧縮
無料PDF圧縮 無料オーディオコンバータ
無料オーディオコンバータ 無料オーディオレコーダー
無料オーディオレコーダー 無料ビデオジョイナー
無料ビデオジョイナー 無料画像圧縮機
無料画像圧縮機 無料背景消去
無料背景消去 無料画像アップスケーラー
無料画像アップスケーラー 無料透かし除去剤
無料透かし除去剤 iPhone スクリーンロック
iPhone スクリーンロック PicSafer
PicSafer パズルゲームキューブ
パズルゲームキューブ