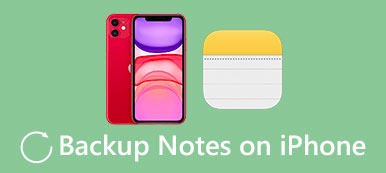Voordat je je iPhone opruimt, moet je controleren of je al een back-up hebt gemaakt van belangrijke iOS-gegevens. Voor mensen die dol zijn op het bijhouden van dagelijkse taken of andere gedenkwaardige dingen via foto's, is het beter om een iPhone-foto te maken op een Mac-computer. Ook al heb je niet te veel foto's opgeslagen in de iPhone, waarom maak je dan geen back-up van die foto's en laat je meer beschikbare ruimte vrij. Je iPhone-foto's worden opgeslagen in de oorspronkelijke resolutie zonder gegevensverlies.
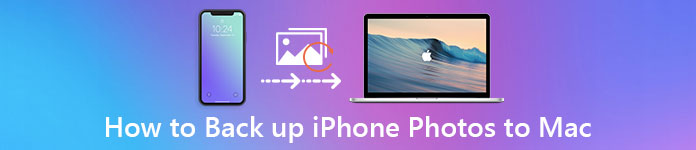
- Deel 1: beste manier om iPhone-foto's te back-uppen naar Mac
- Deel 2: een back-up maken van iPhone-foto's naar Mac met iPhoto
- Deel 3: Hoe maak je een back-up van iPhone-foto's naar Mac met Preview
- Deel 4: Hoe maak je een back-up van iPhone-foto's op Mac met Image Capture
- Deel 5: Hoe een iPhone-foto's met e-mail op een Mac te back-uppen
- Deel 6: Hoe een iPhone-foto's te maken op een Mac met de APP-foto's
Deel 1: De beste manier om iPhone-foto's te back-uppen naar Mac
Om te beginnen is er een meest uitgebreide iOS-overdrachtsapp die je moet kennen, Apeaksoft iPhone-overdracht. U kunt foto's, contacten, video's, muziek en andere iOS-bestanden flexibel en veilig tussen iOS-apparaten en Mac overbrengen. En alle iOS-apparaten worden ondersteund, inclusief iPhone X, iPhone 8, iPhone 8 Plus, iPhone 7 en etc.
Stap 1. Verbind je iPhone met Mac
Download en installeer iPhone Transfer op je MacBook. Start het programma en sluit de iPhone aan op uw systeem. Kies de naam van uw iOS-apparaat in het linkerdeelvenster om foto's over te zetten. Je kunt ook video's en andere bestanden van Mac naar iPhone met iPhone Transfer eenvoudig importeren.

Stap 2. Maak een back-up van iPhone-foto's op Mac
Tik op "Foto's" om al uw iPhone-foto's weer te geven. Vink aan voor het item waarvan u een back-up wilt maken. Selecteer "Exporteren naar Mac" in het vervolgkeuzemenu "Exporteren naar". Kies de bestemming en begin met het maken van een back-up van iPhone-foto's op een computer, inclusief iMac, MacBook, Mac Mini en Mac Pro.
Deze tool ondersteunt foto-overdracht in verschillende formaten, zoals GIF, JPEG, PNG, HEIC, etc.

Deel 2: Hoe maak ik een back-up van iPhone-foto's met Mac met iPhoto
iPhoto ondersteunt gebruikers alleen om camerarolfoto's te back-uppen naar een Mac-computer. Dus als u nog steeds een back-up van foto's wilt maken in Fotostream, Fotobibliotheek en andere albums, kunt u iPhone Transfer selecteren om een back-up te maken van iPhone-foto's naar een Mac-computer, selectief en professioneel. Sommige gebruikers zeggen echter iPhone-foto's worden niet weergegeven in iPhoto. Dit zijn de stappen:
Stap 1: IPhone verbinden met Mac, meestal wordt iPhoto automatisch gestart.
Stap 2: Kies uw apparaat en klik op de knop "Importeren" om de bestanden op te halen.
Stap 3: Selecteer iPhone-foto's en tik op "Geselecteerde importeren" om een back-up van iPhone-foto's op Mac te maken.
Nu kunt u iPhone-foto's met succes overzetten naar Mac met iPhoto.
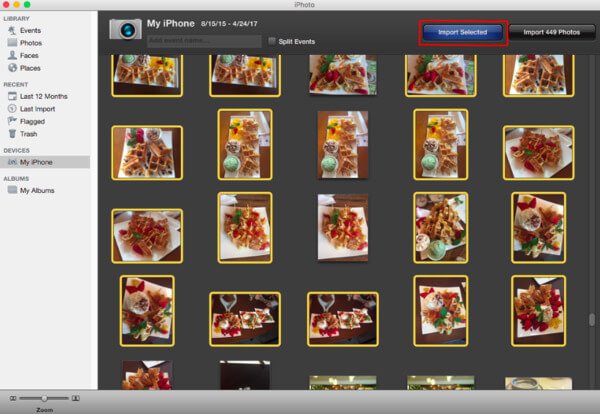
Mis het niet: 3 Veilige en gemakkelijke manieren om Back-up vergrendelde iPhone
Deel 3: Hoe maak je een back-up van iPhone-foto's op Mac met Preview
Met Voorvertoning kunnen gebruikers alleen foto's van camera's maken van iPhone naar Mac. En u kunt kiezen of u geselecteerde iPhone-foto's wilt overbrengen of alles naar de Mac-computer wilt importeren.
Stap 1: Verbind iPhone met Mac en start Preview op Mac.
Stap 2: Selecteer "Bestand" en klik vervolgens op "Importeren".
Stap 3: Kies iPhone-foto's en klik vervolgens op "Importeren" of "Alles importeren".
Stap 4: Stel de uitvoermap in om geback-upte iPhone-foto's op te slaan op Mac met Preview.
U kunt Preview gebruiken om geselecteerde iPhone-foto's te verwijderen nadat u een back-up hebt gemaakt. En er is een "View" -modus die u kunt schakelen.
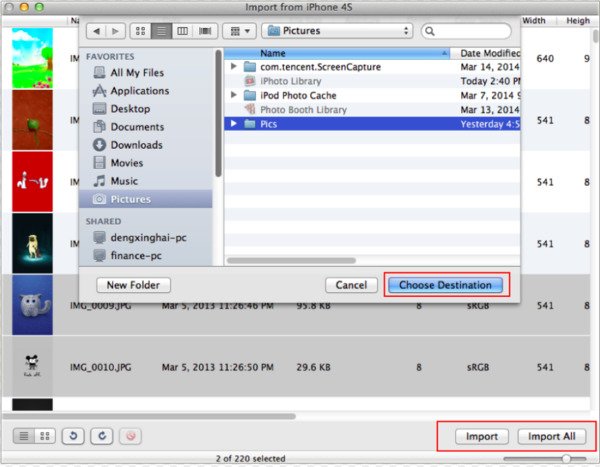
Deel 4: Hoe maak je een back-up van iPhone-foto's op Mac met Image Capture
Image Capture kan niet alle iPhone-foto's overbrengen naar een Mac-computer, net zoals iPhoto en Preview do. Dit betekent dat je alleen foto's van een iPhone naar een Mac kunt back-uppen vanaf Camera Roll-albums.
Stap 1: Verbind de iPhone met Mac en open vervolgens Fotolader.
Stap 2: Selecteer uw iPhone onder "Apparaten".
Stap 3: Kies de doelmap.
Stap 4: Selecteer iPhone-foto's en tik vervolgens op "Importeren" of "Alles importeren".
U kunt gratis foto's van digitale camera's en andere apparaten naar de Mac-computer overbrengen met Image Capture.

Deel 5: Hoe een iPhone-foto's met e-mail op een Mac te back-uppen
Zorg ervoor dat je wifi-conditie is en stuur niet per keer te veel iPhone-foto naar Mac. Een back-up maken van iPhone-foto's naar Mac met e-mail is de methode speciaal voor mensen die slechts enkele foto's moeten overbrengen.
Stap 1: Selecteer iPhone-foto's
Open de foto-app op de iPhone. Tik op "Albums" om al uw albums te openen. Kies het bepaalde album en klik op de knop "Bewerken". Kies nu van welke iPhone-foto's u een back-up wilt maken.
Stap 2: IPhone-foto's overbrengen naar computer
Kies de knop "Delen" en selecteer vervolgens het pictogram "E-mail". U kunt uw e-mailadres en andere informatie typen om de e-mail te voltooien. Druk op de knop "Verzenden" om iPhone-foto's te verzenden.
Stap 3: Download en beheer iPhone-foto's op Mac
Open e-mail op uw Mac-computer. Stel de specifieke map in om die gedownloade foto's op te slaan.
Wanneer u kiest voor e-mail om foto's vanaf de iPhone te verzenden, kunt u veel andere keuzes zien. Dropbox en andere toepassingen voor het delen van foto's worden ook ondersteund.
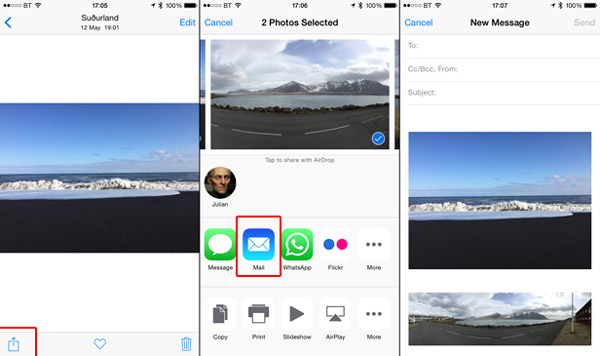
Deel 6: Hoe een iPhone-foto's maken op een Mac met de APP-foto's
Voor mensen die Mac OS X Yosemite of EI Capitan gebruiken, is de iPhoto-app al vervangen door de Photo-app. Vergelijkbaar met iPhoto, kunt u alleen foto's van camera's maken op Mac. Geen iCloud delen van foto's en iTunes gesynchroniseerde foto's ondersteund.
Stap 1: Start de Photos-app op je Mac en sluit de iPhone aan op Mac.
Stap 2: Tik op "Importeren" om weergegeven iPhone-foto's op te halen.
Stap 3: Klik op "Geselecteerde importeren" of "Alle nieuwe items importeren" om een back-up van iPhone-foto's te maken.
U kunt op een slimme manier een back-up maken van iPhone-foto's naar de Mac met Photos-app. Met een ander woord, Photos maakt een back-up van nieuw gemaakte foto's naar alleen MacBook of items die u hebt geselecteerd.
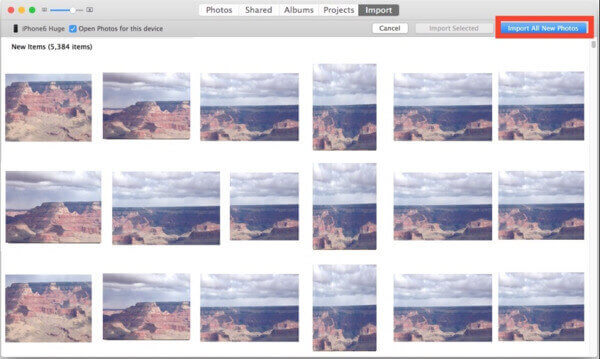
Conclusie
Hoewel bovenstaande iPhone-foto's naar Mac-back-upprocessen zijn, zijn er enkele overeenkomsten en verschillen tussen die iOS-back-up-apps voor iOS. iPhoto, Preview, Image capture en Photos apps zijn allemaal ontworpen om selectief Camera Roll-foto's te back-uppen naar een Mac-computer. Als u fotoalbumfoto's, fotostreamfoto's en andere soorten iPhone-foto's wilt overbrengen, moet u iPhone-overdracht of e-mail kiezen. Maar je kunt niet altijd teveel iPhone-foto's naar Mac overzetten. Bovendien kunt u gebruikmaken van de gegevensback-upservice met één klik van alleen iPhone Transfer. Al met al, als u wilt aanpassen en een back-up van de iPhone naar Mac van alle fototypes, moet u de eerste genoemde methode proberen.










 iPhone Data Recovery
iPhone Data Recovery iOS systeemherstel
iOS systeemherstel iOS-gegevensback-up en -herstel
iOS-gegevensback-up en -herstel iOS-schermrecorder
iOS-schermrecorder MobieTrans
MobieTrans iPhone overdracht
iPhone overdracht iPhone Eraser
iPhone Eraser WhatsApp-overdracht
WhatsApp-overdracht iOS-ontgrendelaar
iOS-ontgrendelaar Gratis HEIC Converter
Gratis HEIC Converter iPhone-locatiewisselaar
iPhone-locatiewisselaar Android Data Recovery
Android Data Recovery Broken Android Data Extraction
Broken Android Data Extraction Back-up en herstel van Android-gegevens
Back-up en herstel van Android-gegevens Telefoonoverdracht
Telefoonoverdracht Gegevensherstel
Gegevensherstel Blu-ray-speler
Blu-ray-speler Mac Cleaner
Mac Cleaner DVD Creator
DVD Creator PDF Converter Ultimate
PDF Converter Ultimate Windows Password Reset
Windows Password Reset Telefoon Spiegel
Telefoon Spiegel Video Converter Ultimate
Video Converter Ultimate video Editor
video Editor Scherm opnemer
Scherm opnemer PPT naar video-omzetter
PPT naar video-omzetter Slideshow Maker
Slideshow Maker Gratis Video Converter
Gratis Video Converter Gratis schermrecorder
Gratis schermrecorder Gratis HEIC Converter
Gratis HEIC Converter Gratis videocompressor
Gratis videocompressor Gratis PDF-compressor
Gratis PDF-compressor Free Audio Converter
Free Audio Converter Gratis audiorecorder
Gratis audiorecorder Gratis video-joiner
Gratis video-joiner Gratis beeldcompressor
Gratis beeldcompressor Gratis achtergrondwisser
Gratis achtergrondwisser Gratis afbeelding Upscaler
Gratis afbeelding Upscaler Gratis watermerkverwijderaar
Gratis watermerkverwijderaar iPhone-schermvergrendeling
iPhone-schermvergrendeling PicSafer
PicSafer Puzzle Game Cube
Puzzle Game Cube