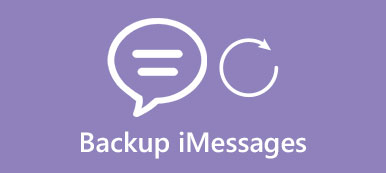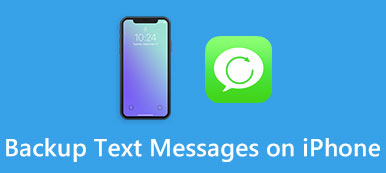Zijn er te veel foto's opgeslagen op je iPhone of Android? Uw Smartphone wordt vertraagd vanwege te veel gegevens die binnenin zijn opgeslagen. Om uw digitale apparaat vrij te geven en uw gegevens veilig te houden, kunt u een back-up maken van foto's naar de secundaire opslag. Dit artikel is bedoeld om u automatisch of handmatig een back-up te geven van foto's vanaf iPhone- of Android-apparaten. U kunt de bepaalde methode om foto's te back-uppen zonder gegevensverlies lezen en kiezen.
Deel 1. Hoe een Android-fotoback-up te maken
Methode 1: Android-foto's overbrengen naar computer
Het is de traditionele manier om foto's te back-uppen van Android naar pc of Mac. U hoeft slechts één bliksemsnelle USB-kabel voor te bereiden om Android met de computer te verbinden. En kopieer en plak vervolgens Android-foto's.
Stap 1. Sluit je Android aan op de computer via USB en ontgrendel je Android.
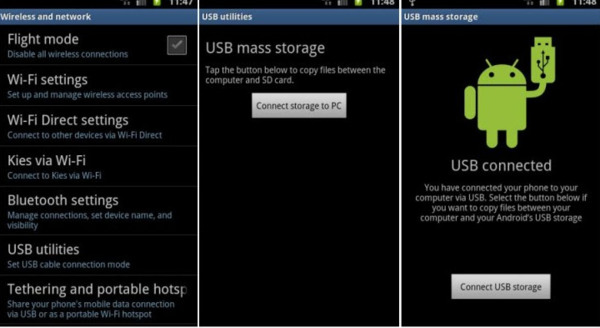
Stap 2. Zoek uw Android-apparaat via "Deze computer" of het menu Start.
Stap 3. Dubbelklik op uw interne opslag of SD om foto's van Android naar de computer te verplaatsen.
Methode 2: Android-gegevensback-up en -herstel
U kunt met één klik een back-up maken van Android-gegevens en deze op de computer herstellen met Apeaksoft Android Data Backup & Restore. Het is de veelzijdige Android-app voor gegevensback-up waarmee u selectief en flexibel een back-up kunt maken van foto's, video's, contacten, audio en andere bestanden op de computer. Bovendien kunt u gegevens in detail bekijken voordat u foto's herstelt vanaf een back-up.
Stap 1. Verbind je Android-telefoon met de computer
Download en installeer Apeaksoft Back-up en herstel van Android-gegevens in uw systeem. Verbind je Android-apparaat met de computer via een USB-kabel. U moet de USB-modus debuggen op uw Android-tablet.
Gratis download Gratis downloadStap 2. Selecteer Foto's om te scannen vanuit Android
Start het en zoek "Android Data Recovery" in het linkerdeelvenster. Wacht een tijdje om uw Android automatisch te detecteren. Daarna zal er een pop-upinstantie zijn die u vraagt welk gegevenstype u op de computer wilt back-uppen. Vink aan voor "Galerij" en "Fotobibliotheek". Druk later op "Volgende" om verder te gaan.
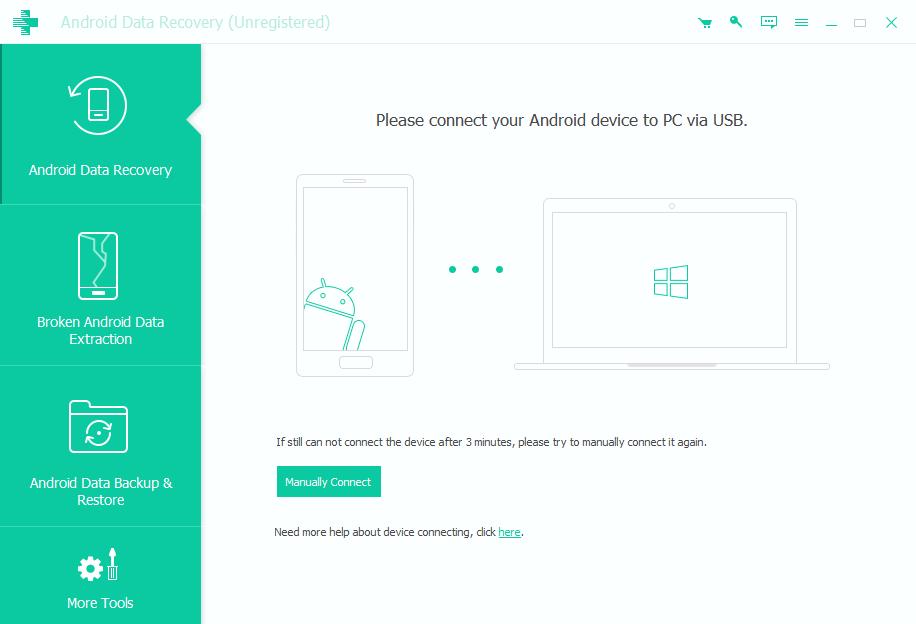
Stap 3. Maak foto's van Android naar computer
Na het scannen kunt u al uw foto's in de interface bekijken. Selecteer de Android-foto's die u naar pc of Mac wilt kopiëren. Tik op de knop "Herstellen" om veilig een back-up te maken van Android-foto's op de computer.
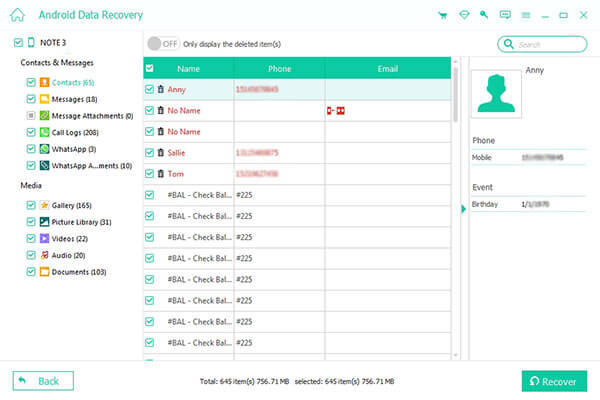
Methode 3: Android Auto Backup
Voor mensen die automatisch een back-up van alle Android-foto's willen maken, is Google Foto's een goede keuze. Je zult geen belangrijke foto missen.
Stap 1. Open je Android en tik op het pictogram "Menu"
Stap 2. Selecteer "Foto's" en open Google Foto's
Stap 3. Klik op "Menu" in Google Foto's. Tik achtereenvolgens op "Instellingen" en "Automatische back-up".
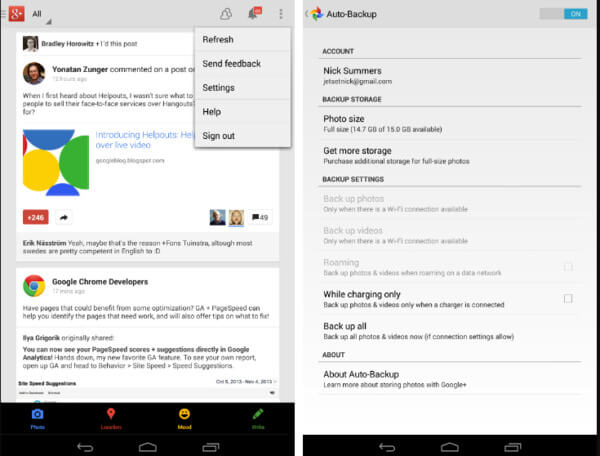
Methode 4: back-up van Android-foto's naar Dropbox
Dropbox is een andere Android-app voor gegevensback-up waarmee gebruikers gemakkelijk een back-up kunnen maken van foto's en video's van Android. En u kunt 2GB vrije ruimte krijgen om geback-upte foto's te bewaren.
Stap 1. Download Dropbox vanuit Google Play Store en log in bij je Dropbox-account
Stap 2. Schakel Camera uploaden in onder het menu "Foto's" door op de knop "Inschakelen" te drukken
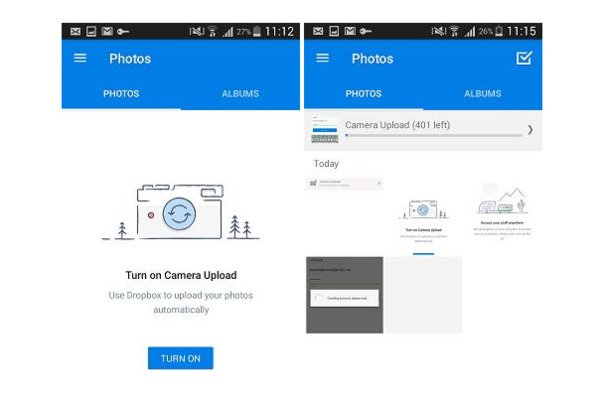
Methode 5: automatisch foto's back-uppen naar Google+
Of u kunt Google+ kiezen waarmee gebruikers ook automatisch een back-up van foto's kunnen maken. Zodra u de optie voor automatische back-up inschakelt, kunt u automatisch een back-up van foto's en video's maken op Google+.
Stap 1. Log in op de Google+ app op je Android-tablet
Stap 2. Kies 'Instellingen' en schakel 'Back-up en synchronisatie' in
Stap 3. Vink "Map kiezen om te back-uppen" aan om Android-foto's te selecteren
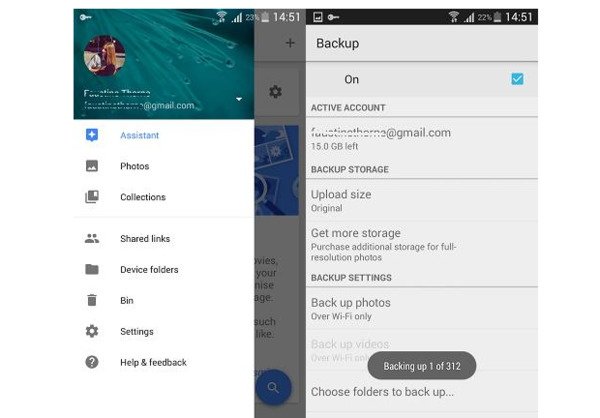
Deel 2. Hoe een iPhone-foto te maken
Methode 1: iOS-gegevensback-up en -herstel
U kunt Apeaksoft iOS Data Backup & Restore gebruiken om ook met één klik een back-up te maken van iPhone-, iPad- en iPod-gegevens of deze te herstellen. Er wordt een back-up van uw foto's gemaakt in originele hoge resoluties. En bijna alle iOS-apparaten worden ondersteund, inclusief iPhone X, iPhone 8, enz.
Stap 1. Verbind de iPhone met de computer
Start Apeaksoft iOS-gegevensback-up en -herstel app op uw systeem. En gebruik vervolgens de USB-kabel om Android met de computer te verbinden.
Gratis download Gratis download
Stap 2. Maak foto's van de iPhone
Druk op de modus "iOS-gegevensback-up". Koppel uw iPhone niet los terwijl u een back-up van uw foto's maakt.

Stap 3. Bekijk lokale back-upgegevens
Uw back-upbestand wordt in de lijst weergegeven. Of u kunt op de knop "Nu bekijken" klikken om lokale back-upgegevens te bekijken.

Methode 2: foto's back-uppen naar iCloud-fotobibliotheek
iCloud-fotobibliotheek biedt 5GB gratis opslagruimte om uw back-upbestanden op te slaan. Of u kunt iCloud upgraden om meer opslagruimte in de cloud te krijgen.
Stap 1. Schakel iCloud-fotobibliotheek in
Klik voor iOS 10.3 of hoger op Instellingen> [uw naam]> iCloud> Foto's> iCloud-fotobibliotheek. Klik voor iOS 10.2 of eerder op Instellingen> iCloud> Foto's> iCloud-fotobibliotheek.
Stap 2. Optimaliseer iPhone-opslag
Wanneer u de modus "iCloud-fotobibliotheek" inschakelt, wordt automatisch een back-up gemaakt van foto's en andere iOS-gegevens naar iCloud. Vervolgens kunt u op "iPhone-opslag optimaliseren" tikken om originelen in iCloud te bewaren en iPhone-opslag slim te beheren.
Dan zou je dat kunnen download de foto's van iCloud via www.icloud.com op de computer.
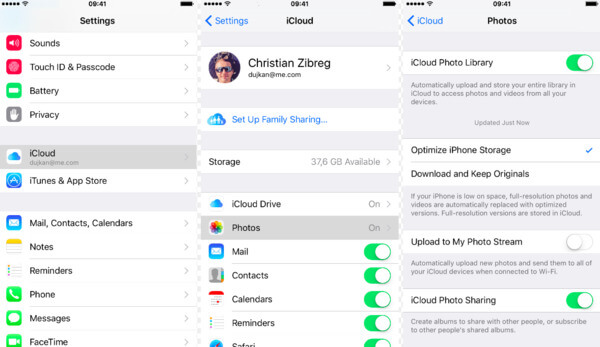
Methode 3: Gebruik iTunes om een back-up van iPhone-foto's te maken
iTunes is de iOS-app voor gegevensback-up en -herstel waarnaar u kunt terugkeren.
Stap 1. Verbind de iPhone met de computer
Stap 2. Kies uw telefoonpictogram en selecteer "Foto's" onder de lijst "Samenvatting"
Stap 3. Maak een back-up van foto's van iPhone naar iTunes door op "Toepassen" te klikken
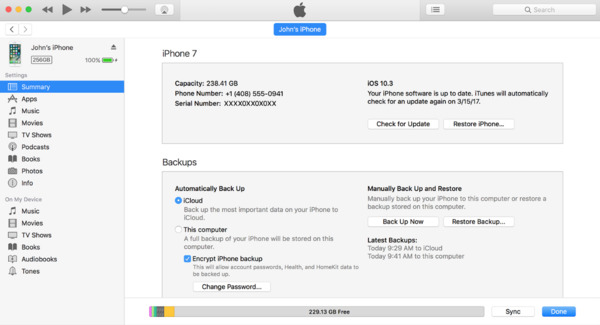
Methode 4: foto's back-uppen naar Google Drive
U kunt genieten van automatische gegevensback-up via de functie voor Wi-Fi alleen vanuit Google Drive. Het is dus eenvoudig om automatisch een back-up te maken van foto's naar cloudopslag.
Stap 1. Start Google Drive op iOS-apparaat
Stap 2. Open 'Instellingen' en tik op 'Foto's'
Stap 3. Schakel 'Automatische back-up' in en kies of je een back-up van foto's wilt maken via wifi of niet
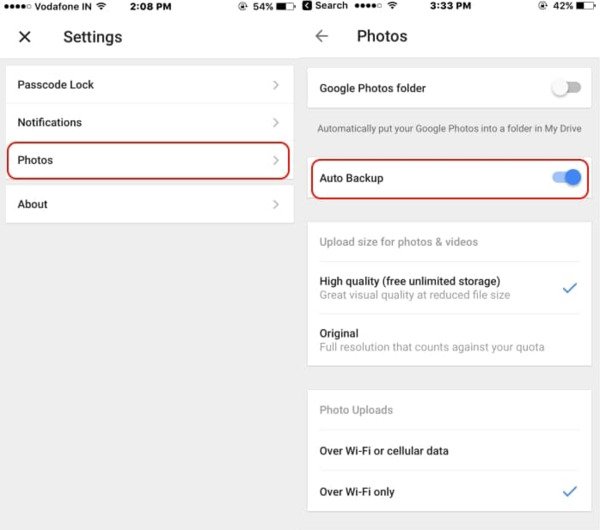
Methode 5: iPhone-foto's kopiëren en plakken in Dropbox
Met Dropbox kunnen gebruikers automatisch een back-up maken van foto's en video's van de iPhone naar de cloudopslagruimte van Dropbox.
Stap 1. Open Dropbox-app
Stap 2. Klik op "Recent" en de tandwielknop
Stap 3. Schakel 'Camera-uploads' in
Of u kunt ook kiezen welke foto's u wilt back-uppen in de map Camera Uploads. Dit zijn veelgebruikte methoden voor het maken van een back-up van foto's op de computer en de smartphone. Als je iets moeilijk begrijpt over het maken van een back-up van foto's, neem dan gerust contact met ons op.










 iPhone Data Recovery
iPhone Data Recovery iOS systeemherstel
iOS systeemherstel iOS-gegevensback-up en -herstel
iOS-gegevensback-up en -herstel iOS-schermrecorder
iOS-schermrecorder MobieTrans
MobieTrans iPhone overdracht
iPhone overdracht iPhone Eraser
iPhone Eraser WhatsApp-overdracht
WhatsApp-overdracht iOS-ontgrendelaar
iOS-ontgrendelaar Gratis HEIC Converter
Gratis HEIC Converter iPhone-locatiewisselaar
iPhone-locatiewisselaar Android Data Recovery
Android Data Recovery Broken Android Data Extraction
Broken Android Data Extraction Back-up en herstel van Android-gegevens
Back-up en herstel van Android-gegevens Telefoonoverdracht
Telefoonoverdracht Gegevensherstel
Gegevensherstel Blu-ray-speler
Blu-ray-speler Mac Cleaner
Mac Cleaner DVD Creator
DVD Creator PDF Converter Ultimate
PDF Converter Ultimate Windows Password Reset
Windows Password Reset Telefoon Spiegel
Telefoon Spiegel Video Converter Ultimate
Video Converter Ultimate video Editor
video Editor Scherm opnemer
Scherm opnemer PPT naar video-omzetter
PPT naar video-omzetter Slideshow Maker
Slideshow Maker Gratis Video Converter
Gratis Video Converter Gratis schermrecorder
Gratis schermrecorder Gratis HEIC Converter
Gratis HEIC Converter Gratis videocompressor
Gratis videocompressor Gratis PDF-compressor
Gratis PDF-compressor Free Audio Converter
Free Audio Converter Gratis audiorecorder
Gratis audiorecorder Gratis video-joiner
Gratis video-joiner Gratis beeldcompressor
Gratis beeldcompressor Gratis achtergrondwisser
Gratis achtergrondwisser Gratis afbeelding Upscaler
Gratis afbeelding Upscaler Gratis watermerkverwijderaar
Gratis watermerkverwijderaar iPhone-schermvergrendeling
iPhone-schermvergrendeling PicSafer
PicSafer Puzzle Game Cube
Puzzle Game Cube