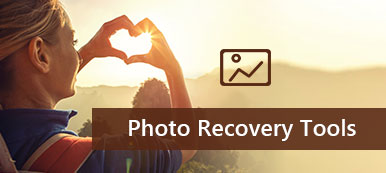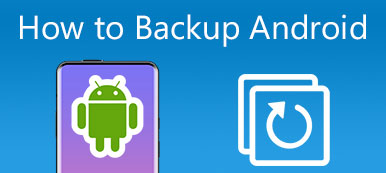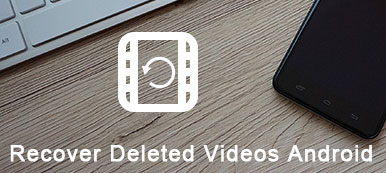Naarmate we meer en meer foto's of afbeeldingen maken met onze smartphones, worden het regelmatig belangrijke back-upfoto's, voor het geval dat uw apparaat beschadigd raakt, of als u de ruimte wilt vrijmaken of per ongeluk enkele foto's wilt verwijderen.
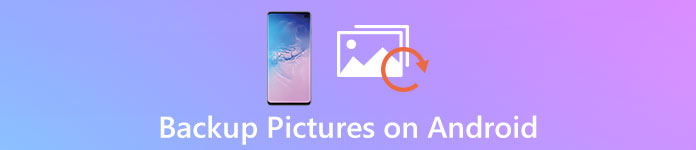
Als u op zoek bent naar een gemakkelijkste manier om foto's en afbeeldingen vanaf uw Android te back-uppen, bent u op de juiste plek. In dit artikel willen we u twee manieren laten zien waarop u foto's kunt back-uppen. Een optie is om Google Auto back-up te gebruiken en een andere is om een aanbevolen hulpprogramma voor Android-gegevensbeheer te gebruiken om een back-up te maken van foto's of foto's van een Android-telefoon in Samsung, LG, HTC, Sony, Google Nexus enzovoort.
Deel 1. Maak foto's met automatische back-up van Google
Google Foto's is een goede keuze als u een back-up wilt maken van afbeeldingen van Android-smartphones. Het biedt voldoende cloudopslag voor alles wat u wilt back-uppen. Met de automatische back-upfunctie kunt u krachtig automatisch een back-up maken van Android-foto's of -foto's. Hier is een tutorial om je te laten zien hoe Google automatische back-up te gebruiken om foto's op te slaan.
Stap 1. Gratis download Google Foto's-app van Google Play Store op uw mobiele apparaat.
Stap 2. Start de applicatie en schuif het menu aan de linkerkant uit. Klik op de knop "Aanmelden" om in te loggen op uw Google-account. Tik vervolgens op de knop "Instellingen" en voer de optie "Back-up en synchronisatie" in.
Stap 3. Tik in het menu "Back-up en synchronisatie" op "Kies een map om een back-up te maken" en je ziet alle mappen met afbeeldingen die zijn opgeslagen op je Android-telefoon. Selecteer een map en u kunt handmatig een back-up maken van afbeeldingen van Android naar Google Foto's.
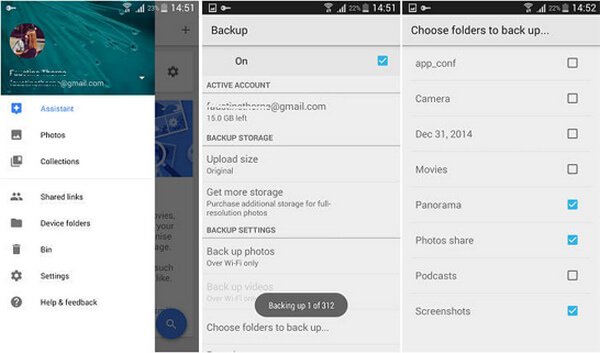
Stap 4. Ga op uw computer naar de officiële website van Google Foto's en log in met het Google-account waarmee u een back-up van de foto's hebt gemaakt. Vervolgens kunt u alle afbeeldingen of foto's kiezen die u van Android naar Google Foto's hebt overgebracht. U kunt ook afbeeldingen naar de computer downloaden.
Bovendien kunt u back-ups van foto's maken naar Dropbox of andere cloudopslagdiensten op basis van uw behoefte. Dan kunt u uw foto's altijd en overal vinden. Om uw foto's volledig te beschermen, raden wij u echter aan om een fotoback-up te maken op uw computer.
Deel 2: Maak foto's met de Android Backup-tool
Als het gaat om foto's back-up van Android naar pc, Back-up en herstel van Android-gegevens zou je beste keuze zijn. Als de meest geavanceerde Android-tool voor gegevensbeheer, kunt u met het programma selectief of volledig back-ups maken van afbeeldingen en andere bestanden zoals contacten, sms-berichten, oproeplogboeken, video's, enz. Van een Android-telefoon.
Belangrijkste kenmerken:
• Maak een selectieve of volledige back-up van Android-afbeeldingen en herstel deze op uw computer.
• Voorbeeld van fotoback-up.
• Ondersteuning back-up Samsung Galaxy S7 / 6 / 5 / 4, Samsung Galaxy Note Edge / Note, HTC, LG, Moto X, Moto E, Moto G, Xperia, Huawei, Xiaomi en meer.
Stap voor 1. Kies Device Data Backup
Open FoneLab voor Android, kies de functie "Back-up en herstel van Android-gegevens" in de linkermodule en kies vervolgens de knop "Back-up van apparaatgegevens". Verbind uw Android-telefoon met de pc via een USB-kabel.
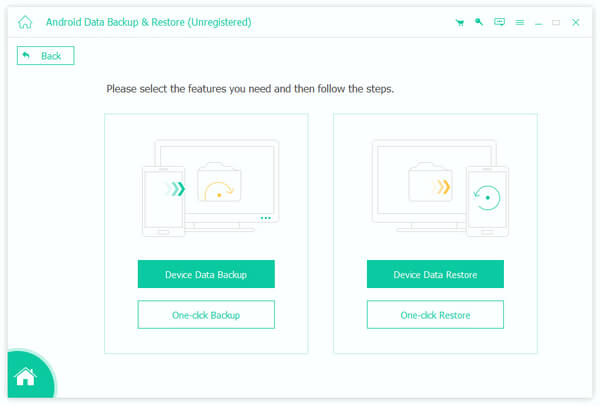
Opmerkingen: Back-up met één klik maakt een volledige back-up van al uw Android-gegevens mogelijk.
Stap voor 2. Selecteer gegevenstype (galerij)
Wacht tot je Android-telefoon automatisch is gedetecteerd. Vervolgens wordt u gevraagd om het gegevenstype te selecteren om een back-up van te maken. Hier moet u "Galerij" selecteren. Alle foto's en afbeeldingen zijn opgenomen in de galerij.

Opmerking: als u een gecodeerde back-up wilt maken voor uw Android-afbeeldingen, moet u een wachtwoord instellen. Houd het wachtwoord goed, want u gebruikt het wanneer u foto's van de gecodeerde back-up wilt herstellen.
Stap voor 3. Maak foto's op Android
Klik op de "Start" knop, dan zie je een Backup File Output opduiken. Bevestig de back-upmap en klik op OK. Wacht een paar seconden, dan zie je alle foto's waarvan een back-up is gemaakt op je computer.

Als u de back-up van uw foto's wilt controleren of herstellen, gaat u terug naar "Android Data Backup & Restore" en selecteert u "Device data Restore". Vervolgens kunt u voorbeelden van afbeeldingen in de back-up bekijken en selectief elke gewenste afbeelding herstellen.

Mis het niet: hoe bewaar Kik-berichten op Android of iPhone
In het volgende artikel hebben we u voornamelijk laten zien hoe u op 2 manieren een back-up kunt maken van afbeeldingen op een Android-telefoon. Een daarvan is om Google Foto's te gebruiken en een andere is om de beste Android-gegevensback-up en -herstel te gebruiken.










 iPhone Data Recovery
iPhone Data Recovery iOS systeemherstel
iOS systeemherstel iOS-gegevensback-up en -herstel
iOS-gegevensback-up en -herstel iOS-schermrecorder
iOS-schermrecorder MobieTrans
MobieTrans iPhone overdracht
iPhone overdracht iPhone Eraser
iPhone Eraser WhatsApp-overdracht
WhatsApp-overdracht iOS-ontgrendelaar
iOS-ontgrendelaar Gratis HEIC Converter
Gratis HEIC Converter iPhone-locatiewisselaar
iPhone-locatiewisselaar Android Data Recovery
Android Data Recovery Broken Android Data Extraction
Broken Android Data Extraction Back-up en herstel van Android-gegevens
Back-up en herstel van Android-gegevens Telefoonoverdracht
Telefoonoverdracht Gegevensherstel
Gegevensherstel Blu-ray-speler
Blu-ray-speler Mac Cleaner
Mac Cleaner DVD Creator
DVD Creator PDF Converter Ultimate
PDF Converter Ultimate Windows Password Reset
Windows Password Reset Telefoon Spiegel
Telefoon Spiegel Video Converter Ultimate
Video Converter Ultimate video Editor
video Editor Scherm opnemer
Scherm opnemer PPT naar video-omzetter
PPT naar video-omzetter Slideshow Maker
Slideshow Maker Gratis Video Converter
Gratis Video Converter Gratis schermrecorder
Gratis schermrecorder Gratis HEIC Converter
Gratis HEIC Converter Gratis videocompressor
Gratis videocompressor Gratis PDF-compressor
Gratis PDF-compressor Free Audio Converter
Free Audio Converter Gratis audiorecorder
Gratis audiorecorder Gratis video-joiner
Gratis video-joiner Gratis beeldcompressor
Gratis beeldcompressor Gratis achtergrondwisser
Gratis achtergrondwisser Gratis afbeelding Upscaler
Gratis afbeelding Upscaler Gratis watermerkverwijderaar
Gratis watermerkverwijderaar iPhone-schermvergrendeling
iPhone-schermvergrendeling PicSafer
PicSafer Puzzle Game Cube
Puzzle Game Cube