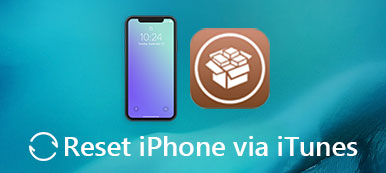iPhone is een van de meest gecompliceerde digitale apparaten en gewone mensen kunnen verschillende software- en hardware-conflicten niet diagnosticeren of verwijderen. Resetten kan willekeurige problemen oplossen die ertoe leiden dat een iPhone vast komt te zitten in de loop van de dood. In deze zelfstudie laten we u zien hoe u de iPhone volledig kunt resetten naar de fabrieksinstellingen, wat van essentieel belang is als u voorbereidingen treft om de gegevens van een handset te wissen omdat u deze aan andere mensen verkoopt of verkoopt. Een dergelijke actie is ook een effectieve oplossing als uw iPhone is gecrasht, bevroren, geblokkeerd of als sommige problemen onverwacht zijn. Volledig opnieuw instellen van de iPhone is niet gegarandeerd om mensen te helpen zich te ontdoen van alle problemen, maar het is de moeite waard om te proberen.

- Deel 1: Maak een back-up van de iPhone voordat je de iPhone volledig reset
- Deel 2: Gebruik iTunes om de iPhone volledig te resetten
- Deel 3: Hoe de iPhone direct en volledig opnieuw in te stellen
- Deel 4: Selectief herstellen van de iPhone via iTunes / iCloud-back-up
- Deel 5: veelgestelde vragen over het resetten van de iPhone
Deel 1: Maak een back-up van de iPhone voordat u de iPhone volledig reset
Door de iPhone volledig te resetten, worden alle persoonlijke gegevens en instellingen van je apparaat gewist. Om gegevensverlies te voorkomen, kunt u beter maak een back-up van je iPhone eerste. We raden iOS Data Backup & Restore aan, omdat het meer aangepaste opties heeft. Mensen kunnen beslissen of ze een back-up willen maken van specifieke gegevens of van alle bestanden. Bovendien worden iPhone-gegevens met één klik op computers opgeslagen, zodat iedereen deze iPhone-back-uptool gemakkelijk kan begrijpen.

Hoe een back-up van de iPhone maken voordat je de iPhone volledig reset
Stap 1. Installeer iPhone-back-uptool op uw pc
Download en installeer iOS-gegevensback-up en -herstel naar uw pc. (Installeer de Mac-versie als u een Mac-computer gebruikt.) Sluit uw iPhone met behulp van een USB-kabel op de pc aan en start de back-uptool.
Stap 2. Maak een back-up van je iPhone in één klik
Klik op de knop iOS-gegevensback-up om het gegevenstypevenster te openen. Hier kunt u beslissen om een back-up te maken van welke gegevenstypen of "Alles selecteren" om een back-up van alle gegevens te maken. Klik na de selectie op de knop "Volgende", het back-upproces zal starten.
Stap 3. Bekijk iPhone-back-up op pc
Wanneer het proces is voltooid, krijgt u het scanresultaat te zien. Markeer het laatste back-upbestand en klik op "Nu bekijken" om het te openen. Vervolgens kunt u uw iPhone-gegevens op uw pc bekijken.
Deel 2: Gebruik iTunes om de iPhone volledig te resetten
iTunes is niet alleen een dienst om multimedia-inhoud te kopen, maar ook een handige tool om de iPhone volledig te resetten. Zelfs als een iPhone ontoegankelijk is, is opnieuw instellen met iTunes mogelijk.
Stap 1. Start iTunes op uw computer en installeer de nieuwste update. Sluit uw iPhone aan op uw computer als u klaar bent om de iPhone volledig te resetten.
Stap 2. Klik op het pictogram "Apparaat" en ga naar het tabblad "Samenvatting". Zodra u op de knop "iPhone herstellen" hebt geklikt, vraagt iTunes om een Apple ID in te voeren. Na invoer start iTunes het opnieuw instellen van je iPhone naar de fabrieksinstellingen.
Stap 3. Wanneer iPhone reset is voltooid, wordt het opnieuw gestart en wordt het configuratiescherm als een nieuw apparaat weergegeven.

Met dezelfde stappen kunt u handig reset de iPad naar de standaard fabrieksinstellingen.
Deel 3: Hoe de iPhone direct en volledig opnieuw in te stellen
Als uw iPhone-apparaat toegankelijk is, kunt u de iPhone volledig opnieuw instellen.
Stap 1. Open de app "Instellingen" op je startscherm en schakel de automatische synchronisatiefunctie van iTunes uit als je deze hebt ingesteld. Navigeer vervolgens naar "Algemeen"> "Reset" in de app Instellingen.
Stap 2. Druk op de optie "Wis alle inhoud en instellingen" op het resetscherm en tik vervolgens op "iPhone wissen" om de iPhone volledig te resetten.
Stap 3. Nadat het resetproces is voltooid, zal uw iPhone opnieuw opstarten en het scherm "Schuiven om in te stellen" weergeven. Dit is de gemakkelijkste manier om de iPhone volledig te resetten.
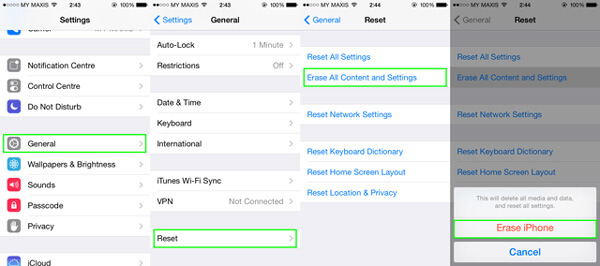
Deel 4: Selectief herstellen van iPhone vanaf iTunes / iCloud-back-up
Het volledig resetten van iPhone betekent om alle gegevens en instellingen te wissen. Als je wilt herstel van belangrijke iPhone-gegevens, iTunes-back-up en iCloud-back-up zijn goede opties. Het probleem is dat de back-up van iTunes niet kan worden geopend op de computer zonder de tool van derden. iPhone Data Recovery kan u helpen dit gemakkelijk te doen. De belangrijkste kenmerken zijn:
- Open en bekijk iTunes-back-up of iCloud-back-up.
- Selecteer en herstel specifieke gegevens van iPhone-back-upbestanden naar computers.
- Herstel iPhone-gegevens in één klik.
- Ondersteunt alle iPhone-modellen, inclusief iPhone 14/13/12/11/XS/XR/X/8/8 Plus/7/7 Plus en eerder.
- Compatibel met Windows 11/10/8/8.1/7 en Mac OS.
Hoe selectief iPhone te herstellen vanaf iTunes-back-up
Om u te helpen de operaties te begrijpen, gebruiken wij contacten herstellen als het voorbeeld.
Stap 1. Verbind je iPhone met het iOS-herstelprogramma
Gebruik een USB-kabel om uw iPhone op uw computer aan te sluiten. Start iPhone Data Recovery en tab Recover from iTunes Backup File om over te schakelen naar iTunes backup recovery-modus.
Stap 2. Scan iTunes back-upbestand
Nadat het programma uw iPhone heeft gedetecteerd, worden iTunes-back-upbestanden aan de rechterkant weergegeven. Selecteer een back-upbestand dat de inhoud bevat die u wilt herstellen en klik op de knop "Start Scan" om alle gegevens in het back-upbestand te scannen.
Stap 3. Selectief de iPhone herstellen via iTunes-back-up
Na het invoeren van het scanresultaat, kiest u gegevenstypen in de linkerzijbalk, zoals "Contacten" en selecteert u vervolgens specifieke gegevens in het detailvenster. Klik ten slotte op de knop "Herstellen" om de iPhone op uw computer te herstellen.
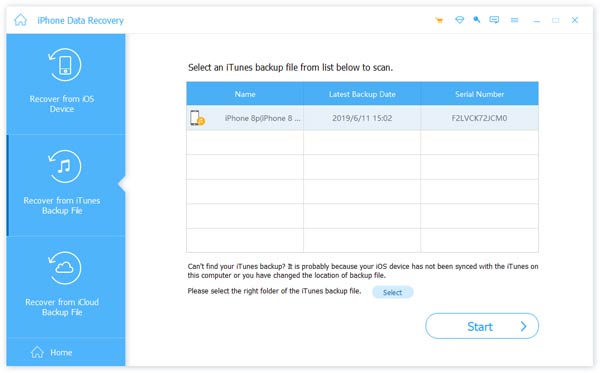
Hoe selectief de iPhone te herstellen van iCloud-back-up
Een andere oplossing is om iPhone selectief te herstellen van iCloud-back-up met iPhone Data Recovery nadat de iPhone volledig is gereset.
Stap 1. Schakel over naar de back-up herstelmodus van iCloud
Start iPhone Data Recovery op uw computer en ga naar het tabblad Recover from iCloud Backup File. Voer desgevraagd de Apple ID en toegangscode in om toegang te krijgen tot uw iCloud-account.
Stap 2. Bekijk gegevens in iCloud-back-up
Selecteer het nieuwste iCloud-back-upbestand voor uw iPhone in de lijst en klik op de knop "Downloaden". Vink vervolgens het selectievakje aan voor elk gegevenstype dat u wilt herstellen, zoals "Contacten". Het detailpaneel toont u details voor het bekijken en selecteren.
Stap 3. Herstel specifieke gegevens van iCloud-back-up
Als u klaar bent, klikt u op de knop "Herstellen". Zet een bestemming neer om de gegevens in het pop-upvenster op te slaan en klik nogmaals op "Herstellen". Vervolgens kunt u de iPhone-gegevens een paar seconden later op uw computer bekijken.

Deel 5: veelgestelde vragen over het resetten van de iPhone
1. Hoe een uitgeschakelde iPhone resetten?
Het resetten van een uitgeschakelde iPhone betekent zeker dat je alle gegevens op de telefoon moet wissen. Het zou geen probleem zijn als u van tevoren een back-up hebt gemaakt. U kunt iTunes gebruiken om een uitgeschakelde iPhone opnieuw in te stellen, maar u moet de functie Find My iPhone al eerder hebben uitgeschakeld.
2. Hoe herstel ik mijn iPhone naar de fabrieksinstellingen?
Een fabrieksherstel wist de informatie en instellingen op uw iPhone, iPad of iPod en installeert de nieuwste versie van iOS, iPadOS of iPod-software. U kunt de nieuwste versie van iTunes gebruiken om de iPhone te herstellen naar de fabrieksinstellingen.
3. Kan ik mijn iPhone wissen?
Ja, je kunt je iPhone wissen door naar Instellingen> Algemeen> Reset te navigeren. Tik vervolgens op Wis alle inhoud en instellingen. Voer desgevraagd uw toegangscode of Apple ID-wachtwoord in. Bevestig vervolgens dat u uw apparaat wilt wissen. Afhankelijk van uw apparaat kan het enkele minuten duren voordat uw gegevens volledig zijn gewist.
4. Is het slecht voor je iPhone om een harde reset uit te voeren?
Er zijn gevallen waarin het nodig is om een iPhone hard te resetten als onderdeel van het normale probleemoplossingsproces, en dat is absoluut OK.
Conclusie
In deze tutorial hebben we je verteld hoe je de iPhone in verschillende situaties volledig kunt resetten. Als je toegang hebt tot je iPhone, is de reset-optie in de app Instellingen de gemakkelijkste manier om dit te doen. Aan de andere kant kan iTunes u ook helpen de iPhone volledig opnieuw in te stellen. Hoe dan ook, we hopen dat onze handleidingen nuttig zijn wanneer u de fabrieksinstellingen op uw iPhone moet herstellen. Bovendien hebben we enkele handige tips gedeeld voor en na het terugzetten van de fabrieksinstellingen, zoals een back-up van uw iPhone met iOS Data Backup & Restore en selectief de iPhone herstellen vanaf iTunes of iCloud-back-up.










 iPhone Data Recovery
iPhone Data Recovery iOS systeemherstel
iOS systeemherstel iOS-gegevensback-up en -herstel
iOS-gegevensback-up en -herstel iOS-schermrecorder
iOS-schermrecorder MobieTrans
MobieTrans iPhone overdracht
iPhone overdracht iPhone Eraser
iPhone Eraser WhatsApp-overdracht
WhatsApp-overdracht iOS-ontgrendelaar
iOS-ontgrendelaar Gratis HEIC Converter
Gratis HEIC Converter iPhone-locatiewisselaar
iPhone-locatiewisselaar Android Data Recovery
Android Data Recovery Broken Android Data Extraction
Broken Android Data Extraction Back-up en herstel van Android-gegevens
Back-up en herstel van Android-gegevens Telefoonoverdracht
Telefoonoverdracht Gegevensherstel
Gegevensherstel Blu-ray-speler
Blu-ray-speler Mac Cleaner
Mac Cleaner DVD Creator
DVD Creator PDF Converter Ultimate
PDF Converter Ultimate Windows Password Reset
Windows Password Reset Telefoon Spiegel
Telefoon Spiegel Video Converter Ultimate
Video Converter Ultimate video Editor
video Editor Scherm opnemer
Scherm opnemer PPT naar video-omzetter
PPT naar video-omzetter Slideshow Maker
Slideshow Maker Gratis Video Converter
Gratis Video Converter Gratis schermrecorder
Gratis schermrecorder Gratis HEIC Converter
Gratis HEIC Converter Gratis videocompressor
Gratis videocompressor Gratis PDF-compressor
Gratis PDF-compressor Free Audio Converter
Free Audio Converter Gratis audiorecorder
Gratis audiorecorder Gratis video-joiner
Gratis video-joiner Gratis beeldcompressor
Gratis beeldcompressor Gratis achtergrondwisser
Gratis achtergrondwisser Gratis afbeelding Upscaler
Gratis afbeelding Upscaler Gratis watermerkverwijderaar
Gratis watermerkverwijderaar iPhone-schermvergrendeling
iPhone-schermvergrendeling PicSafer
PicSafer Puzzle Game Cube
Puzzle Game Cube