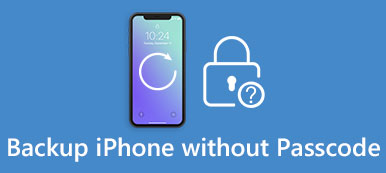iTunes is een handig hulpprogramma voor iPhone-gebruikers. U kunt video's en muziek kopen, een back-up maken van de iPhone, de iPhone herstellen vanaf de iTunes-back-up en problemen oplossen.
Echter, als iPhone maakt geen verbinding met iTunes, geen van deze functies is beschikbaar. Eigenlijk is het geen nieuw probleem. Maar er zijn nog steeds veel mensen die vragen wat ze kunnen doen om dit probleem op sociale media en forums op te lossen.
Er kan een logboek zijn met factoren waarom dit probleem optreedt. Soms kan het probleem eenvoudig worden opgelost door iTunes opnieuw te starten. In andere gevallen moet u complexe probleemoplossing uitvoeren.
Hoe dan ook, u kunt leren hoe u zich kunt ontdoen van de iPhone die geen verbinding heeft met het iTunes-probleem in de onderstaande tutorial.

- Deel 1: gangbare manieren om een iPhone op te lossen die geen verbinding maakt met iTunes
- Deel 2: Hoe een iPhone naar een computer te back-uppen als de iPhone geen verbinding maakt met iTunes
- Deel 3: Tips voor iPhone die geen verbinding maken met iTunes
Deel 1: Veel voorkomende manieren om een iPhone op te lossen die geen verbinding maakt met iTunes
Hier zijn een aantal veelvoorkomende manieren om u te helpen het probleem op te lossen dat de iPhone geen verbinding maakt met iTunes.
Way 1: Vervang de USB-kabel
Wanneer uw iPhone geen verbinding maakt met iTunes, moet u eerst de verbinding tussen uw iPhone en de computer controleren. Als de USB-kabel defect is, probeer dan een andere te vervangen.

Way 2: Start iPhone en iTunes opnieuw op
In sommige gevallen kan het eenvoudig opnieuw opstarten van iPhone en iTunes de verbindingsproblemen oplossen.
Stap 1. Verwijder uw apparaat van uw computer wanneer de iPhone geen verbinding maakt met iTunes. Druk op de zijknop totdat je het scherm voor uitschakelen ziet. Verplaats de schuifregelaar om je iPhone uit te schakelen. Wacht een tijdje en schakel uw apparaat weer in.
Stap 2. Ga naar je computer, sluit de iTunes-client af, start je computer opnieuw op en voer iTunes vervolgens opnieuw uit.
Stap 3. Sluit uw iPhone weer op de computer aan. Wanneer je dit op het iPhone-scherm vraagt, tik je op "Vertrouwen" om de verbinding te bevestigen. Uw iPhone zou met succes verbinding moeten maken met iTunes.
Verschillende iPhone-modellen krijgen een iets andere instelling van het herstarten van de iPhone. Bekijk de details hier voor herstart iPhone.

Way 3: Update iTunes en iOS
Als de iPhone geen verbinding maakt met iTunes na het opnieuw opstarten, is het een goed idee om een update uit te voeren voor iTunes en iOS.
1. Update iTunes:
Stap 1. Open het "iTunes" -menu in de iTunes-app op Mac en selecteer vervolgens "Controleren op updates". In iTunes voor pc bevindt de optie "Controleren op updates" zich in het menu "Help".
Stap 2. Als er een update voor uw iTunes is, klikt u op "Installeren" in het pop-upvenster. Lees de voorwaarden van Apple zorgvuldig door en klik op "Akkoord" om door te gaan.
Stap 3. Na de installatie start u uw computer opnieuw op om de update te voltooien.

2. IOS updaten:
Stap 1. Ontgrendel je iPhone en ga naar "Instellingen"> "Algemeen"> "Software-update".
Stap 2. Als er een update beschikbaar is, tik dan op "Downloaden en installeren" om deze naar uw iPhone te downloaden. Voer uw wachtwoord in wanneer u daarom wordt gevraagd om te bevestigen dat u de eigenaar bent.
Stap 3. Wacht tot je iPhone opnieuw opstart en meld je aan na het opstarten. (iPhone vastloopt in update?)
Nu kunt u uw iPhone en iTunes opnieuw verbinden, ze zouden normaal moeten werken.
Way 4: Controleer de stuurprogramma's van Apple en installeer deze opnieuw
iPhone die geen verbinding maakt met iTunes komt vaker voor op Windows-pc's, deels omdat de Windows-stuurprogramma's van Apple niet zo goed werken.
Om te controleren of Apple USB-stuurprogramma's goed werken, klikt u met de rechtermuisknop op "Deze computer", kiest u "Beheren" om "Computerbeheer" te openen, vouwt u "Universele seriële buscontrollers" open en kijkt u naar het item "Apple Mobile Device USB-stuurprogramma". Als er een waarschuwingsteken op staat, klik dan met de rechtermuisknop op het item en druk op "Inschakelen" om het te corrigeren.
Als de bovenstaande bewerkingen ongeldig zijn, moet u de stuurprogramma's van Apple opnieuw installeren.
Stap 1. Zoek naar C:> "ProgramFiles"> "Common Files"> "Apple"> "Mobile Device Support"> "Drivers".
Stap 2. Zoek het bestand met de naam usbaapl64.inf of usbaapl.inf, klik er met de rechtermuisknop op en selecteer Installeren in de menulijst om Apple's Windows-stuurprogramma's opnieuw te installeren.
Stap 3. Tot slot, sluit je iPhone opnieuw aan op iTunes en test of de verbinding werkt.

Deel 2: Hoe een iPhone naar een computer te back-uppen als de iPhone geen verbinding maakt met iTunes
Eigenlijk kunt u een back-up maken van uw iPhone naar de computer, zelfs als de iPhone geen verbinding maakt met iTunes. Het enige dat u nodig hebt, is een uitstekende iPhone-back-uptool, zoals Apeaksoft iOS-gegevensback-up en -herstel.

4,000,000 + downloads
Maak in één klik een back-up van hele of selectieve iPhone-gegevens op de computer.
Ondersteuning codeer back-up om uw privacy te beschermen.
Maak een back-up van foto's, muziek, video's, contacten, sms, etc. op de iPhone.
Werk voor iPhone 14/13/12/11/XS/XR/8 of eerder, iPad Pro, etc.
Kortom, het is de beste manier om een back-up van uw iPhone te maken naar Windows 11/10/8/8.1/7/XP en Mac OS.
Stap 1. Haal de beste back-up iPhone naar computer tool
Download en installeer iOS Data Backup & Restore op uw Windows-pc. Er is een speciale versie van Mac. Verbind je iPhone met de computer via de Lightning-kabel.

Stap 2. Selecteer gegevenstypen voor back-up
Start de iPhone-back-uptool en klik op de knop "iOS Date Backup" om het volgende venster te openen. Hier krijgt u twee opties te zien, "Standaardback-up" en "Gecodeerde back-up". Selecteer er een om naar het datatypevenster te gaan. Nu moet u de gegevenstypen kiezen waarvan u een back-up wilt maken.
Tip: als Selecteer Gecodeerde back-up, wordt u gevraagd uw wachtwoord te verwijderen om verder te gaan.

Stap 3. Maak een back-up van de iPhone in één klik
Klik na het selecteren op de knop "Volgende" om het back-upproces te starten. Een paar seconden later wordt uw iPhone gesynchroniseerd met de computer. Hier kunt u ook maak een back-up van iPhone naar iTunes.

Deel 3: Tips voor het niet verbinden van de iPhone met iTunes
Tips voor het niet verbinden van de iPhone met iTunes
- 1. Gebruik geen USB-kabel van derden. De verbinding tussen iPhone en iTunes is afhankelijk van een Lightning-kabel. Volgens Apple kunnen externe kabels onverwachte resultaten opleveren, zoals gegevensverlies of hardwarebeschadigingen.
- 2. Houd de poorten vrij. Als er stof in de Lightning-poort of USB-poort zit, kan communicatie mislukken.
- 3. Altijd de nieuwste versie van iTunes gebruiken.
- 4. Zorg ervoor dat je iPhone verbinding maakt met iTunes wanneer je gegevens overdraagt. Nadat de gegevens zijn overgebracht, verwijdert u uw iPhone naar uw computer.
Conclusie
U sluit uw iPhone aan op uw computer en opent iTunes, maar uw iPhone verschijnt niet. Het betekent dat u het probleem onder ogen ziet dat de iPhone geen verbinding maakt met iTunes. In deze zelfstudie hebben we verschillende manieren gedeeld om dit probleem op te lossen. Wat nog belangrijker is, als u moe bent van het oplossen van problemen, raden we u aan een back-up van de iPhone naar de computer te maken met Apeaksoft iOS Data Backup & Restore.










 iPhone Data Recovery
iPhone Data Recovery iOS systeemherstel
iOS systeemherstel iOS-gegevensback-up en -herstel
iOS-gegevensback-up en -herstel iOS-schermrecorder
iOS-schermrecorder MobieTrans
MobieTrans iPhone overdracht
iPhone overdracht iPhone Eraser
iPhone Eraser WhatsApp-overdracht
WhatsApp-overdracht iOS-ontgrendelaar
iOS-ontgrendelaar Gratis HEIC Converter
Gratis HEIC Converter iPhone-locatiewisselaar
iPhone-locatiewisselaar Android Data Recovery
Android Data Recovery Broken Android Data Extraction
Broken Android Data Extraction Back-up en herstel van Android-gegevens
Back-up en herstel van Android-gegevens Telefoonoverdracht
Telefoonoverdracht Gegevensherstel
Gegevensherstel Blu-ray-speler
Blu-ray-speler Mac Cleaner
Mac Cleaner DVD Creator
DVD Creator PDF Converter Ultimate
PDF Converter Ultimate Windows Password Reset
Windows Password Reset Telefoon Spiegel
Telefoon Spiegel Video Converter Ultimate
Video Converter Ultimate video Editor
video Editor Scherm opnemer
Scherm opnemer PPT naar video-omzetter
PPT naar video-omzetter Slideshow Maker
Slideshow Maker Gratis Video Converter
Gratis Video Converter Gratis schermrecorder
Gratis schermrecorder Gratis HEIC Converter
Gratis HEIC Converter Gratis videocompressor
Gratis videocompressor Gratis PDF-compressor
Gratis PDF-compressor Free Audio Converter
Free Audio Converter Gratis audiorecorder
Gratis audiorecorder Gratis video-joiner
Gratis video-joiner Gratis beeldcompressor
Gratis beeldcompressor Gratis achtergrondwisser
Gratis achtergrondwisser Gratis afbeelding Upscaler
Gratis afbeelding Upscaler Gratis watermerkverwijderaar
Gratis watermerkverwijderaar iPhone-schermvergrendeling
iPhone-schermvergrendeling PicSafer
PicSafer Puzzle Game Cube
Puzzle Game Cube