Wanneer u een back-up van de iPhone naar iTunes maakt en vervolgens de iTunes-back-up naar de iPhone herstelt, kunt u alles als vanzelfsprekend beschouwen als u dezelfde computer gebruikt. Heb je ooit overwogen waar deze iTunes-back-ups op Windows of Mac te vinden zijn als je een computer verwisselt? Is er een manier om de locatie van de iTunes-back-upbestanden op een andere computer te wijzigen? Nadat u weet hoe u een back-up van iTunes op de computer kunt vinden, kunt u de iTunes-back-upbestanden gemakkelijker beheren. Bekijk gewoon de beste methoden om deze bestanden op uw computer te vinden.

- Deel 1. Waar iTunes-back-up op Windows of Mac te vinden
- Deel 2. Beste manier om iTunes-back-up te vinden
Deel 1: Waar iTunes back-up op Windows of Mac te vinden
Wanneer u de iPhone op de computer aansluit, krijgt u automatisch toegang tot iTunes. Maar hoe u de iTunes-back-up kunt vinden, is niet zo eenvoudig als iTunes starten. Hier is de oplossing die u moet nemen om de bestanden van Windows en Mac te vinden.
Vind iTunes-back-ups in Windows 7/8/10/11
Methode 1: Voer het iTunes-back-uppad in om iTunes-back-up te vinden
Windows 7
Ga naar \ Users \ (gebruikersnaam) \ AppData \ Roaming \ Apple Computer \ MobileSync \ Backup \
Windows 11, Windows 10 en Windows 8
Ga naar \ Users \ YOURUSERNAME \ AppData \ Roaming \ Apple Computer \ MobileSync \ Backup \
Methode 2: Zoek naar de iTunes-back-upbestanden
Windows 7: klik op "Start" om de zoekbalk onderaan te openen.
Windows 8: Klik op het vergrootglas in de rechterbovenhoek.
Windows 10/11: klik op de zoekbalk naast de knop Start.
Zodra je de zoekbalk hebt gevonden, kun je% appdata% invoeren en op "Return" drukken, en dan hetzelfde pad volgen om iTunes-back-up te vinden: Apple Computer / MobileSync / Backup.
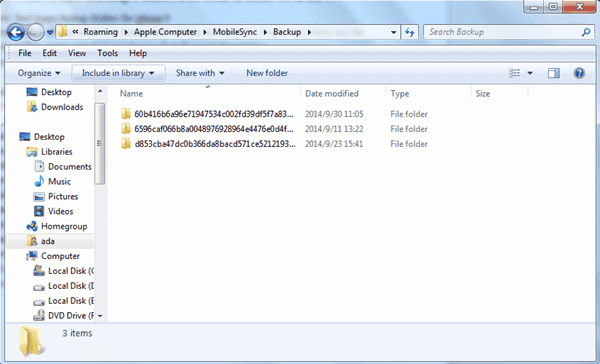
Vind iTunes-back-ups op je Mac
Methode 1: Klik op zoeken in de menubalk en voer vervolgens de opdrachtregel in om de iTunes-back-upbestanden te vinden: ~ / Bibliotheek / Application Support / MobileSync / Backup /. Druk daarna op Return.
Methode 2: Open iTunes, klik op iTunes in de menubalken en kies vervolgens Voorkeuren. Kies de apparaten. En kies vervolgens Show in Finder.
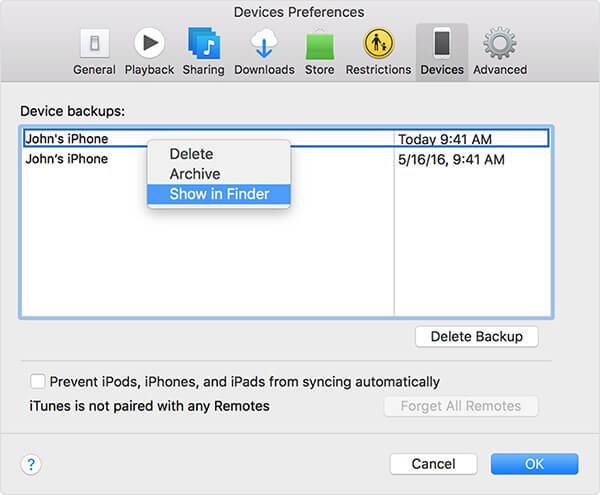
Wanneer u de iTunes-back-up in Gebruikersmap vindt, wordt het niet aanbevolen om de bestanden te kopiëren, verplaatsen, hernoemen of uitpakken. Alles wat u kunt vinden, zijn de gegevens met een indeling die u niet kunt lezen. Zelfs als u de bestanden naar dezelfde map van een andere computer moet kopiëren, zou er één groot probleem moeten zijn. U kunt de inhoud van de iTunes-back-up niet openen en bekijken.
Deel 2: De beste manier om iTunes-back-upbestanden te vinden
Wat zou de gemakkelijkste manier moeten zijn om iTunes-back-upbestanden te vinden? Zoals u ziet, kunt u het detailpad invoeren om de iTunes-back-upbestanden te zoeken, maar u kunt de detailinhoud voor iTunes niet bekijken en bekijken. Om iTunes-back-upbestanden met gedetailleerde informatie te vinden, iPhone Data Recovery zou de beste oplossing moeten zijn om de iTunes-bestanden te vinden en te beheren.
iPhone Data Recovery is een professionele iPhone-software voor gegevensherstel om bestanden te vinden, te bekijken, te herstellen van de iPhone, iTunes-back-up en iCloud-back-up. Het zou de ultieme tool moeten zijn als u iTunes-back-upbestanden moet lokaliseren en beheren.
Belangrijkste kenmerken van iPhone Data Recovery
- • Zoek en pak de iTunes-back-up uit op de computer of iPhone.
- Herstel verwijderde bestanden of de verloren bestanden, inclusief foto's, berichten, contacten, notities, belgeschiedenis, video's, agenda, video, apps en meer andere bestanden
- • Haal verwijderde of verloren gegevens op en exporteer ze van alle iOS-apparaten.
- • Bekijk een voorbeeld van de bestanden voordat u de bestanden herstelt.
- • Ondersteuning van meer dan 20 bestandstypen die u vanaf elk iOS-apparaat kunt waarderen.
Hoe iTunes Backup te vinden met iPhone Data Recover
Stap voor 1. Download en installeer iPhone Data Recovery
Download en installeer de nieuwste versie van iPhone Data Recovery van de officiële website. En sluit vervolgens de iPhone aan op uw computer. Het programma kan de iPhone automatisch detecteren om de bestanden uit te pakken.

Stap voor 2. Kies "Herstellen van iTunes-back-up"
Daarna kunt u "Herstellen van iTunes-back-up" kiezen, het programma kan de hele iPhone scannen om de bestanden uit de iTunes-back-up te extraheren. En dan hoeft u de iTunes-back-up niet op uw computer te vinden.

Stap voor 3. Zoek de iTunes-back-upbestanden
Wat nog belangrijker is, is dat je alle iTunes-back-upbestanden kunt vinden en bekijken, zonder de hele iPhone-inhoud te overschrijven. Bovendien biedt het programma de bestanden ook in verschillende categorieën, waarmee u de detailbestanden binnen de iTunes-back-up gemakkelijk kunt vinden.
Stap voor 4. Pak bestanden uit iTunes
Dit zou de belangrijkste functie moeten zijn, waarmee u bestanden kunt extraheren uit iTunes-back-up. En dan kunt u de bestanden van de back-up naar uw computer herstellen of eenvoudig een back-up maken van belangrijke gegevens naar de iPhone.

U kunt ook een voorbeeld van de gescande bestanden op de computer bekijken voordat u de bestanden op de computer herstelt. Als de handigste methode om iTunes-back-upbestanden te vinden, hoeft iPhone Data Recover alleen de iPhone te scannen om alle informatie te vinden. Bovendien kunt u het iTunes-back-upbestand in eenvoudige stappen ook uitpakken naar andere apparaten. In één woord, u kunt alles voor iTunes-back-up onder controle nemen. Het stelt je ook in staat een back-up van de iPhone zonder iTunes.
Conclusie
iTunes-back-upbestanden zijn erg belangrijk voor alle Apple-gebruikers. Om optimaal van deze bestanden te profiteren, moet u de methoden leren kennen om de iTunes-back-upbestanden te vinden. En dan kun je een aantal uitstekende iTunes-back-upbeheersprogramma's kiezen om alle inhoud uit iTunes te extraheren, zoals foto's, video's, berichten, contacten enzovoort. iPhone Data Recovery moet altijd de beste tool voor u zijn om die klus te klaren. Nadat u het programma hebt geïnstalleerd, hoeft u niet langer overal op uw computer te zoeken om de back-upbestanden van iTunes of de inhoud van de iTunes-back-upbestanden te vinden. Je kunt het iTunes-back-upbestand altijd bekijken en controleren wanneer je maar wilt. Download het programma om te genieten van een leuke ervaring om de verwijderde bestanden terug te krijgen van uw iPhone / iPad / iPod.










 iPhone Data Recovery
iPhone Data Recovery iOS systeemherstel
iOS systeemherstel iOS-gegevensback-up en -herstel
iOS-gegevensback-up en -herstel iOS-schermrecorder
iOS-schermrecorder MobieTrans
MobieTrans iPhone overdracht
iPhone overdracht iPhone Eraser
iPhone Eraser WhatsApp-overdracht
WhatsApp-overdracht iOS-ontgrendelaar
iOS-ontgrendelaar Gratis HEIC Converter
Gratis HEIC Converter iPhone-locatiewisselaar
iPhone-locatiewisselaar Android Data Recovery
Android Data Recovery Broken Android Data Extraction
Broken Android Data Extraction Back-up en herstel van Android-gegevens
Back-up en herstel van Android-gegevens Telefoonoverdracht
Telefoonoverdracht Gegevensherstel
Gegevensherstel Blu-ray-speler
Blu-ray-speler Mac Cleaner
Mac Cleaner DVD Creator
DVD Creator PDF Converter Ultimate
PDF Converter Ultimate Windows Password Reset
Windows Password Reset Telefoon Spiegel
Telefoon Spiegel Video Converter Ultimate
Video Converter Ultimate video Editor
video Editor Scherm opnemer
Scherm opnemer PPT naar video-omzetter
PPT naar video-omzetter Slideshow Maker
Slideshow Maker Gratis Video Converter
Gratis Video Converter Gratis schermrecorder
Gratis schermrecorder Gratis HEIC Converter
Gratis HEIC Converter Gratis videocompressor
Gratis videocompressor Gratis PDF-compressor
Gratis PDF-compressor Free Audio Converter
Free Audio Converter Gratis audiorecorder
Gratis audiorecorder Gratis video-joiner
Gratis video-joiner Gratis beeldcompressor
Gratis beeldcompressor Gratis achtergrondwisser
Gratis achtergrondwisser Gratis afbeelding Upscaler
Gratis afbeelding Upscaler Gratis watermerkverwijderaar
Gratis watermerkverwijderaar iPhone-schermvergrendeling
iPhone-schermvergrendeling PicSafer
PicSafer Puzzle Game Cube
Puzzle Game Cube





