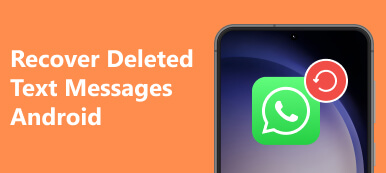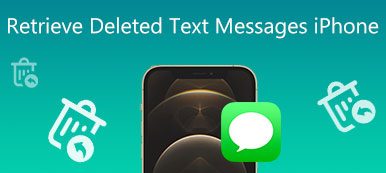We leven in een digitale wereld en alles wordt digitaal opgeslagen. Technologiedeskundigen suggereren dat mensen een back-up van onze gegevens maken, maar in de meeste gevallen kunnen mensen hun gegevens verliezen zonder een back-up te maken. Zo kunnen plotselinge onderbrekingen tijdens de gegevensoverdracht, zoals uitschakeling, leiden tot gegevensbeschadiging en verlies. Volgens ons onderzoek, de meest voorkomende situaties die mensen nodig hebben om gegevens terug te krijgen, waaronder per ongeluk verwijderen, bestand corruptie, virusaanval en meer. Aangezien dit een nogal gecompliceerde taak is, gaan we delen hoe we gegevens terug kunnen krijgen op NTFS en andere bestandssystemen.

Je zult het leuk vinden om te lezen: Breng bestanden over van Android naar iPhone.
Deel 1: Krijg gegevens terug op NTFS
NTFS is het standaardbestandssysteem op het Windows-besturingssysteem, staat voor New Technology File System. Het wordt niet gebruikt op Windows-pc, maar ook beschikbaar voor de meeste draagbare apparaten, zoals USB-flashdrive, SD-kaart, geheugenkaart en meer. Als u uw verloren gegevens wilt terughalen van het NTFS-bestandssysteem, hebt u een professioneel programma nodig, zoals Apeaksoft Gegevensherstel, wat het beste NTFS-herstel is met veel gebruiksvriendelijke functies, zoals:
1. Makkelijk te gebruiken. Deze NTFS-herstelhulpprogramma is in staat om gegevens terug te krijgen van de interne en externe harde schijf in één klik.
2. Gegevensherstel in verschillende situaties, inclusief accidentele verwijdering, virusaanval, softwarecorruptie, of harde schijf formaat.
3. Werk aan een verscheidenheid aan gegevenstypen en -formaten, zoals beeld-, video-, audio-, document-, e-mail-, archief- en meer formaten.
4. Lossless herstel. Met de beste NTFS-hersteltoepassing kunt u gegevens terughalen in originele omstandigheden, indeling en kwaliteit.
5. Voorbeeld voor selectief herstel. Na het scannen mogen gebruikers alle verloren gegane gegevens bekijken op volgorde van typen en formaten en alle verloren gegane gegevens of verschillende specifieke items herstellen.
6. Sneller en veiliger. Deze NTFS-hersteltool is licht in gewicht en kan gegevens snel en veilig terughalen.
7. Bovendien is Data Recovery beschikbaar voor Windows 10 / 8.1 / 8 / Vista / XP en het bestandssysteem NTFS, FAT16, FAT32, exFAT, EXT, etc.
Kortom, het is de beste manier om NTFS-gegevens terug te krijgen.
Hoe NTFS-gegevens terug te krijgen
Stap 1: Scan het volledige NTFS-systeem om te zoeken naar verloren gegevens
Start de beste NTFS-herstelsoftware nadat u deze op uw computer hebt geïnstalleerd. Als u gegevens terug wilt halen van een externe harde schijf, sluit u deze aan op de computer. De hoofdinterface biedt twee delen van aangepaste opties: gegevenstype en locatie. Ga naar het gegevenstypegebied en selecteer welk gegevenstype u wilt herstellen, zoals "Afbeelding", "Audio", "Video", "Document", "E-mail" en "Overige". Ga vervolgens naar het locatiegebied en kies waar u gegevens terug wilt krijgen, zoals een lokale schijf of verwijderingsstation. Zodra u op de knop "Scannen" klikt, gaat NTFS Recovery onmiddellijk op zoek naar verloren gegevens.

Stap 2: Preview voordat NTFS wordt opgehaald
Na standaard scannen worden gebruikers naar het resultatenscherm geleid en kunnen ze de verloren gegevens bekijken, gerangschikt op formaten. Ga bijvoorbeeld naar het tabblad "Audio" op het linkernavigatielint en u kunt een voorbeeld van alle verloren muziek bekijken in de mappen in het rechterdeelvenster. Als u snel een bepaald bestand wilt vinden, voert u het sleutelwoord in het vak bovenaan het venster in en klikt u op de knop "Filter". Om meer gegevens terug te krijgen, klikt u op de knop "Diepe scan" rechtsboven in het venster. Het duurt langer om het NTFS-systeem diep te scannen.

Stap 3: Krijg gegevens terug NTFS in één klik
Zorg ervoor dat u alle gegevens selecteert die u terug wilt halen door de overeenkomstige vakjes aan te vinken. Klik vervolgens op de knop "Herstellen" om het ophalen van gegevens NTFS te starten. Ten slotte kunt u uw gegevens op de gebruikelijke manier doorbladeren, verplaatsen en bewerken.
Deze NTFS-herstelprocedure heeft geen beperkingen voor het terughalen van gegevens in één keer.

Deel 2: Krijg gegevens terug op smartphone
Aan de andere kant, sommige mensen zoeken naar gegevens terug voor smartphone op sociale media en forums. In dit deel kunt u leren hoe u deze taak met Apeaksoft kunt voltooien Android Data Recovery. De belangrijkste kenmerken zijn:
1. Krijg gegevens terug van alle Android-apparaten, inclusief een gebroken.
2. Vertrouw op fysieke verbinding om Android-gegevens snel te herstellen.
3. Ondersteunt een breder scala aan gegevenstypen, zoals contacten, belgeschiedenis, berichten, muziek, video's, foto's, enz.
4. Scherminstructies zijn nuttig, vooral voor beginners.
5. Nog belangrijker is dat Android Data Recovery verloren gegevens op de computer kan opslaan zonder de bestaande gegevens op uw telefoon te beschadigen.
Hoe gegevens terug te krijgen op Android-telefoon
Stap 1: Verbinding maken met Android-telefoon met Android Data Recovery
Download Android Data Recovery op uw computer. Schakel de USB-foutopsporingsmodus op uw telefoon in en sluit deze ook op uw computer aan. Voer het programma uit, het zal uw telefoon automatisch detecteren.
Android Data Recovery is in staat om gegevens terug te krijgen, ook al is de Android-telefoon kapot of crasht of verbrijzeld.
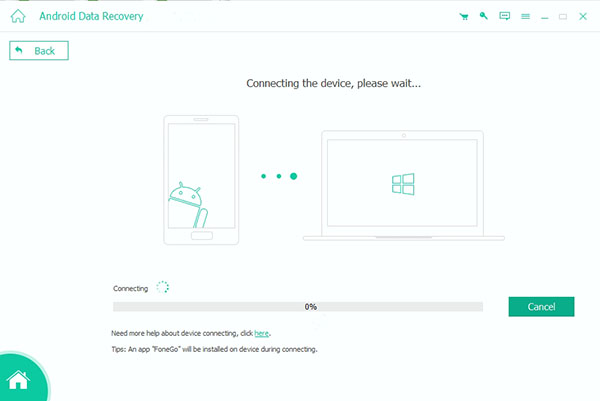
Stap 2: Voorbeeld van verloren gegevens op uw telefoon
Wanneer het gegevenstypescherm wordt geopend, selecteert u wat u wilt terugkrijgen, zoals Contacten, Berichten, Oproeplogboeken, Afbeelding, Video's. Als u het niet zeker weet, vinkt u het selectievakje voor "Alles selecteren" aan. En klik vervolgens op de knop "Volgende" om het volgende venster te openen.
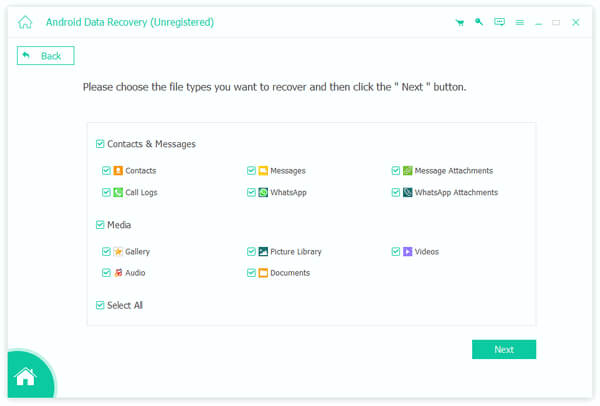
Stap 3: Krijg gegevens terug van Android
Vervolgens verschijnt het detailvenster. Ga naar het gegevenstype dat u wilt herstellen, zoals Video's, vanuit de linkerzijbalk en bekijk vervolgens alle verloren videogegevens in het rechterdeelvenster. Kies de gegevens om terug te halen en klik op de knop "Herstellen". Zet in het pop-upvenster een juiste locatie neer en klik nogmaals op "Herstellen".

Conclusie
Op basis van de bovenstaande inleidingen, zou u kunnen begrijpen hoe u gegevens terug kunt krijgen. Hoewel het technisch werk is, zou de beste getdataback-software het proces kunnen vereenvoudigen. En dat is erg belangrijk voor niet-technische gebruikers. In deze tutorial hebben we de beste getDataBack NTFS, Apeaksoft Data Recovery gedeeld. De gegevensherstelfunctie met één klik is populair onder gebruikers. Als u gegevens op de smartphone wilt terughalen, is Android Data Recovery een goede keuze. We hopen dat onze gidsen en suggesties u van dienst zijn. En als u meer problemen heeft met betrekking tot het terughalen van gegevens, laat dan hieronder een bericht achter.










 iPhone Data Recovery
iPhone Data Recovery iOS systeemherstel
iOS systeemherstel iOS-gegevensback-up en -herstel
iOS-gegevensback-up en -herstel iOS-schermrecorder
iOS-schermrecorder MobieTrans
MobieTrans iPhone overdracht
iPhone overdracht iPhone Eraser
iPhone Eraser WhatsApp-overdracht
WhatsApp-overdracht iOS-ontgrendelaar
iOS-ontgrendelaar Gratis HEIC Converter
Gratis HEIC Converter iPhone-locatiewisselaar
iPhone-locatiewisselaar Android Data Recovery
Android Data Recovery Broken Android Data Extraction
Broken Android Data Extraction Back-up en herstel van Android-gegevens
Back-up en herstel van Android-gegevens Telefoonoverdracht
Telefoonoverdracht Gegevensherstel
Gegevensherstel Blu-ray-speler
Blu-ray-speler Mac Cleaner
Mac Cleaner DVD Creator
DVD Creator PDF Converter Ultimate
PDF Converter Ultimate Windows Password Reset
Windows Password Reset Telefoon Spiegel
Telefoon Spiegel Video Converter Ultimate
Video Converter Ultimate video Editor
video Editor Scherm opnemer
Scherm opnemer PPT naar video-omzetter
PPT naar video-omzetter Slideshow Maker
Slideshow Maker Gratis Video Converter
Gratis Video Converter Gratis schermrecorder
Gratis schermrecorder Gratis HEIC Converter
Gratis HEIC Converter Gratis videocompressor
Gratis videocompressor Gratis PDF-compressor
Gratis PDF-compressor Free Audio Converter
Free Audio Converter Gratis audiorecorder
Gratis audiorecorder Gratis video-joiner
Gratis video-joiner Gratis beeldcompressor
Gratis beeldcompressor Gratis achtergrondwisser
Gratis achtergrondwisser Gratis afbeelding Upscaler
Gratis afbeelding Upscaler Gratis watermerkverwijderaar
Gratis watermerkverwijderaar iPhone-schermvergrendeling
iPhone-schermvergrendeling PicSafer
PicSafer Puzzle Game Cube
Puzzle Game Cube