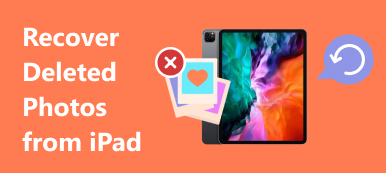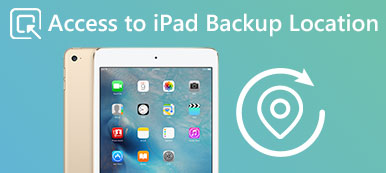iTunes is uw eerste keuze wanneer uw iPad-bestanden verloren of beschadigd zijn en u ze wilt herstellen. Maar u moet weten dat iTunes alle back-upgegevens op de iPhone heeft teruggezet. Soms kan het erg ontoereikend zijn.
Daarom stel ik voor om dat te doen herstel de iPad zonder iTunes. Zeker, er zijn veel oplossingen aangeboden op het interent om dit probleem op te lossen. Het artikel selecteert de beste 2-manieren waarop u iPad kunt herstellen zonder iTunes.
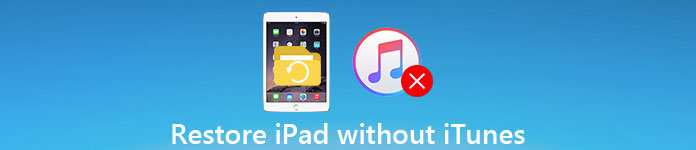
Deel 1: Herstel iPad zonder iTunes (vanaf iPad)
De eerste methode om de iPad te herstellen zonder iTunes, is door rechtstreeks vanaf de iPad te herstellen. Als de meest elementaire herstelbewerking is het vrij eenvoudig en vereist geen technische vaardigheid. Dit is wat u moet doen en volg de onderstaande instructies stap voor stap. Met deze stappen kunt u de iPad gemakkelijk herstellen zonder iTunes.
- Pak iPhone- / iPad- / iPod-bestanden uit en herstel ze vanaf iTunes-back-up.
- Selectief herstel van de verwijderde of verloren iOS-gegevens op Windows PC of Mac.
- Herstel verwijderde / verloren iOS-gegevens van iPhone / iPad / iPod zonder back-up.
- Ondersteuning voor elk populair iOS-gegevenstype zoals contact, bericht, foto, video, muziek, etc.
- Download, bekijk en herstel verschillende iOS-gegevens van iCloud-back-up.
- Volledig compatibel met iOS 11 / 12 en de nieuwste iPhone XS / XR / X / 8 Plus / 8 / 7 / SE / 6 / 5 / 4, etc.
- Veilige, schone en gebruiksvriendelijke interface.
Stap voor 1. Download en installeer het programma
Allereerst moet u de nieuwste versie van iPad Data Recovery downloaden met de bovenstaande downloadknop. Installeer vervolgens deze applicatie. Houd er echter rekening mee dat deze software alleen van toepassing is op het iOS-systeem voordat u deze downloadt, anders kunt u deze niet gebruiken en de iPad zonder iTunes herstellen.
Stap voor 2. Kies Herstel van iOS-apparaat
Zodra je het opent, kun je zien dat er 3 modi zijn om bestanden van de iPad te herstellen. U kunt op de knop "Herstel van iOS-apparaat" klikken. Deze knop bevindt zich in de eerste kolom aan de linkerkant van de interface.

Stap voor 3. Verbind de iPad met de computer
Sluit vervolgens uw iPad met een USB-kabel aan op uw computer, waarna uw iPad automatisch wordt gedetecteerd door iPad Data Recovery. Als uw iPad niet kan worden herkend, kunt u de USB-kabel loskoppelen en binnen enkele minuten opnieuw verbinding maken totdat u verbinding kunt maken met uw pc. Want of u nu een iPad met iTunes herstelt of iPad zonder iTunes herstelt, deze stap is noodzakelijk.
Stap voor 4. Kies om de bestanden te scannen
Nadat u een succesvolle verbinding heeft gemaakt, klikt u op de knop "Scan starten" onder aan de interface. Het scannen kan enkele seconden duren. Daarna kunt u de inhoud van iPad in verschillende categorieën krijgen.
Stap voor 5. Selecteer de back-upbestanden die u wilt terugzetten
De interface zal verschillende catalogi in de linkerkolom verschijnen, de catalogus kiezen en erop klikken, waarna de specifieke bestanden in de rechterkolom worden weergegeven, klik op de catalogi die u op uw iPad wilt herstellen.
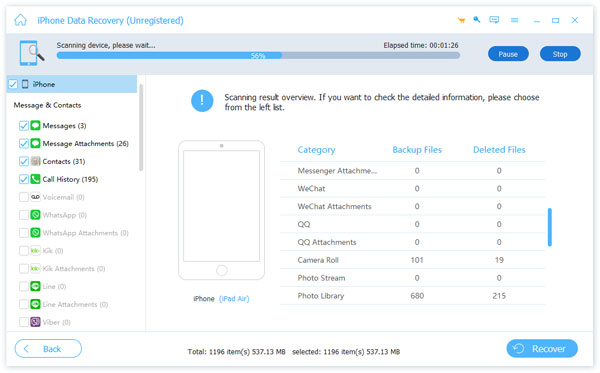
Stap voor 6. Back-upbestanden herstellen
Als u ten slotte het bestand kiest dat u wilt herstellen, klikt u op de knop "Herstellen" onder aan de interface. Dan kunt u de iPad herstellen zonder iTunes maar rechtstreeks via iPad.
Mis het niet: hoe herstel van Outlook-mappen in Outlook 2016 / 2013 / 2010
Deel 2: Herstel iPad zonder iTunes (van iCloud)
Een andere methode om iPad te herstellen naar de fabrieksinstellingen zonder iTunes gebruikt iCloud back-up om gegevens te herstellen. Wanneer u deze methode gebruikt, moet u ervoor zorgen dat er eerder een back-up is gemaakt van uw bestand in iCloud, anders zijn er geen bestanden die kunnen worden hersteld. Volg de onderstaande stappen om u te helpen de iPad te herstellen zonder iTunes.
Stap voor 1. Wis alle informatie van je iPad
Open je instellingen op je iPhone, tik dan stap voor stap op de optie, ga naar "Algemeen"> "Reset"> "Wis alle inhoud en instellingen"> "Wis iPhone", en dan wordt alle informatie gewist en is je iPad hersteld naar fabrieksinstellingen.
Stap voor 2. Download en installeer iPad Data Recovery
Download de app iPad Data Recovery en installeer deze vervolgens op uw pc. Het installatieproces kan enkele minuten duren. Let erop dat deze software alleen van toepassing is op het iOS-systeem om de iPad naar de fabrieksinstellingen te herstellen zonder iTunes.
Stap voor 3. Open iPad Data Recovery
Zodra u klaar bent met de installatie, opent u "iPad Data Recovery". Als de iPad Data Recovery die je hebt gedownload een betaalde versie was, kun je alle functies van dit programma gebruiken nadat je het hebt uitgevoerd. Als je het gratis hebt gedownload, verschijnt er een interface en wordt je verteld dat je niet alle functies kunt gebruiken. Om te voorkomen dat u de fabrieksinstellingen van de iPad niet kunt herstellen zonder iTunes, klikt u op de "Koop nu" knop om deze tool te gebruiken.

Stap voor 4. Kies Herstellen van iCloud-back-upbestanden
Nadat je iPad Data Recovery hebt gekocht, start je het opnieuw op en klik je op de knop "Herstellen van iCloud-back-upbestanden" onder aan de linkerkolom in de interface.
Stap voor 5. Log in op iCloud
En dan moet je in je iCloud zingen om de bestanden te herstellen. De Apple ID en het wachtwoord dat u moet invoeren, bevinden zich in de rechterkolom van de interface. Klik vervolgens op de pijl op de wachtwoordbalk om uw iCloud in te voeren.
Stap voor 6. Kies de gegevens die u wilt herstellen met de iCloud-back-up
Vervolgens toont de interface alle datums van uw back-upbestanden naar iCloud in de interface. Kies de datum waarop u de iPad wilt herstellen. Klik vervolgens op de knop "Downloaden". Deze stap is essentieel om de iPad te herstellen zonder iTunes.
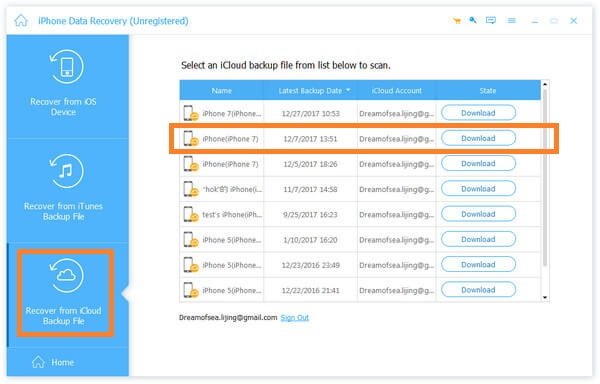
Stap voor 7. Selecteer de bestanden die u wilt terugzetten
Nadat het bestand is gedownload, kunt u met de interface de back-upbestanden selecteren om te herstellen. Deze bestanden worden gesorteerd op categorie in de linkerkolom. Zolang je op categorie hebt geklikt, toont de rechterkolom de specifieke bestanden om je te laten kiezen. U kunt ook gewoon alle bestanden kiezen op de datum die u hebt geselecteerd om te herstellen.

Stap voor 8. Back-upbestanden herstellen
Ten slotte, nadat u de back-upbestanden heeft geselecteerd, klikt u op "Herstellen" en vervolgens zullen de bestanden de iPad herstellen naar de fabrieksinstellingen zonder iTunes. Hier wilt u wellicht ook weten hoe te repareren iPad kan niet herstellen.
Conclusie:
In dit artikel worden de beste methoden van 2 uitgelegd om iPad te herstellen zonder iTunes. Als je de iPad-gegevens wilt herstellen, kun je iPad Data Recovery downloaden, waardoor het proces van het herstellen van de iPad heel eenvoudig wordt. Inderdaad, deze 2-oplossingen zijn de meest efficiënte manieren die veel Apple-gebruikers hebben geholpen om hun verloren of beschadigde bestanden te vinden. Al met al hoop ik dat dit artikel je kan helpen om te weten hoe je iPad naar de fabrieksinstellingen kunt herstellen zonder iTunes.










 iPhone Data Recovery
iPhone Data Recovery iOS systeemherstel
iOS systeemherstel iOS-gegevensback-up en -herstel
iOS-gegevensback-up en -herstel iOS-schermrecorder
iOS-schermrecorder MobieTrans
MobieTrans iPhone overdracht
iPhone overdracht iPhone Eraser
iPhone Eraser WhatsApp-overdracht
WhatsApp-overdracht iOS-ontgrendelaar
iOS-ontgrendelaar Gratis HEIC Converter
Gratis HEIC Converter iPhone-locatiewisselaar
iPhone-locatiewisselaar Android Data Recovery
Android Data Recovery Broken Android Data Extraction
Broken Android Data Extraction Back-up en herstel van Android-gegevens
Back-up en herstel van Android-gegevens Telefoonoverdracht
Telefoonoverdracht Gegevensherstel
Gegevensherstel Blu-ray-speler
Blu-ray-speler Mac Cleaner
Mac Cleaner DVD Creator
DVD Creator PDF Converter Ultimate
PDF Converter Ultimate Windows Password Reset
Windows Password Reset Telefoon Spiegel
Telefoon Spiegel Video Converter Ultimate
Video Converter Ultimate video Editor
video Editor Scherm opnemer
Scherm opnemer PPT naar video-omzetter
PPT naar video-omzetter Slideshow Maker
Slideshow Maker Gratis Video Converter
Gratis Video Converter Gratis schermrecorder
Gratis schermrecorder Gratis HEIC Converter
Gratis HEIC Converter Gratis videocompressor
Gratis videocompressor Gratis PDF-compressor
Gratis PDF-compressor Free Audio Converter
Free Audio Converter Gratis audiorecorder
Gratis audiorecorder Gratis video-joiner
Gratis video-joiner Gratis beeldcompressor
Gratis beeldcompressor Gratis achtergrondwisser
Gratis achtergrondwisser Gratis afbeelding Upscaler
Gratis afbeelding Upscaler Gratis watermerkverwijderaar
Gratis watermerkverwijderaar iPhone-schermvergrendeling
iPhone-schermvergrendeling PicSafer
PicSafer Puzzle Game Cube
Puzzle Game Cube