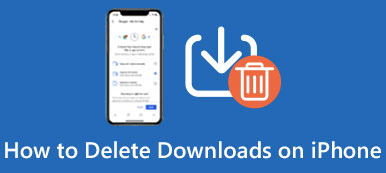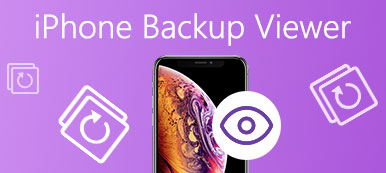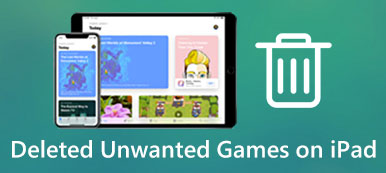Soms moet je je huis of kantoor verlaten, maar je hebt nog steeds wat werk op je Mac, bijvoorbeeld, je wilt zien of het downloaden op je Mac voltooid is, of je moet een bepaalde applicatie op Mac aanzetten. In een dergelijke situatie is het van groot belang voor u om dit te doen bedien uw Mac vanaf de iPhone op afstand.
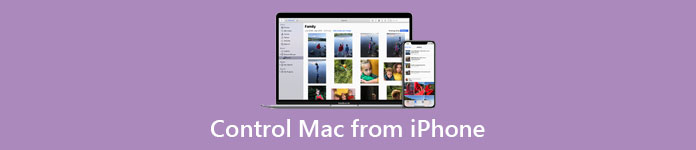
Gelukkig zijn er verschillende apps op je iOS-apparaat om dit mogelijk te maken. Als je de methode om het doel te bereiken niet kent, ben je hier aan het juiste adres. In deze zelfstudie laten we u de beste methode zien om uw Mac-scherm vanaf uw iPhone te bekijken en te bedienen. Lees alsjeblieft verder en leer hoe je deze magie kunt maken.
Deel 1: Hoe je Mac vanaf iPhone kunt bedienen
Er zijn tal van externe toegangstoepassingen beschikbaar voor uw iOS-apparaat en Mac. Maar hier introduceren we Remoter VNC om te bedienen hoe je de Mac vanaf de iPhone kunt bedienen. Deze prachtige software voor externe toegang is gemakkelijk te gebruiken en er zijn niet zo veel instellingen om in te voeren, zelfs als je één gebruikersnaam gebruikt om toegang te krijgen tot al je Macs, is dit de belangrijkste reden waarom we het je aanraden.
Stap 1. Schakel het delen van het scherm in
Om Mac vanaf de iPhone te bedienen, start u eerst uw Mac, klikt u op het Apple-pictogram in de linkerbovenhoek en kiest u Systeemvoorkeuren in de lijsten. Dan zult u een pop-upvenster zien verschijnen op het hoofdscherm, klik op de optie Delen. Vink vervolgens Scherm delen aan en klik vervolgens op Computerinstellingen.
Vink in het paneel dat wordt geopend de optie "VNC-kijkers mogen het scherm met wachtwoord beheren" aan en voer vervolgens een wachtwoord in het aangrenzende tekstvak in. Dit is om ervoor te zorgen dat uw Mac alleen wordt bestuurd door uw eigen iPhone. Als u het wachtwoord aan iemand anders gaat geven, zorg er dan voor dat het anders is dan het wachtwoord dat u gebruikt om in te loggen op uw gebruikersaccount.
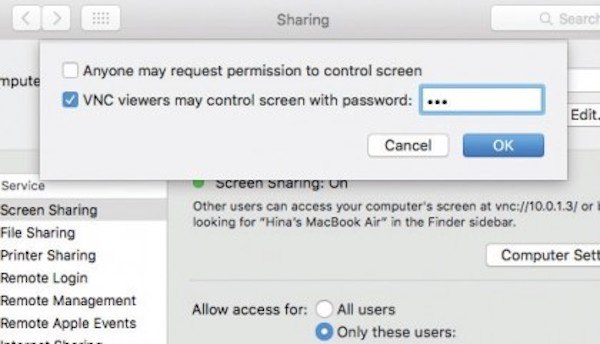
Stap 2. Installeer Remoter VNC
Download en installeer vervolgens de REMOTER VNC-applicatie van APP Store op uw iOS-apparaat en open het vervolgens. En zorg ervoor dat zowel je iPhone als Mac zijn verbonden met hetzelfde wifi-netwerk. Zo niet, dan zal deze app je Mac niet detecteren en kun je je Mac niet bedienen via de iPhone.
Klik in Remoter VNC op het + -pictogram in de linkerbovenhoek om de lijst met computers te zien die zijn verbonden met uw draadloze netwerk. Als je ziet dat je Mac in de lijst verschijnt, controleer dan de naam die bovenaan het voorkeurenpaneel voor delen is ingesteld om te zien of dit degene is met het VNC-pictogram. Druk vervolgens op de naam van je Mac, tik op "Toevoegen" om de instellingen ervoor op te geven.
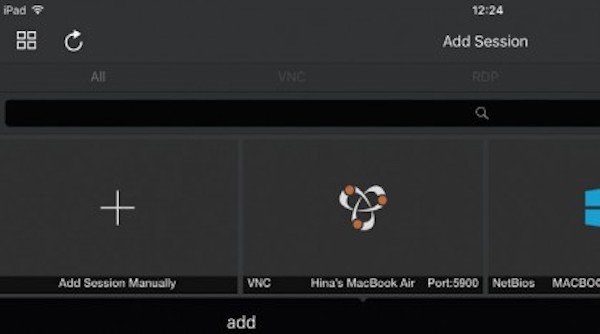
Stap 3. Bied inloggegevens aan
Nu had de Remoter moeten vaststellen dat u VNC wilt gebruiken om de Mac vanaf de iPhone te bedienen. Als dat niet het geval is, moet je op het Server Type-item klikken en VNC Screen Sharing kiezen om het te corrigeren, totdat deze app het kan detecteren.
Blader vervolgens naar beneden naar de VNC-gebruikersnaam, voer de naam van uw beheerdersaccount op MAC in en typ het bijbehorende wachtwoord dat nodig is om verbinding te maken met uw Mac. Klik eenvoudig op de knop Opslaan en u keert terug naar de hoofdinterface.
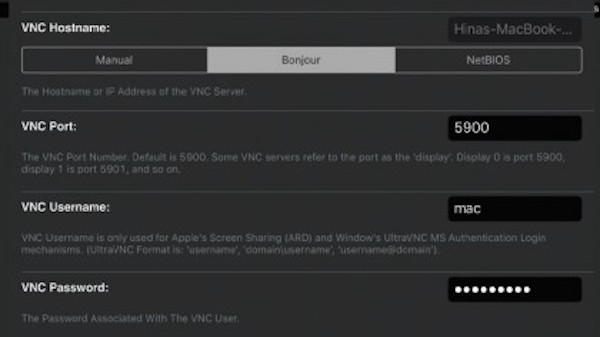
Stap 4. Bedien de Mac vanaf de iPhone
Kies je Mac op het hoofdscherm van Remoter VNC en klik op Start. Deze software maakt automatisch verbinding met uw Mac via het draadloze netwerk. Eenmaal verbonden, kunt u op afstand uw Mac vanaf de iPhone bedienen!
Nu kun je inzoomen op het Mac-bureaublad door simpelweg twee vingers uit elkaar te spreiden op je iPhone-scherm en uitzoomen door ze samen te knijpen. Je mag de aanwijzer van de Mac verplaatsen naar de plek waar je hebt getikt door op het scherm van de iPhone te tikken, wat vergelijkbaar is met klikken met een muis. Bovendien kunt u in de modus Volledig scherm komen door op het pictogram voor volledig scherm in de linkerbovenhoek te klikken.
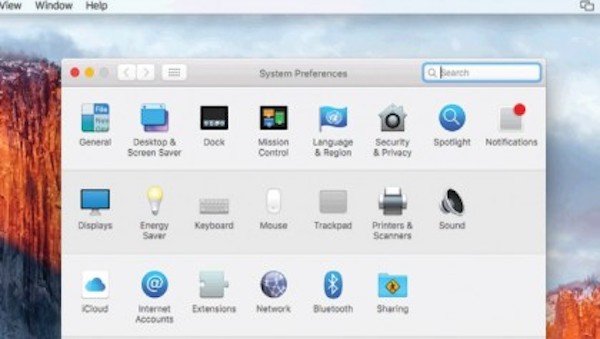
Stap 5. Gebruik meer functies
Je kunt ook op het trackpad-pictogram in de rechterbenedenhoek klikken om het virtuele trackpad te starten of een virtueel toetsenbord oproepen om je te helpen typen is ook mogelijk. Kortom, er zijn nog meer geweldige functies die je kunnen helpen om een betere controle over de Mac vanaf de iPhone te krijgen.
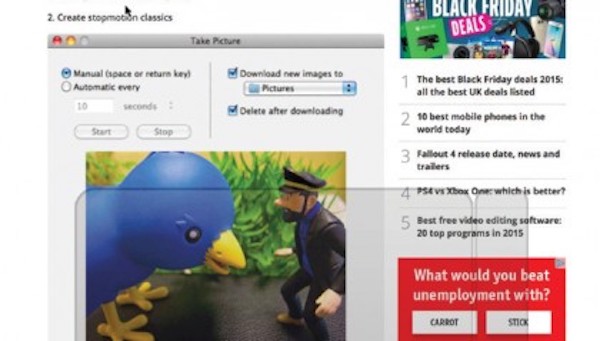
Deel 2: Hoe de iPhone op een computer op te nemen
Apeaksoft Screen Recorder is een krachtig en professioneel schermopnameprogramma en schermopnametool met hoge definitie, wat ten zeerste voor u wordt aanbevolen. Je krijgt opties om video van het spel vastleggen, tv opnemen, opnemen van webcamvideo's of maak screenshots op je windows. En u kunt ervoor kiezen om video op het volledige scherm of een gewenst gebied van het scherm met gemak op te nemen. Over het algemeen verdient Apeaksoft Screen Recorder als gratis schermrecorder het recht om te downloaden en te proberen.
- Apeaksoft Screen Recorder kan u helpen om bijna alle schermvideo's op te nemen die u wilt opnemen, inclusief online games, leercursus, Skype-gesprekken enzovoort.
- U wordt ondersteund om de beweging van de muiscursor te markeren om het gemakkelijker te kunnen volgen wanneer u de schermvideo's opneemt.
- Deze schermrecorder kan uw webcamvideo's ook direct op uw pc opslaan, en u kunt zelfs met vrienden chatten wanneer de video's opnemen.
- Zodra u klaar bent met de video, kunt u deze exporteren naar MP4 of WMF en delen op internet of gemakkelijk afspelen op de meeste spelers.
Conclusie:
Schakel in om het scherm van je Mac te zien en bedieningen naar de Mac vanaf je iPhone op afstand te krijgen, geeft je meer mogelijkheden om je werk en leven in balans te houden. Nu heb je geleerd hoe je Mac vanaf de iPhone kunt bedienen, download gewoon de Remoter VNC en volg de instructies om het te doen!
Als u nog andere gedachten en vragen over dit artikel heeft, deel deze dan in de opmerkingen hieronder. En vergeet niet deze passage met je vrienden te delen als het je in bepaalde mate helpt!










 iPhone Data Recovery
iPhone Data Recovery iOS systeemherstel
iOS systeemherstel iOS-gegevensback-up en -herstel
iOS-gegevensback-up en -herstel iOS-schermrecorder
iOS-schermrecorder MobieTrans
MobieTrans iPhone overdracht
iPhone overdracht iPhone Eraser
iPhone Eraser WhatsApp-overdracht
WhatsApp-overdracht iOS-ontgrendelaar
iOS-ontgrendelaar Gratis HEIC Converter
Gratis HEIC Converter iPhone-locatiewisselaar
iPhone-locatiewisselaar Android Data Recovery
Android Data Recovery Broken Android Data Extraction
Broken Android Data Extraction Back-up en herstel van Android-gegevens
Back-up en herstel van Android-gegevens Telefoonoverdracht
Telefoonoverdracht Gegevensherstel
Gegevensherstel Blu-ray-speler
Blu-ray-speler Mac Cleaner
Mac Cleaner DVD Creator
DVD Creator PDF Converter Ultimate
PDF Converter Ultimate Windows Password Reset
Windows Password Reset Telefoon Spiegel
Telefoon Spiegel Video Converter Ultimate
Video Converter Ultimate video Editor
video Editor Scherm opnemer
Scherm opnemer PPT naar video-omzetter
PPT naar video-omzetter Slideshow Maker
Slideshow Maker Gratis Video Converter
Gratis Video Converter Gratis schermrecorder
Gratis schermrecorder Gratis HEIC Converter
Gratis HEIC Converter Gratis videocompressor
Gratis videocompressor Gratis PDF-compressor
Gratis PDF-compressor Free Audio Converter
Free Audio Converter Gratis audiorecorder
Gratis audiorecorder Gratis video-joiner
Gratis video-joiner Gratis beeldcompressor
Gratis beeldcompressor Gratis achtergrondwisser
Gratis achtergrondwisser Gratis afbeelding Upscaler
Gratis afbeelding Upscaler Gratis watermerkverwijderaar
Gratis watermerkverwijderaar iPhone-schermvergrendeling
iPhone-schermvergrendeling PicSafer
PicSafer Puzzle Game Cube
Puzzle Game Cube