6 beste sikkerhetskopieringsprogrammer for iPhone/Android for å trekke ut sikkerhetskopier
Det er velkjent at du må gjenopprette en hel sikkerhetskopi til mobiltelefonen din for å gjenopprette spesifikke filer med de offisielle sikkerhetskopieringsfunksjonene. I tillegg vil eksisterende data på enheten din bli overskrevet. Det gjør datagjenoppretting upraktisk selv om du har sikkerhetskopiert mobilenheten din. EN backup extractor, derimot, lar deg gå inn i sikkerhetskopien og trekke ut visse filer uten å overskrive enheten. Denne artikkelen gjennomgår en toppliste over sikkerhetskopieringsmaskiner for iPhone- og Android-brukere nedenfor.
SIDEINNHOLD:
Del 1: Hva gjør en sikkerhetskopieringsuttrekker
Når du gjenoppretter data fra iTunes- eller iCloud-sikkerhetskopi, føler du deg noen gang ubeleilig eller irritert siden det kan gjenopprette unødvendige data du ikke trenger og overskrive dine nåværende data, noe som krever at du bruker ekstra tid på å slette de ubrukelige og hente nye data etter sikkerhetskopien?
Det er nødvendigheten av sikkerhetskopieringsuttrekkeren, et verktøy som lar deg selektivt trekke ut spesifikke data, for eksempel bilder, meldinger, kontakter osv., fra sikkerhetskopien uten å overskrive eksisterende data.
Vanlige trekk
• Gjenopprett tapte eller slettede data med en sikkerhetskopi.
• Gjenopprett spesifikke og individuelle data selektivt.
• Forhåndsvisning før sikkerhetskopiering av datagjenoppretting.
• Administrer og rediger sikkerhetskopieringsfilene.
Del 2: Topp 6 Backup Extractors for iPhone og Android
iPhone Backup Extractor
Topp 1: Apeaksoft iOS Data Backup & Restore
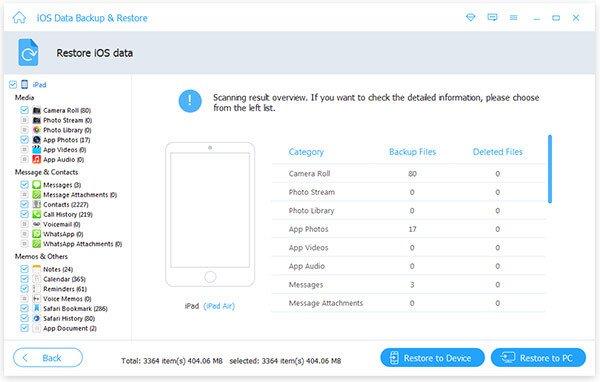
Som en fremtredende iPhone-sikkerhetskopieringsekstraktor, Apeaksoft iOS Data Backup & Restore er din komplette løsning for å sikkerhetskopiere data og selektivt trekke ut data fra sikkerhetskopien.
Den inneholder to hoveddeler: iPhone-sikkerhetskopiering og iPhone-sikkerhetskopieringsuttrekker. I tillegg er den et ideelt valg for både nybegynnere og avanserte brukere med sine intuitive, men nyttige funksjoner.
Det som er spesielt verdt å nevne er at sikkerhetskopieringsfunksjonen til denne iPhone-sikkerhetskopieringsuttrekkeren er helt gratis. Så hvis du leter etter et gratis verktøy for sikkerhetskopiering av iPhone-data, er Apeaksoft også et godt valg.
Sikker nedlasting
Sikker nedlasting
- Sikkerhetskopier iOS-data til datamaskinen gratis.
- Forhåndsvis data i iPhone-sikkerhetskopier.
- Gjenopprett spesifikke filer fra en iOS-sikkerhetskopi.
- Støtter et bredt spekter av datatyper.
- Støtter de nyeste iOS-enhetene som iPhone 17.
- Kompatibel med både Windows og Mac.
- Den er bare tilgjengelig på datamaskinen.
Tips:
Kan jeg åpne en iPhone-sikkerhetskopifil på en PC?
Uten en tredjeparts sikkerhetskopiering kan du ikke åpne en iTunes- eller iCloud-sikkerhetskopi for iPhone på en PC.
Topp 2: iPhone Backup Extractor
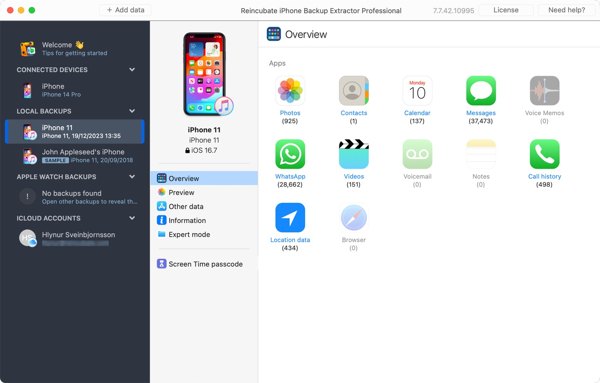
Reincubate iPhone Backup Extractor er den beste iPhone-sikkerhetskopieringsuttrekkeren for ødelagte iPhoner. Den lar deg hente ut data fra iPhone-sikkerhetskopier når du ved et uhell sletter filer eller støter på oppdateringsfeil.
- Pakk ut filer fra iTunes- eller iCloud-sikkerhetskopier.
- Lagre data i PDF, CSV, vCard, etc.
- Støtte krypterte sikkerhetskopier.
- Gjenopprett Apple Watch-data.
- Den er dyr med en pris på 39.95 dollar.
- Navigasjonen må forbedres.
Tips:
Kan jeg kopiere iPhone-sikkerhetskopier til en ekstern harddisk?
Ja, du kan kopiere iPhone-sikkerhetskopier til en ekstern harddisk, men du kan ikke åpne dem uten å gjenopprette dem.
Topp 3: CopyTrans iPhone Backup Extractor
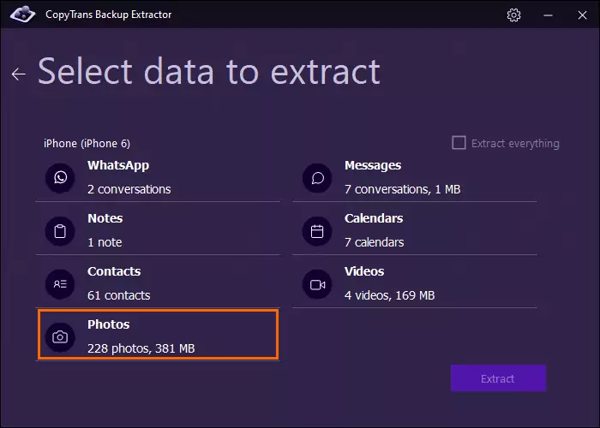
CopyTrans iPhone Backup Extractor er et pålitelig verktøy for sikkerhetskopiering og datagjenoppretting for iOS-enheter. Det lar deg raskt hente ut data fra en iTunes-sikkerhetskopi og gjenopprette den til enheten eller datamaskinen din. Dessuten koster det bare 19.99 dollar sammenlignet med andre iPhone-sikkerhetskopieringsprogrammer.
- Integrer et intuitivt grensesnitt.
- Støtter de nyeste versjonene av iOS.
- Kompatibel med 20 datatyper.
- Eksporter data i ulike formater.
- Den gratis prøveversjonen kan ikke gjenopprette noe.
- Den mangler et skysystem.
Tips:
Er iPhone-sikkerhetskopiuttrekker trygg?
Svaret er ja. Du kan gjerne bruke iPhone-sikkerhetskopieringsverktøyet, siden det ikke vil lekke datainformasjonen din eller skade dataene dine.
Topp 4: iBackup Extractor
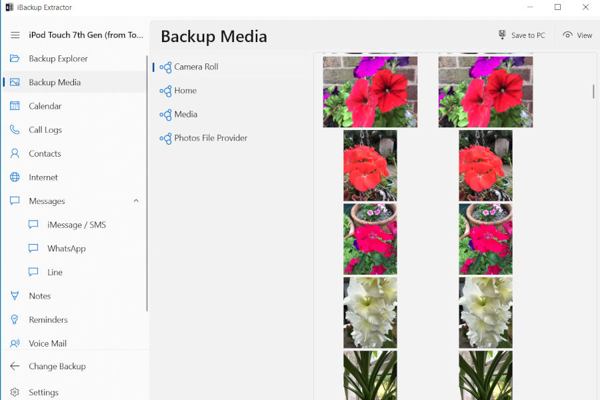
Selv om iBackup Extractor ikke er et gratis verktøy for sikkerhetskopiering av iPhone, er det et kraftig verktøy for å hente ut data fra lokale iPhone-sikkerhetskopier til PC-en eller Mac-en, slik at du kan gjenopprette tapte data. Prisen på 25 dollar kan imidlertid være litt dyr sammenlignet med ytelsen.
- Enkel å navigere.
- Støtte en rekke typer filer.
- Eksporter filer i XLS, CSV og mer.
- Tilgjengelig for iTunes-sikkerhetskopier.
- Jeg kan ikke gjenopprett fra iCloud-sikkerhetskopier.
- Det er vanskelig å installere programvaren.
Tips:
Fungerer iBackup Extractor?
Ja, det kan trekke ut filer fra lokale iPhone-sikkerhetskopier, men det er ikke tilgjengelig for alle datatyper.
Android Backup Extractor
Topp 1: Apeaksoft Android Data Backup & Restore
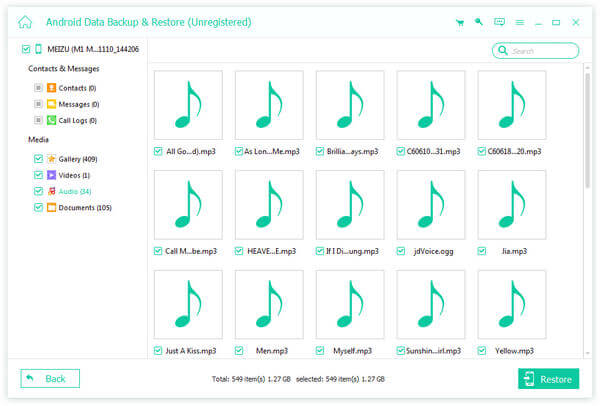
Hvis du trenger en kraftig og rimelig Android-sikkerhetskopieringspakker på Windows eller Mac, Apeaksoft Android Data Backup & Restore er det beste valget. Det forenkler arbeidsflyten for Android-sikkerhetskopiering og sikkerhetskopieringsutpakking.
Sikker nedlasting
Sikker nedlasting
- Sikkerhetskopier og gjenopprett Android-data selektivt.
- Pakk ut Android-sikkerhetskopi med ett klikk.
- Hold alle data i sin opprinnelige tilstand.
- Støtt alle typer filer og data.
- Kompatibel med nesten alle Android-telefoner.
- Den kan ikke gjenopprette sikkerhetskopier til datamaskinen din.
Topp 2: Dr.Fone for Android
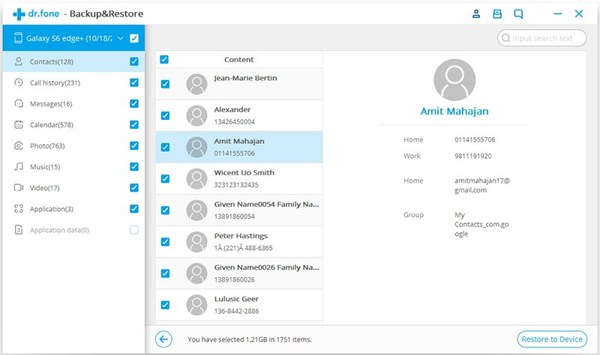
Dr.Fone for Android er et verktøysett for Android-brukere, inkludert en funksjon for sikkerhetskopiering av Android. I tillegg kan du få mange verktøy i den samme programvaren, som datagjenoppretting, telefonbehandling osv. Prisen varierer fra $79.95 til $139.95.
- Forhåndsvis Android-sikkerhetskopier.
- Administrer lokale Android-sikkerhetskopier.
- Gjenopprett data raskt til Android-enheten din.
- Støtter de fleste Android-telefoner.
- Brukere må kjøpe hele programvaren.
- Det er dyrt.
Del 3: Slik bruker du sikkerhetskopieringsekstraktorer for iPhone/Android riktig
Slik trekker du ut iPhone-sikkerhetskopiering på riktig måte
Her tar vi Apeaksoft iOS Data Backup & Restore som et eksempel.
Sikker nedlasting
Sikker nedlasting
Trinn 1. Last ned iPhone-sikkerhetskopieringsprogrammet på datamaskinen din
Start den beste sikkerhetskopieringstjenesten for iPhone når du har installert den på datamaskinen. Koble iPhonen din til en Lightning-kabel. Sørg for at du har en sikkerhetskopi for iPhonen din. Hvis ikke, lag en ved å trykke på iOS Data Backup knapp.
Tips: Du kan bare bruke denne iOS-sikkerhetskopieringsekstraktoren til å gjenopprette dataene som er sikkerhetskopiert med denne programvaren.

Trinn 2. Åpne en sikkerhetskopi
Klikk på IOS Data Gjenoppretting -knappen, velg sikkerhetskopifilen som inneholder de ønskede dataene du vil gjenopprette, og klikk på Se nå knapp.

Trinn 3. Hent data fra iPhone-sikkerhetskopi
Deretter blir du tatt til forhåndsvisningsvinduet. Her kan du sjekke dataene dine etter type og velge ønskede filer. Klikk på Gjenopprett til enhet -knappen, og de valgte dataene vil gå tilbake til iPhonen din og slås sammen med eksisterende data. Hvis du klikker Gjenopprett til PC, velg en plassering, og du kan sjekke filen på disken.

Slik pakker du ut Android-sikkerhetskopier riktig
Her tar vi Apeaksoft Android Data Backup & Restore som et eksempel:
Sikker nedlasting
Sikker nedlasting
Trinn 1. Nedlasting av Android Backup Extractor
Når du trenger å gjenopprette data fra en Android-sikkerhetskopi, installer sikkerhetskopiekstrakteren på datamaskinen. Koble Android-telefonen til datamaskinen med en USB-kabel. Start programvaren og klikk Enhetsdata Gjenopprett.

Trinn 2. Forhåndsvisning av Android-sikkerhetskopi
Velg en passende sikkerhetskopifil på listen, og klikk på Start knappen for å begynne å trekke ut data fra filen. Deretter kan du sjekke dataene etter kategori, for eksempel Kontakter, meldingerOsv

Trinn 3. Gjenopprett sikkerhetskopien til Android
Velg alle elementene du vil trekke ut fra Android-sikkerhetskopien. Slå den Gjenopprette knapp. Vri til Android-telefonen din og trykk Ja når du blir bedt om å fortsette.

Konklusjon
Denne artikkelen har gjennomgått topp 4 iPhone backup extractors og de to beste Android-sikkerhetskopieringsprogrammene for iPhone og Android-telefoner. Du kan velge et passende verktøy i henhold til dine behov. Apeaksoft iOS Data Backup & Restore er for eksempel et godt valg for iPhone-brukere. Apeaksoft Android Data Backup & Restore er det beste alternativet for nybegynnere.
Relaterte artikler
Hvis sikkerhetskopieringen ikke kan fullføres på iCloud, ikke bekymre deg; du kan enkelt fikse det, holde dataene tapt og vedlikeholde enheten.
Android WhatsApp-datasikkerhetskopiering blir sittende fast på grunn av ulike mulige årsaker. Du kan imidlertid fikse dem alle under forberedelse eller sikkerhetskopiering.
Selv om du har avsluttet abonnementet, kan du fortsatt gjenopprette kjøp på iTunes, for eksempel sanger, filmer og mye annet innhold som iTunes tilbyr.
Hvis du leter etter anbefalinger om den beste iPhone backup viewer på PC eller Mac, er du heldig siden her er en toppliste.

