Full guide om alternativer for systemgjenoppretting på Windows 10 / 8 / 7
Systemgjenopprettingsalternativer er en viktig del av Windows-systemet for å reparere feil og gjenopprette filene dine til et tidligere gjenopprettingspunkt. Selv om det spiller en viktig rolle i datamaskiner, er det få som vet nøyaktig hva det er og hvordan det fungerer.
For å sikre at normal drift går bra, må du starte Systemgjenoppretting Alternativer samt lære den relaterte informasjonen.
Denne artikkelen forklarer derfor alt du trenger å vite om alternativer for systemgjenoppretting. Les videre for å lære detaljene.
SIDEINNHOLD:
Del 1. Hva er alternativer for systemgjenoppretting
Som nevnt tidligere er Systemgjenopprettingsalternativer en gruppe reparasjons- og diagnostikkverktøy for Windows-operativsystemet, som kan brukes til å gjenopprette Windows-systemet fra feil, gjenopprette viktige innstillinger og filer til et tidligere gjenopprettingspunkt, eller teste datamaskinens minne, osv. I tillegg kalles det også Windows Recovery Environment eller WinRE. Som en meny for Systemgjenopprettingsalternativer har den absolutt mange gjenopprettingsalternativer som Oppstartsreparasjon, Systemgjenoppretting, Windows Memory Diagnostic Tool og så videre. Hver av dem har forskjellige funksjoner, som er listet opp nedenfor.
• Systemgjenoppretting: Gjenopprett datamaskinen til et tidligere gjenopprettingspunkt.
• Fullstendig PC-gjenoppretting eller systemavbildningsgjenoppretting: Gjenopprett avbildninger og system for Windows 7-systemet.
• Kommandoprompt: Dette lar deg få tilgang til kommandoprompt og kjøre diverse kommandolinjespesifikke kommandoer, for eksempel bootrec eller diskpart.
• Windows minnediagnostikkverktøy: Skann datamaskinens minne for å finne feil.

Del 2. Slik starter du systemgjenoppretting på Windows 10/11
Slik aktiverer du systemgjenoppretting i Windows 10/11
Forutsetningen for systemgjenoppretting er å aktivere systemgjenopprettingsfunksjonen i Windows. Følg trinnene nedenfor for å gjøre det:
Trinn 1. Klikk på Start menyen og gå inn Opprett et gjenopprettingspunkt i søkeboksen.
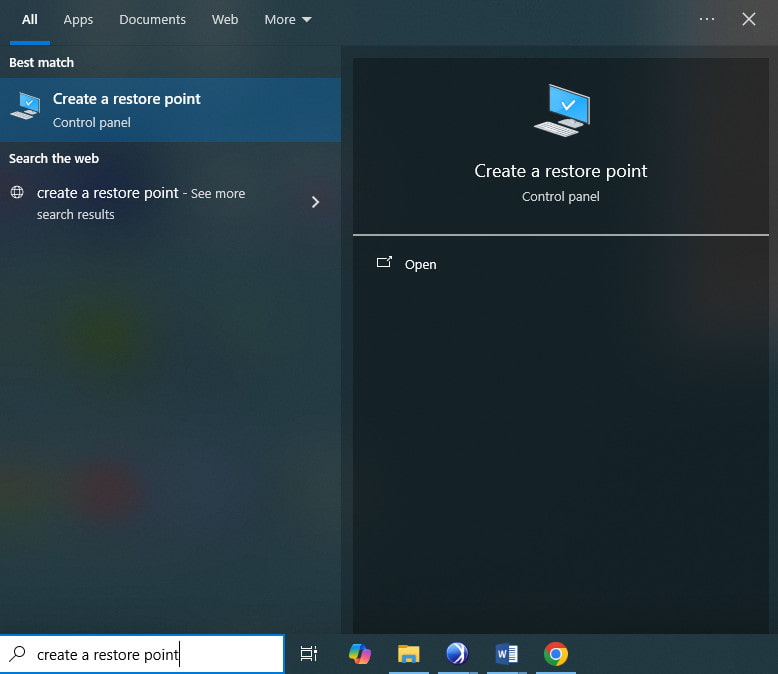
Trinn 2. Velg ditt primære system og klikk på Konfigurer knapp.
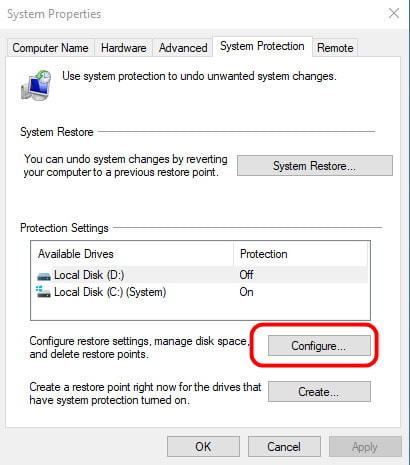
Trinn 3. Velg Slå på systembeskyttelse alternativet. Og trykk deretter på Påfør knappen. Klikk OK å bli ferdig.
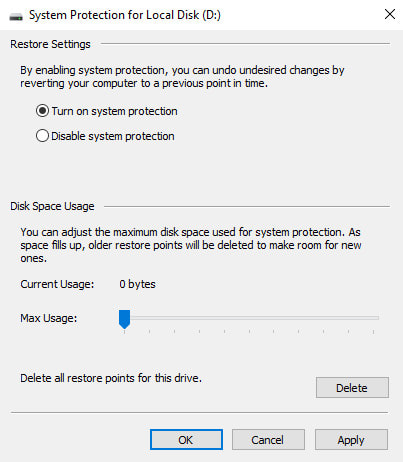
Slik oppretter du et systemgjenopprettingspunkt i Windows 10/11
Når systemgjenoppretting er aktivert, oppretter den faktisk automatisk et kontrollpunkt når den oppdager systemendringer. Du kan likevel angi et systemgjenopprettingspunkt manuelt for å gjenopprette systemet mer enkelt.
Her er detaljerte trinn:
Trinn 1. Hodet til Start grensesnitt og søk etter Opprett et gjenopprettingspunkt, som er den samme som den forrige metoden.
Trinn 2. Velg ønsket system og klikk på Opprett knapp.
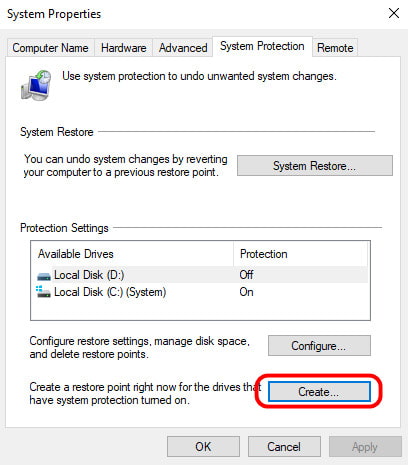
Trinn 3. Opprett et spesifikt navn for gjenopprettingspunktet, og klikk deretter på Opprett knapp.
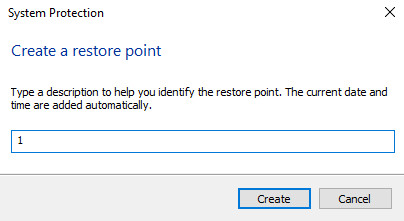
Trinn 4. Lukk det gjeldende vinduet og klikk OK.
Slik gjenoppretter du systemet ved hjelp av systemgjenopprettingspunktet
Nå kan du gjenopprette systemet fritt etter at du har opprettet et systemgjenopprettingspunkt.
Følg trinnene nedenfor for å gjenopprette data fra krasjede systemer eller andre situasjoner:
Trinn 1. Åpne vinduet Opprett et gjenopprettingspunkt ved å følge trinnene ovenfor.
Trinn 2. Trykk på system~~POS=TRUNC knapp.
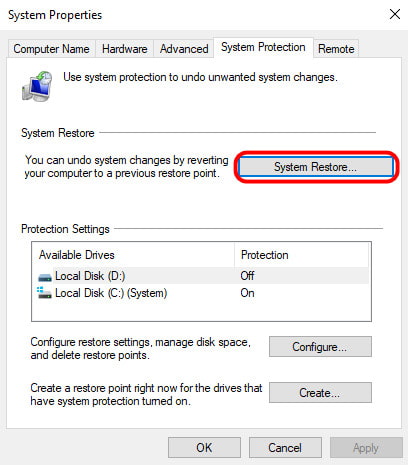
Trinn 3. Følg instruksjonene på skjermen for å gå videre. Velg ønsket gjenopprettingspunkt og klikk deretter på neste.
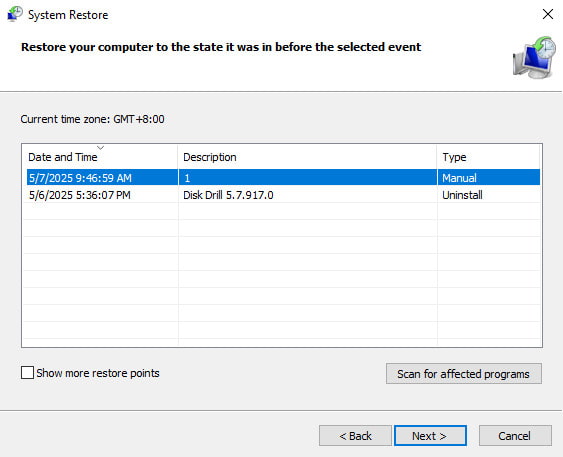
Trinn 4. Klikk Finish for å starte systemgjenopprettingen.
Tips: Hvor lang tid tar systemgjenopprettingen?
Vanligvis tar en systemgjenoppretting i Windows mellom 20 og 60 minutter. Det avhenger hovedsakelig av størrelsen på filen på gjenopprettingspunktet. Hastigheten på maskinvaren din har også noe å si for gjenopprettingshastigheten.
Del 3. Slik starter du systemgjenoppretting på Windows 7
Denne delen gir en fullstendig veiledning om hvordan du starter systemgjenoppretting på datamaskinen. Det finnes to forskjellige måter, avhengig av situasjonen din. Den første metoden er å åpne systemgjenopprettingsalternativene på datamaskinen via alternativet Reparer datamaskinen på menyen Avanserte oppstartsalternativer. Hvis du ikke får tilgang til systemgjenopprettingsalternativene på datamaskinen av flere årsaker, kan det hende du må bruke en Windows 7-installasjonsplate, en USB-minnepinne eller en systemreparasjonsplate hvis du har laget en før. Og disse to måtene vil bli forklart i detalj.
Slik starter du systemgjenopprettingsalternativer på datamaskinen
Trinn 1. Start datamaskinen på nytt
Ta ut alle CD-er, DVD-er eller andre disker fra datamaskinen, og lukk først alle kjørende programmer på datamaskinen. Start deretter datamaskinen på nytt med av/på-knappen.
Trinn 2. Skriv inn avanserte oppstartsmuligheter
Når du starter datamaskinen på nytt, må du gjøre én av følgende operasjoner: Hvis du bare har installert ett system, klikker du, trykker og holder inne F8-tasten til Windows-logoen vises. Og hvis du går glipp av et bestemt tidspunkt, må du starte datamaskinen på nytt og vente igjen.
Hvis datamaskinen din har mer enn ett system, må du merke operativsystemet du vil reparere ved å bruke piltasten. Trykk deretter på og hold inne F8. Deretter kan du gå inn i avanserte oppstartsalternativer.

Trinn 3. Start System Recovery Options
På skjermbildet Avanserte oppstartsalternativer markerer du Reparer datamaskinen ved hjelp av piltastene. Trykk deretter på EnterEtter det kan du velge et tastaturoppsett og klikke på neste knappen. Deretter er du på menyen Systemgjenopprettingsalternativer og velger et verktøy du vil bruke.

Slik starter du systemgjenopprettingsalternativer ved hjelp av Windows-oppsettplaten eller en systemreparasjonsplate
Trinn 1. Start datamaskinen på nytt
Sett inn Windows 7-installasjonsplaten, USB-flash-stasjonen eller en systemreparasjonsplate i datamaskinen, og start deretter datamaskinen på nytt med av/på-knappen.Diskstartfeil?)
Trinn 2. Velg din preferanse
Når den vises, trykker du på en hvilken som helst tast. Du finner noen instruksjoner du må følge. På siden Installer Windows eller på siden Alternativer for systemgjenoppretting velger du ønsket språk og andre innstillinger, og klikker deretter på neste knapp.
Trinn 3. Start Systemgjenoppretting
Hvis du bruker Windows-installasjonsplaten eller USB-flash-stasjonen, klikker du på Reparer datamaskinen alternativ. Velg deretter det installerte systemet du vil reparere og klikk på den neste -knappen. Etter at du har åpnet menyen Alternativer for systemgjenoppretting og valgt et verktøy, starter du det.

Del 4. Slik gjenoppretter du data som gikk tapt under systemgjenoppretting
Som nevnt ovenfor, vil systemgjenoppretting gjenopprette datamaskinen til et tidligere punkt, noe som betyr at alle dataene du redigerer etter dette punktet vil gå tapt. Det er synd å miste viktige data.
Finnes det noen måte å gjenopprette data fra den gjenopprettede datamaskinen?
Ja nøyaktig.
Apeaksoft Data Recovery er verktøyet som lar deg gjenopprette tapte data.
Gjenopprett data med ett klikk
- Gjenopprett data på Windows 11/10/8.1/8/7.
- Gjenopprett tapte data etter sletting, tom søppel, formatert stasjon, etc.
- Gjenopprett bilder, videoer, musikk, systemfiler, dokumenter, e-post, etc.
- Støtte dyp skanning og rask skanning for å få datagjenoppretting effektivt.
Sikker nedlasting
Sikker nedlasting

Trinn 1. Skann Windows-datamaskinens harddisk
Last ned dette Windows-datagjenopprettingsverktøyet gratis på datamaskinen din. I hovedgrensesnittet må du merke av for Hard DriveDu må bestemme hvilken harddisk du skal skanne og gjenopprette.
Klikk deretter Skanne for å begynne å skanne datamaskinens harddisk for datagjenoppretting.

Trinn 2. Gjenopprett data fra datamaskinen
Etter at skanningen er fullført, vises resultatet i typelisten eller stilisten.
Klikk på datamappen fra venstre sidefelt, og se de detaljerte filene i det høyre vinduet.
Bekreft dataene du vil gjenopprette, og klikk på Gjenopprett alle for å lagre tapte eller slettede data på datamaskinen din på en trygg måte.
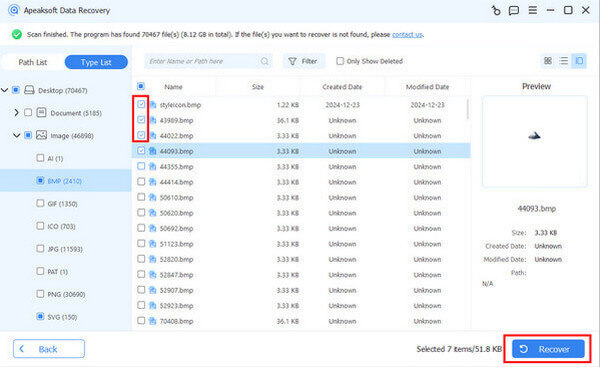
Konklusjon
Windows Systemgjenoppretting gir deg mye hjelp med å reparere og gjenopprette Windows-operativsystemer. Det er en nyttig og kraftig verktøymeny som mange brukere kanskje ignorerer. Fra denne artikkelen vil du få en bedre forståelse av hva det er og hvordan du gjør det. gjenopprettingssystemetNår dataene dine går tapt på grunn av systemgjenoppretting, kan du bruke Apeaksoft Data Recovery for å enkelt få tilbake dataene.
Relaterte artikler
Uansett årsak, her er hvordan du kan tilbakestille Android-telefonen til fabrikken via den innebygde innstillingsmenyen eller under gjenopprettingsmodus raskt og effektivt.
Denne siden samler oversikten over den beste videooppdateringsprogramvaren, Disk Drill Pro, og hvordan du bruker den til å gjenopprette slettede videoer på iOS / Android / Windows / Mac.
Er du forvirret om Android Recovery Mode? Denne artikkelen introduserer gjenopprettingsmodusen i detalj, inkludert måter å starte opp og avslutte.
Er du fortsatt forvirret når datamaskinen slutter å fungere, eller vil du gå tilbake til forrige versjon du liker best? Du trenger Systemgjenoppretting nå!

