Slik sletter du en bruker på Mac – administrator og standardbruker
«Jeg har nettopp fått min nye Mac etter å ha oppdatert operativsystemet på den. Jeg brukte migreringsassistenten til å flytte innholdet mitt fra Time Machine-sikkerhetskopien min. Men den gjenskapte den «gamle» brukerkontoen min fra den forrige Mac-en min. Kan noen vise meg hvordan jeg sletter administratorbrukeren på Mac-en?»
«Mac-en min lar meg ikke slette brukerkontoen. Hva bør jeg gjøre?»
Du deler kanskje en Mac med andre (familie eller kolleger), så du har opprettet mange forskjellige brukerkontoer for å skille alles filer. Men hvis noen ikke lenger bruker denne Macen, bør du slette kontoen hans/hennes for å spare mer plass og for å beskytte personvernet.
Du kan imidlertid også se mange lignende spørsmål i forum som «Kan ikke slette administratorkonto på Mac» og mer. For å hjelpe deg Slett en bruker på Mac, denne artikkelen viser en detaljert veiledning og samler noen nyttige løsninger. Så bare les og følg trinnene nedenfor for å enkelt få tilbake tilgang til Mac-profilen din.
SIDEINNHOLD:
Del 1: Slik sletter du en standardbruker på en Mac
Hvis du eier en administratorbrukerkonto, kan du slette en standardbruker eller -gruppe på Mac uten andres tillatelse. Dessuten kan du lagre hjemmemappen før du sletter en standardbrukerkonto på en Mac. Les mer for å lære hvordan du sletter andre brukere på Mac.
Hvis du bruker macOS Ventura eller nyere
Trinn 1. Gå til Systeminnstillinger
Klikk på eple knappen øverst til venstre og deretter Systeminnstillinger knapp. Det kan også være en system~~POS=TRUNC knappen i andre versjoner av macOS.
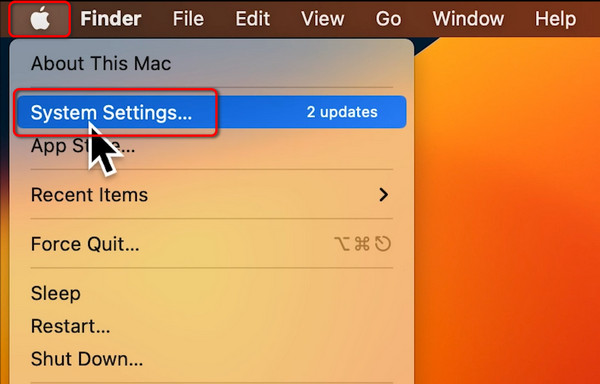
Trinn 2. Velg standardkonto
Du bør bla ned for å klikke på Brukere og grupper knappen på venstre side av panelet. Klikk deretter på Informasjon knappen ved siden av Mac-brukeren du vil slette.
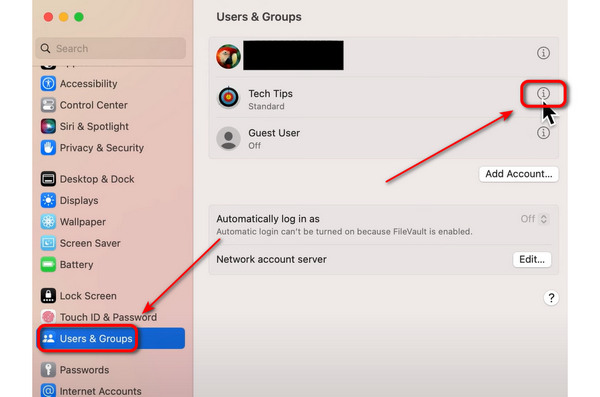
Trinn 3. Slett en bruker på Mac
Klikk på Slett konto -knappen, skriv deretter inn passordet til Apple-ID-en din og klikk på Lås opp-knappen for å slette gjestebrukeren på Mac-en.
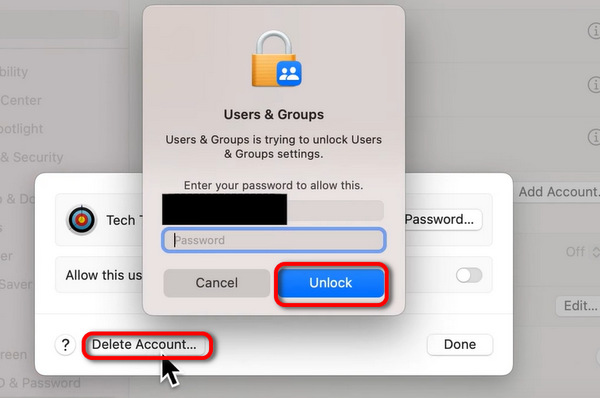
Tips:
Hvorfor må jeg skrive inn Apple ID-passordet før jeg sletter en bruker på en Mac?
Bekreftelse er nødvendig for å gjøre gjeldende brukerkonto til administrator, og deretter vil du kunne slette en hvilken som helst annen brukerkonto på en Mac.
Hvis du bruker macOS Monterey eller tidligere versjon
Trinn 1. Open system~~POS=TRUNC ved kaia og velg Brukere og grupper.
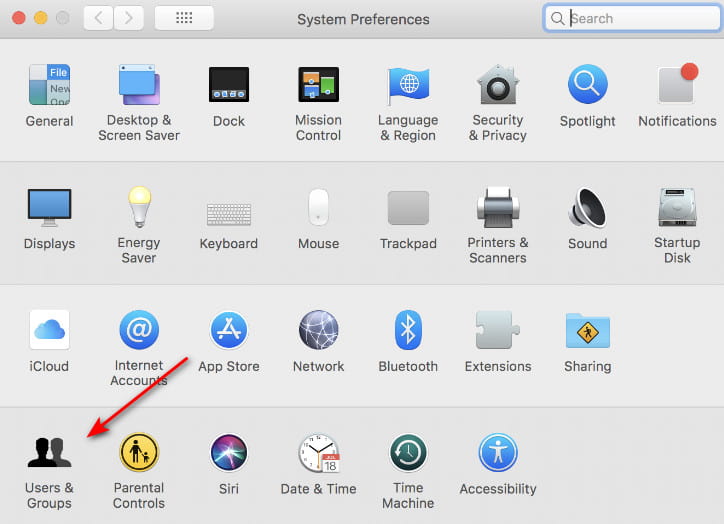
Trinn 2. Klikk på låse mønsteret nederst til venstre og skriv inn passordet til administratorbrukeren.
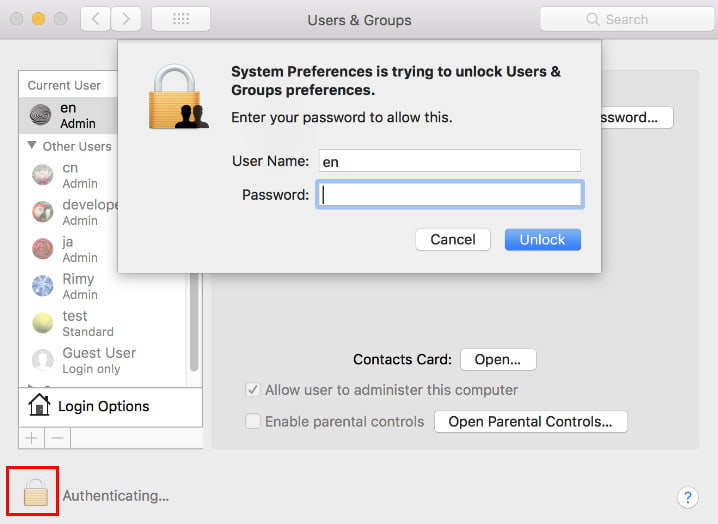
Trinn 3. Klikk på standardbrukeren du ønsker å bruke, og trykk på – (minus)-knappen som vist på bildet. Slett deretter brukeren.

Tips:
Hvor lang tid tar det å slette en bruker på Mac?
Tiden det tar å slette en brukerkonto på en Mac kan variere avhengig av ulike faktorer, for eksempel størrelsen på brukerkontoen, antall filer knyttet til den og systemressursene til Macen. Generelt bør prosessen med å slette en brukerkonto ikke ta mer enn noen få minutter.
Del 2: Slik sletter du administratorbrukeren på en Mac
Vel, operativsystemet Mac OS X støtter flere administratorer. Og du kan slette administratorkontoen på MacBook Air og andre datamaskiner. Bare sørg for at det er minst én tilgjengelig administratorbrukerkonto på Mac.
Trinn 1. Få tilgang til alle Mac-brukerkontoer
Logg på en admin-brukerkonto i stedet for den du vil slette. Ellers må du klikke på Logg av knappen og deretter gå inn i den. Senere høyreklikker du på system~~POS=TRUNC knappen i dokken. Klikk på Brukere og grupper for å se alle tidligere brukerkontoer på Mac.
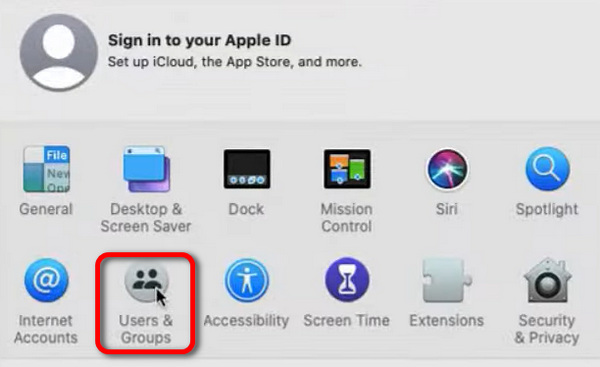
Trinn 2. Opprett en ny administratorkonto
Du bør låse opp Brukere og grupper innstillingene først, og klikk deretter på Legg til knappen for å opprette en administratorkonto. Du må ikke velge en standardkonto, ellers kan du ikke slette administratorkontoen på Mac-en. Klikk på Opprett bruker -knappen for å opprette kontoen.
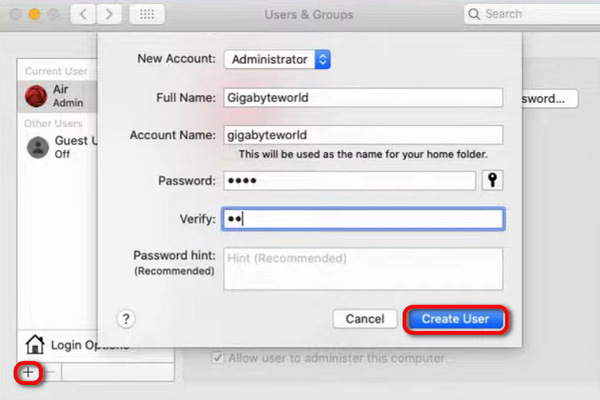
Trinn 3. Logg ut admin og start på nytt
Start Mac-en på nytt og gå til Bruker og grupper igjen. Velg formatet administratorkonto, og klikk på fjerne knappen, deretter Slett bruker for å slette den tidligere administratorkontoen på Mac-en.

Del 3: Fjern personverninformasjonen din etter at du har slettet Mac-brukeren
Vil sletting av brukerprofilen slette alt?
Hvis du sletter en bruker på Mac, fjernes brukerens innstillinger, filer og preferanser som er knyttet til den profilen. Hvis du sletter en brukerprofil, fjerner du kanskje ikke alle spor av brukerens data fra datamaskinen. Noen filer eller innstillinger kan forbli på delte steder. Hvis du vil sikre at alle data knyttet til en brukerprofil fjernes fullstendig, kan du prøve å bruke spesialisert programvare.
Apeaksoft Mac Cleaner er et kraftig verktøy for databehandling på Mac som lar brukere rengjøre og administrere alle Mac-data på en enkel måte, noe som beskytter og sikrer personvernet ditt. I tillegg kan Mac Cleaner holde Mac-operativsystemet ditt i god stand hele tiden.
Fjern alle private filer fullstendig på Mac
- Beskytt personvernet ditt ved å slette private filer og hurtigbufferdata.
- Gjør filene uopprettelige ved å bruke den innsatte shredderen.
- Tøm søppel og slett andre unødvendige filer for å rydde opp på Mac-en.
- Overvåk Mac-systemets ytelse, inkludert diskutnyttelse, minnebruk, batteristatus og CPU-bruk.
- Behandle utvidelser og duplisere filer fritt.
Sikker nedlasting

Nedenfor finner du trinnene for hvordan du kontrollerer personvernet når du sletter en bruker på Mac:
Trinn 1. Start Mac Cleaner
Last ned og installer Mac Cleaner-programvaren gratis. Start deretter dette programmet på Mac-datamaskinen din. Hvis du vil sjekke statusen til Mac-en din, kan du klikke på Skanne knappen i nedre høyre hjørne av Systemstatus side.

Trinn 2. Skann din Mac-datamaskin
Du kan se tre alternativer under Opprydding i venstre panel. Velg en bestemt for å fjerne de uønskede filene dine. Du kan for eksempel klikke på Søppelfiler og deretter Skanne for å se hvor mange søppelfiler som finnes på datamaskinen din.
Trinn 3. Slett søppelfiler på Mac permanent
Klikk på Anmeldelse knappen nederst etter skanningen. Som et resultat kan du se alle Mac-filer som er klassifisert i kategorier. Merk før elementet du vil slette. Til slutt klikker du på Clean-knappen for å begynne å rydde opp Mac helt.
Tips: Denne programvaren lar deg også frigjør diskplass på Mac raskt og enkelt.
Del 4: Tips til hvorfor du ikke kan slette Mac-brukere
Hva om du ikke kan slette en bruker på Mac? Her er noen tips du kan følge, og disse elementene kan også forklare hvorfor du ikke kan slette en Mac-brukerkonto.
• Hvis du vil slette den eneste administratorkontoen på Mac, må du opprette en ny administratorbrukerkonto før prosessen.
• Hvis du insisterer på å slette den eneste administratorbrukeren, kan du nedgradere administratorkontoen din til en standardkonto. Bare fjern merket i den lille boksen foran «Tillat bruker å administrere denne datamaskinen». Start Mac-en på nytt senere for å fortsette å slette en administratorbrukerkonto på Mac-en.
• Deaktiver funksjonen for raskt brukerbytte før du sletter en bruker på Mac.
• Du kan bare slette en bruker på Mac når du har logget deg på administratorkontoen.
Konklusjon
Hvordan sletter man en bruker på Mac? Jeg tror du har svaret.
Du har lært hvordan slette en bruker på Mac, enten det er en administrator- eller en standardbrukerkonto. Du bør vite at bare administratoren har tilgang til å slette andre brukerkontoer på en Mac, og du må fjerne administratorrettighetene hvis du vil slette administratorkontoen på en Mac.
Relaterte artikler
Hvis du vil tørke en MacBook, Mac mini, iMac og mer, er du heldig siden denne artikkelen viser deg en omfattende guide.
Du kan slette iPhoto-biblioteket etter overføringen enkelt her, og Mac Cleaner kan hjelpe deg med å finne og slette alle dupliserte bilder uten problemer.
Kom og finn ut hvordan du sletter unødvendige cacher og informasjonskapsler på Mac for å fremme systemytelse og brukeropplevelse.
Denne artikkelen svarer på hvordan du sletter nedlastinger på Mac-en for å frigjøre mer lagringsplass, inkludert å slette nedlastede filer og apper og tømme papirkurven.

