Slik fjerner jeg Steam fra Mac-en min (manuelt og automatisk)
Nå til dags liker mange å spille spill på Steam. Noen opplever imidlertid at de ikke har tid til å spille, eller at de ikke er interessert i disse spillene lenger. De vil slette det, men lurer likevel på... hvordan avinstallere SteamDenne artikkelen gir to enkle løsninger.
SIDEINNHOLD:
Del 1. Hva er Steam
Utviklet av Valve Corporation, Damp er en digital plattform for kjøp og spilling av videospill. Den tilbyr tusenvis av videospill, fra indie-titler til store utgivelser. Du kan kjøpe, laste ned og spille spill fra Steam-kontoen din.
Del 2. Slik avinstallerer du Steam på Mac automatisk
Apeaksoft Mac Cleaner kan hjelpe deg med å avinstallere Steam på Mac med noen få klikk. Du vil bli presentert for alle appene som er installert på Mac-en din, og du kan velge Steam eller andre apper. Denne programvaren hjelper deg med å oppnå en automatisk opprydding for alle unødvendige data og gjøre Mac-en din raskere som en ny.
Trinn 1. Last ned og installer programvaren. Start den.
Sikker nedlasting
Trinn 2. I hovedgrensesnittet kan du se at det er tre funksjoner: status, Renereog ToolKitFør du avinstallerer Steam på Mac-en din, kan du klikke på Status for å sjekke gjeldende Mac-status.
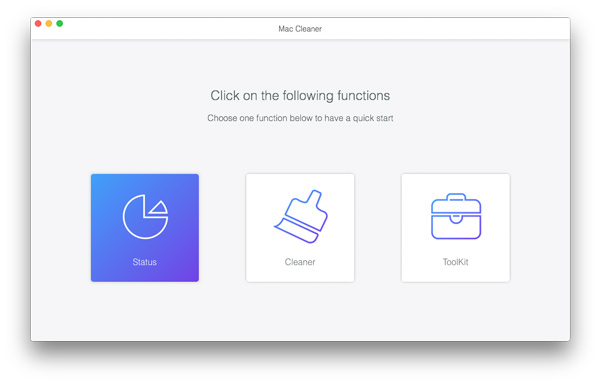
Trinn 3. For å avinstallere Steam på Mac-en din, gå til Verktøysett > Avinstaller.

Trinn 4. Klikk på Skanne for å skanne alle appene som er installert på Mac-en din.
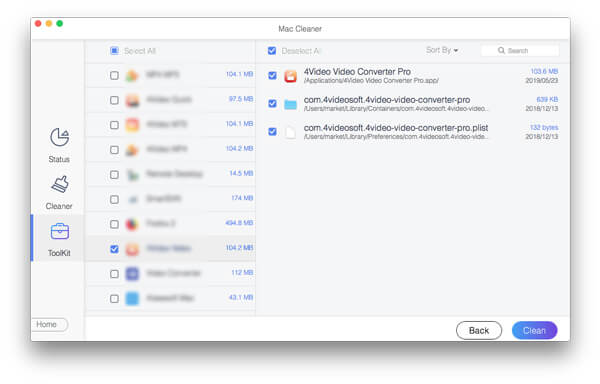
Trinn 5. Etter at denne prosessen er fullført, kan du velge Steam. Klikk deretter på Rengjør for å avinstallere den.
Etter at Apeaksoft Mac Cleaner har fjernet Steam fra Mac, kan du fortsatt bruke den Renere funksjon for å slette Steams rester, duplikater, søppelfiler og annet.
Del 3. Slik avinstallerer du Steam på Mac manuelt
Du kan også velge å avinstallere Steam på Mac manuelt. Fremgangsmåten for å avinstallere Steam er nesten den samme som for alle de andre appene på Mac-en din. Manuell avinstallering er imidlertid mye mer kompleks enn automatisk sletting.
Trinn 1. Klikk på den øverste menylinjen på Mac-skjermen din. Damp. Velg deretter Avslutt Steam fra rullegardinmenyen for å forsikre deg om at Steam ikke kjører på Mac-en din før avinstallering.
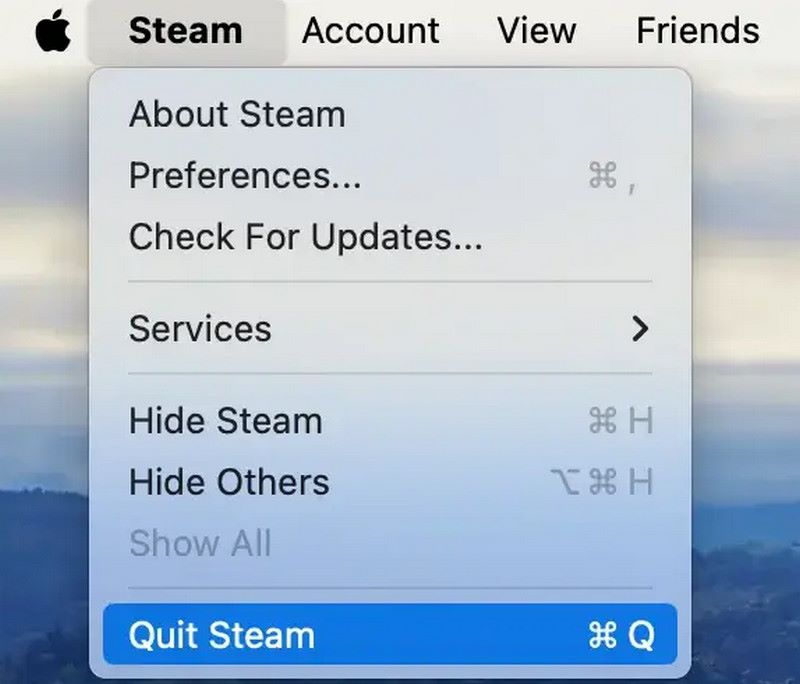
Trinn 2. Open Finder. Velg Applikasjoner mappen. Finn og velg Steam-appen.
Trinn 3. Høyreklikk på Steam. Velg Flytt til papirkurv i rullegardinlisten.
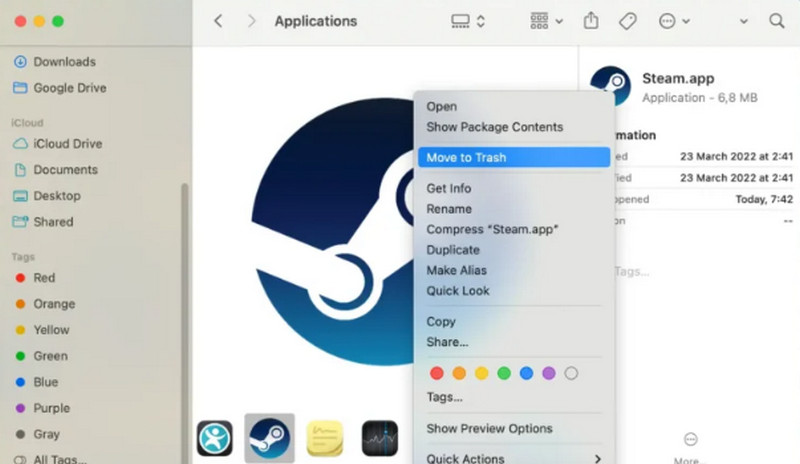
Trinn 4. Gå til Trash. Velg Tøm papirkurv for å sørge for at Steam er fullstendig fjernet fra Mac-en din.
Det er ikke nok å avinstallere Steam for en fullstendig opprydding. Etter alle disse prosedyrene må du fortsatt slette alle gjenværende filer og rester av Steam. Følg disse trinnene:
Trinn 1. Open FinderØverst på skjermen, i Finder-menyen, velg Gå Meny > Gå til mappe.
Trinn 2. på Gå til mappe søkeboksen, skriv inn følgende stier:
~/Library/Application Support/Steam
~/Bibliotek/Innstillinger/com.valvesoftware.steam/plist
~/Bibliotek/Cacher/com.valvesoftware.steam
For hver sti, finn ut om det finnes noen Steam-mapper eller noe relatert til den. Flytt alle disse tingene til Trash.
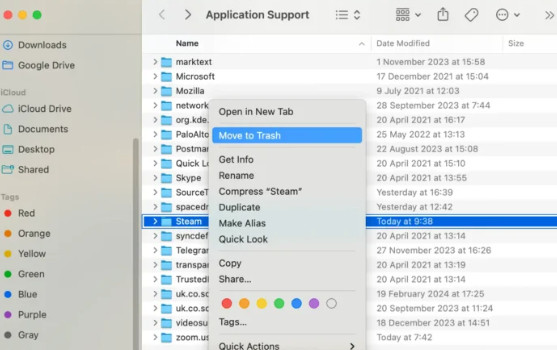
Trinn 3. Gå til Trash. Velg Tøm papirkurv for å slette alle disse relaterte filene og mappene permanent.
Del 4. Hvordan avinstallerer du spill fra Steam
Du kan oppleve at selv om du har avinstallert Steam fullstendig på Mac-en din, kan du fortsatt finne de nedlastede spillene fra Steam på datamaskinen. Hvis du ikke trenger disse spillene lenger, vil følgende trinn lære deg hvordan du avinstallerer spill fra Steam med eller uten Steam-appen.
Slik avinstallerer du spill fra Steam via Steam-appen
Du kan prøve denne metoden før du avinstallerer Steam på Mac-en. Steam kan hjelpe deg med å avinstallere spill automatisk. Du kan også fortsatt se disse slettede spillene i biblioteket ditt og gjenopprette Steam-spillfiler hvis du vil spille dem i fremtiden.
Trinn 1. Gå til DampLogg inn med kontoen din. Klikk på Bibliotek øverst i grensesnittet.
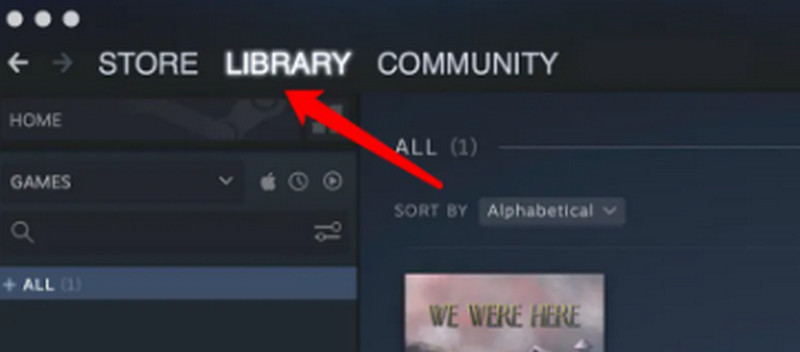
Trinn 2. I venstre sidefelt klikker du på AlleVelg spillet du vil fjerne fra Mac-en din.
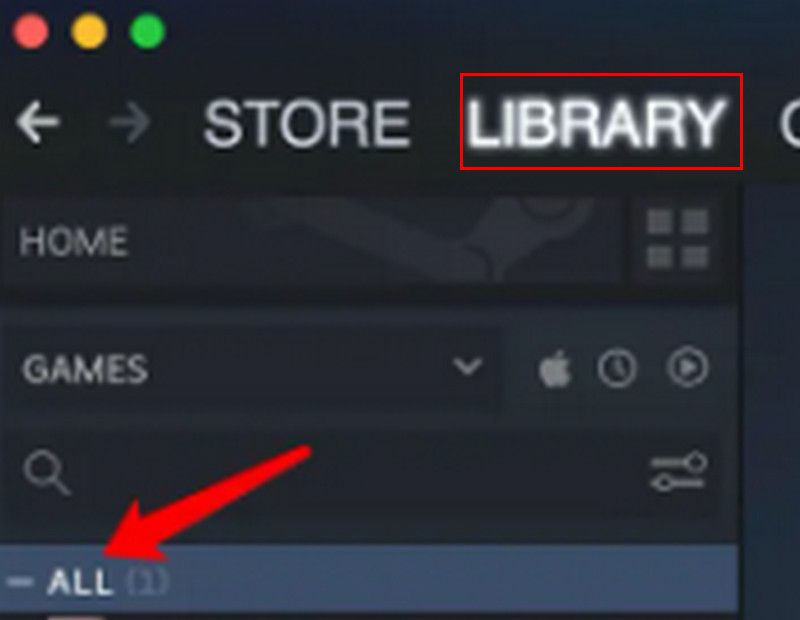
Trinn 3. Velg innstillinger bildet på spillskjermen. Klikk deretter på Administrer > Avinstaller.
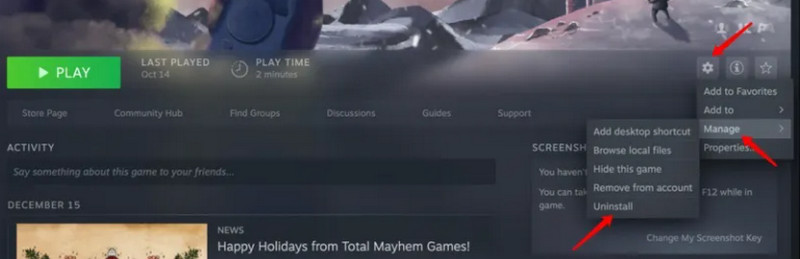
Trinn 4. I popup-vinduet velger du Avinstaller å bekrefte.
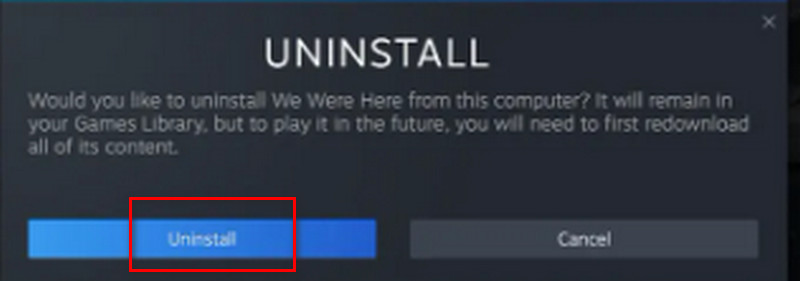
Slik avinstallerer du spill fra Steam uten Steam
Etter at du har avinstallert Steam på Mac-en din, kan du ikke lenger bruke Steam til å avinstallere spill med mindre du installerer det på nytt. Heldigvis finnes det fortsatt en enkel måte å avinstallere spill fra Steam uten denne appen. Du kan bruke Finder til å hjelpe deg.
Trinn 1. Gå til Finder. Hold nede Alternativ tasten, og klikk på Gå> Bibliotek.
Trinn 2. Åpne Applikasjons Support. Finn og velg Steam > Steamapper.
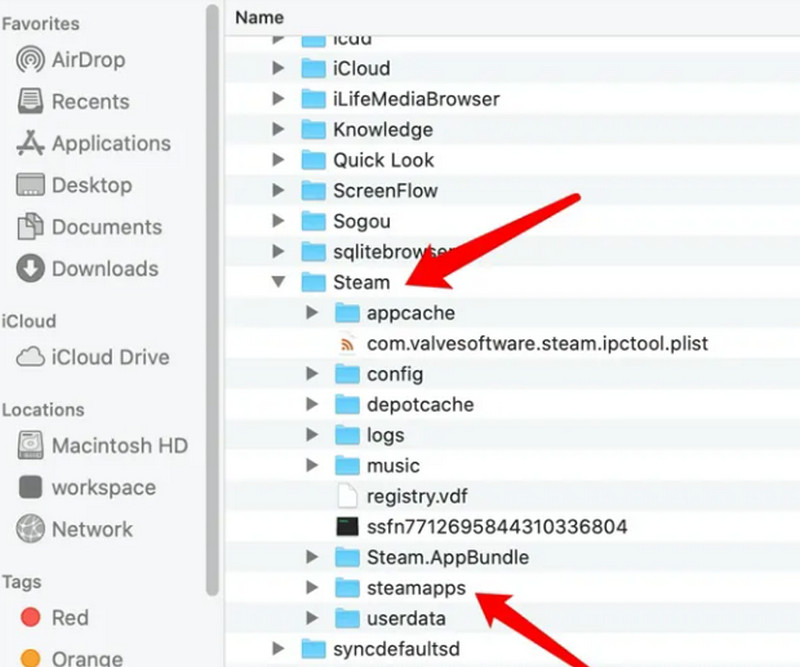
Trinn 3. Åpne steamapps mappe. Velg felles.
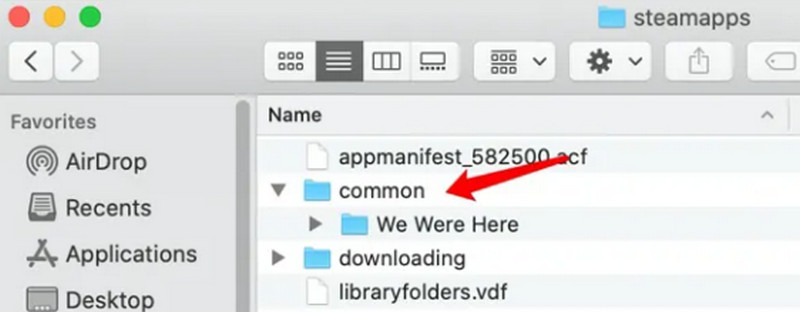
Trinn 4. Velg spillet du vil slette og flytt det til Trash.
Etter disse prosedyrene kan du tømme papirkurven på Mac å slette disse spillene fullstendig.
Konklusjon
Avinstallere Steam på Mac kan frigjøre mye lagringsplass. Selv om du kan slette Steam manuelt, anbefaler vi at du bruker Apeaksoft Mac Cleaner, som kan hjelpe deg med å oppnå en rask og fullstendig avinstallering.
Relaterte artikler
Kan du spille Steam-spill på telefonen og speile til PC-en? Finn ut hvordan du får det til i denne omfattende veiledningen. Gå inn i denne artikkelen for å lære mer.
Her er 2 måter å spille inn spill på Steam på. Du kan ta opp spillvideo på Steam med intern/ekstern lyd. Dessuten kan du dele Steam-spillvideoer på nettet.
Her er en trinnvis veiledning om hvordan du frigjør diskplass på MacBook, iMac, Mac mini og mer for å forbedre ytelsen.
Når du bruker en Mac, kan sletting av historikk bidra til å beskytte personvernet og forhindre informasjonslekkasjer. Her er en detaljert veiledning for effektiv sletting av historikk på Mac-en.

