Slett informasjonskapsler på iPad raskt og grundig
Du vil sannsynligvis besøke nettsteder ofte i din daglige bruk av iPad. Disse nettstedene bruker informasjonskapsler for å forbedre opplevelsen din ved å hjelpe nettstedet med å huske dine preferanser, påloggingsinformasjon og surfeaktivitet. Over tid kan imidlertid akkumulerte informasjonskapsler ta opp plass på enheten, påvirke ytelsen og til og med utgjøre personvernrisiko. Derfor er det avgjørende å rense disse dataene, og heldigvis vil denne artikkelen lære deg hvordan du sletter informasjonskapsler på iPad for en best mulig opplevelse.
SIDEINNHOLD:
Del 1: Hvorfor bør du slette informasjonskapsler på iPad
Hvis informasjonskapsler er så nyttige for å navigere på nettet, hvorfor bli kvitt dem? Før vi kommer til detaljene, vil vi diskutere hvorfor dette er nødvendig og potensielle implikasjoner.
Forbedre utstyrsytelsen
Etter hvert som du bruker iPad-en til å besøke flere nettsteder, akkumuleres informasjonskapsler og opptar lagringsplass. Disse dataene kan føre til at enheten kjører sakte og til og med påvirke lastehastigheten til enkelte apper eller nettsider.
Feilsøk nettsideproblemer
Informasjonskapsler lagrer noen ganger utdatert eller feil informasjon, noe som kan forårsake problemer med å laste nettsider eller deaktivere funksjonalitet. Sletting av informasjonskapsler kan hjelpe deg med å laste inn disse nettstedene på nytt og gjenopprette normal funksjonalitet.
Beskytt personvernsikkerhet
Informasjonskapsler sporer dine nettaktiviteter for å samle nettleserdata, som kan brukes til annonseringsmålretting eller andre analytiske formål. For å beskytte personvernet ditt bedre, spesielt når du bruker delte enheter, er det lurt å slette informasjonskapsler regelmessig.
Del 2: Slik sletter du informasjonskapsler på iPad
Etter at du forstår behovet for informasjonskapsler, kan du lære hvordan du gjør det. Uansett hvilken nettleser du bruker daglig, finnes det måter å slette informasjonskapsler på iPaden din. Følg den detaljerte oppryddingsmetoden nedenfor.
Safari
Først, la oss starte med Safari, den mest populære nettleseren på iPad. Som standard nettleser på iOS lagrer Safari mange informasjonskapsler, så det er viktig å rydde opp i dem.
Trinn 1. Finn og trykk på startskjermen til iPad innstillinger. Rull nedover listen til du ser Safari, klikk deretter for å åpne siden med detaljerte innstillinger og velg Fjern historikk og nettsteddata.
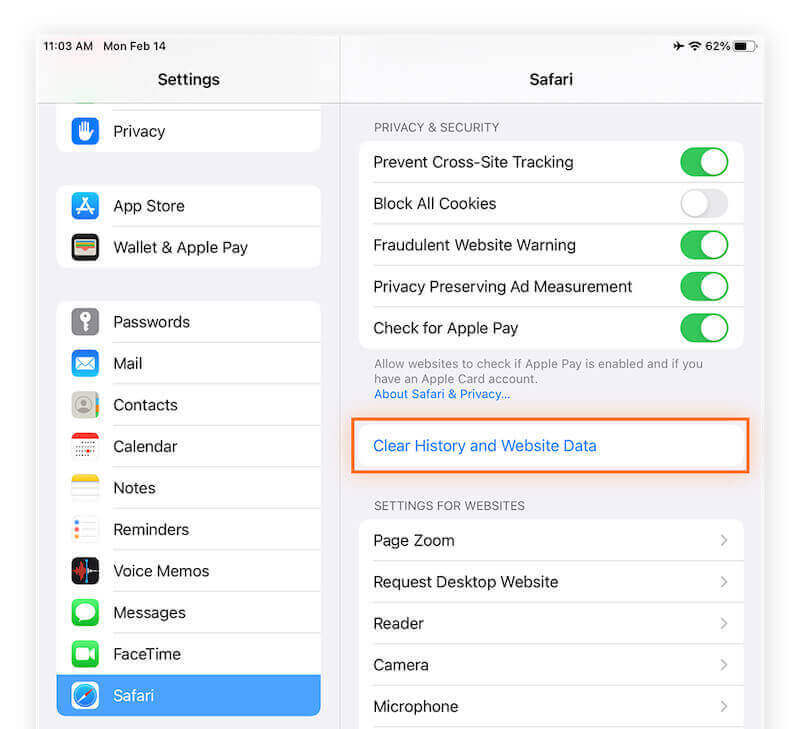
Trinn 2. Etter å ha klikket på dette alternativet, vil systemet dukke opp et bekreftelsesvindu som minner deg om å slette all nettleserhistorikk og informasjonskapsler og trykke på Fjern for å bekrefte operasjonen. Hvis du vil tøm historikken på Safari, kan du velge Avansert alternativ eller et annet verktøy.
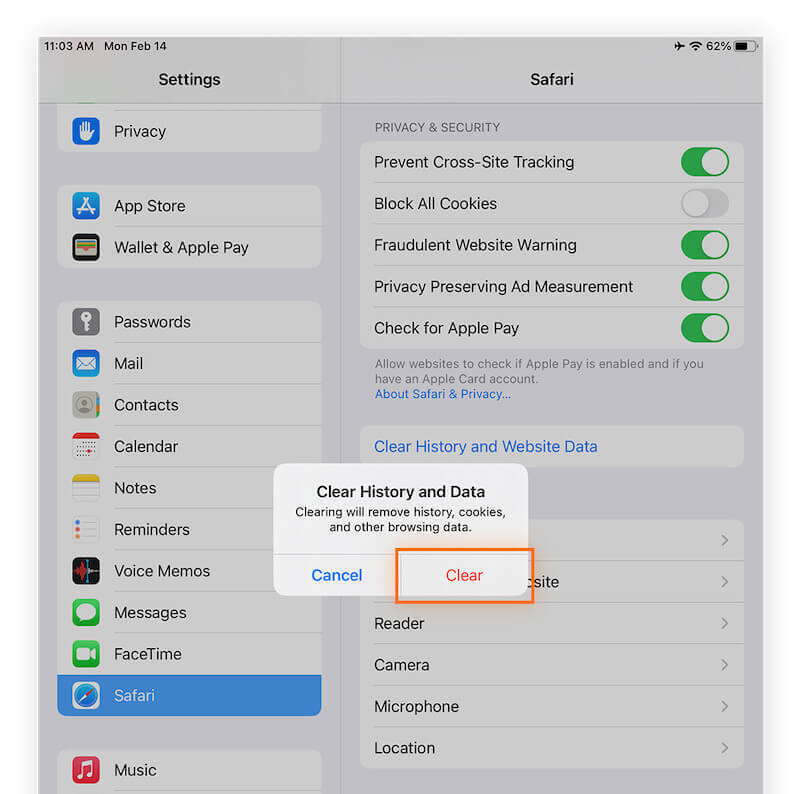
Google Chrome
Hvis du er vant til å bruke Chrome på iPad, er måten du rydder opp i informasjonskapsler på litt forskjellig fra Safari.
Trinn 1. Åpne Google Chrome. En trepunktsknapp er øverst til høyre på siden. Klikk og åpne rullegardinmenyen, og velg deretter innstillinger.
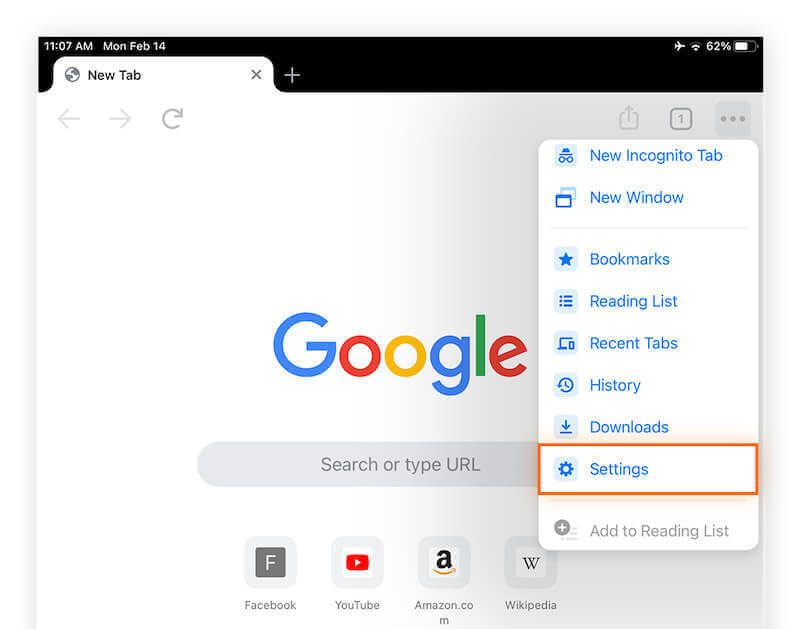
Trinn 2. På Innstillinger-siden, rull ned og finn Privatliv del. Klikk på dette alternativet for å gå til innstillingene knyttet til datarensing.
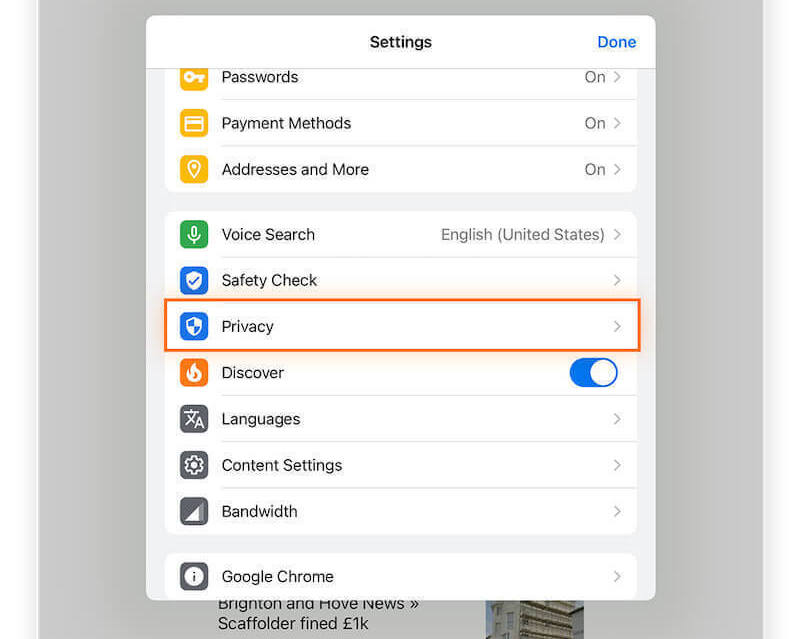
Trinn 3. Plukke ut Fjern gjennomsynsdata, og et lite vindu vises der du kan velge hva du vil slette.
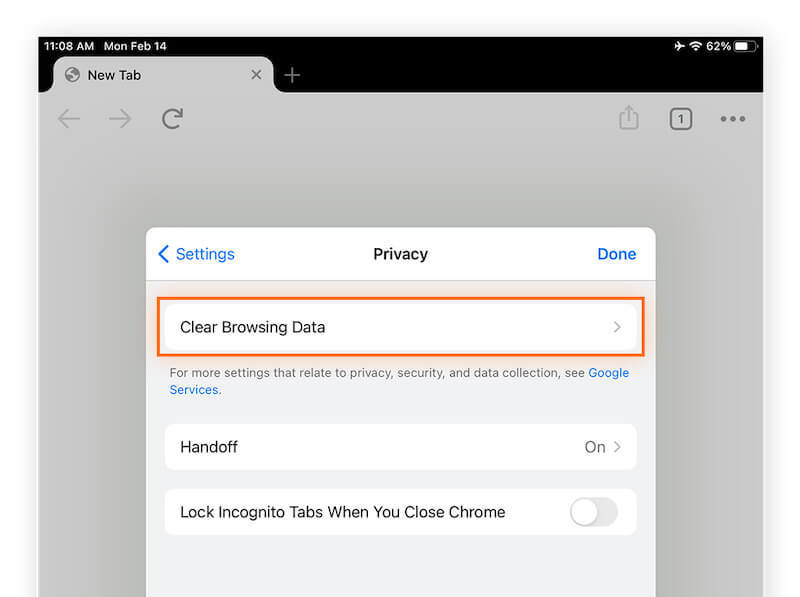
Trinn 4. Du kan angi et tidsrom, for eksempel Siste time or Hele tiden, og sjekk deretter Informasjonskapsler, nettstedsdata. Etter å ha bekreftet det valgte innholdet, klikk Fjern gjennomsynsdata og bekreft slettingsoperasjonen igjen i popup-vinduet.
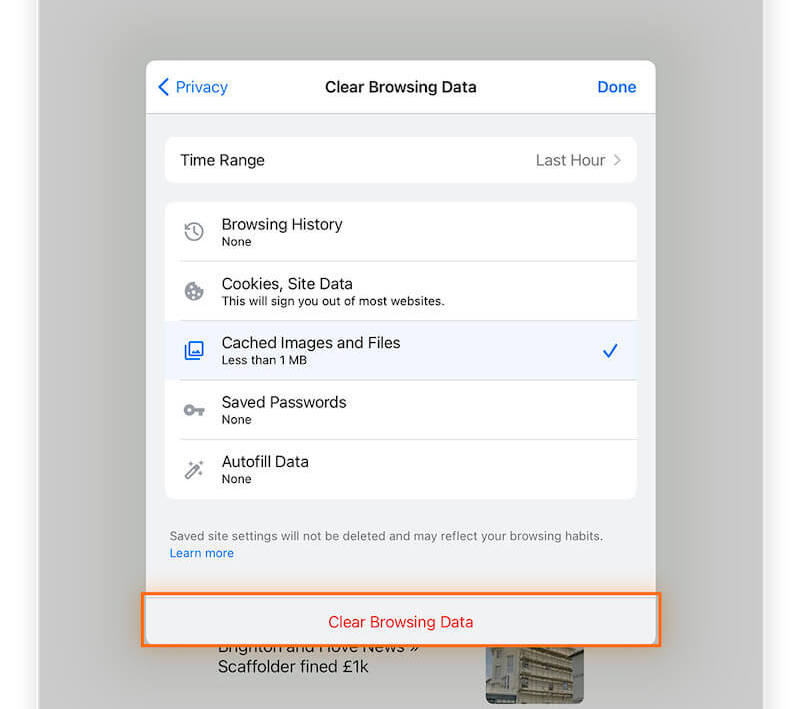
Firefox
Ikke bekymre deg hvis du foretrekker Firefox, siden trinnene for å slette informasjonskapsler på en iPad er forskjellige, men like intuitive.
Trinn 1. Gå til Firefox; en gang åpnet, en tre horisontale knappen er i øvre høyre hjørne. Hvis du klikker på den, vises det dystre, så velg innstillinger alternativet.
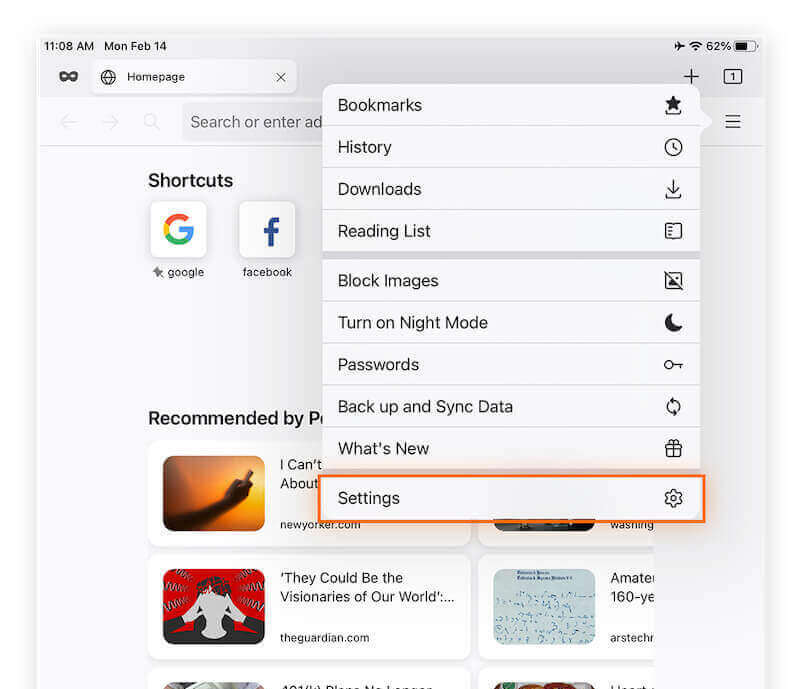
Trinn 2. Klikk på Innstillinger-siden Dataledelse under de nederste alternativene i PERSONVERN seksjon.
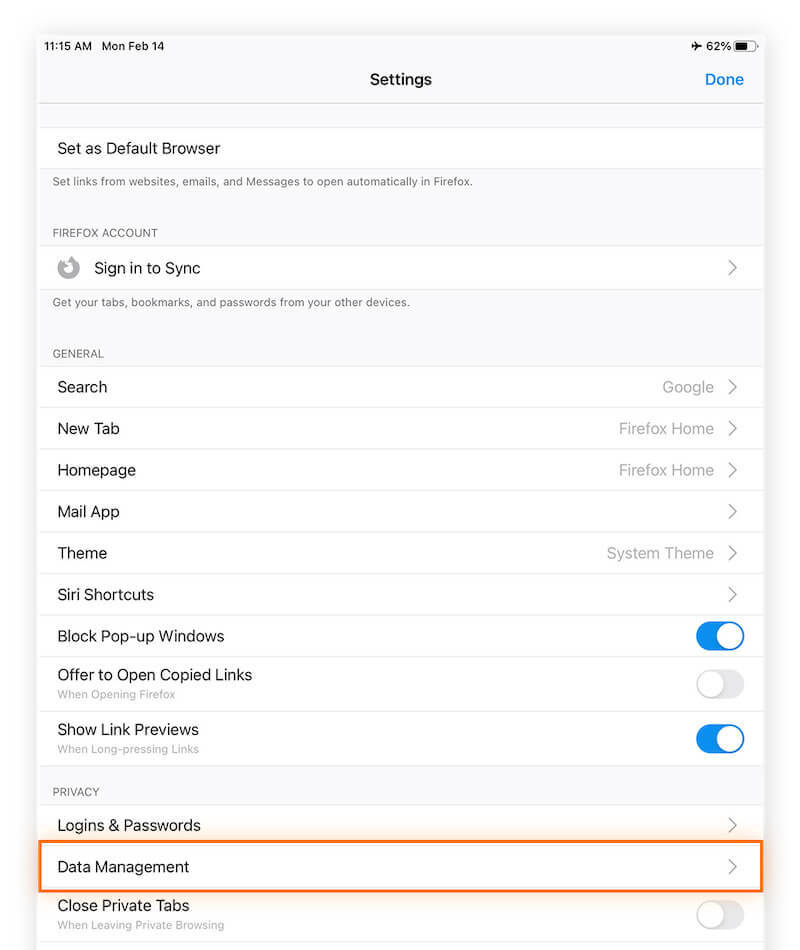
Trinn 3. En liste over Slett private data vil bli gitt på den nye siden. Slå på bryteren for Cookies. Når du har bekreftet valget, trykker du på Slett private data fanen, og Firefox vil slette de valgte dataene og be deg om at du er ferdig.
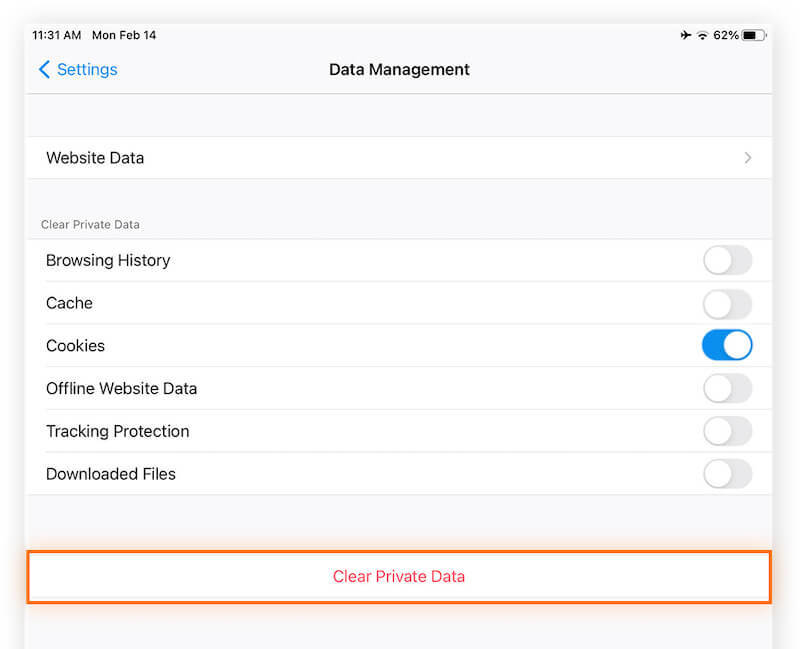
Del 3: Best Data Eraser for iPad [inkludert informasjonskapsler]
I tillegg til å manuelt rense informasjonskapsler i nettleseren, kan du støte på andre ubrukelige data som er vanskelige å slette, som cache, applikasjonsrestdata osv., som også kan påvirke enhetens funksjon. Mens noen av iPads innebygde rengjøringsfunksjoner kan bidra til å tømme noe av innholdet for å frigjøre lagringsplass fullstendig og sikre at enheten kjører jevnt, ved hjelp av et profesjonelt rengjøringsverktøy, som f.eks. Apeaksoft iPhone Eraser, er mye mer effektivt.
Slett alle data på iPad permanent
- Skann og slett alle unødvendige filer for å hjelpe deg med å rydde opp enheten fullstendig.
- Tre slettenivåer er tilgjengelig for å møte alle dine behov.
- Kompatibel med alle enheter og versjoner av iOS.
- Et intuitivt og enkelt brukergrensesnitt gjør betjeningen mer praktisk.
Sikker nedlasting
Sikker nedlasting

Trinn 1. Last ned og installer Apeaksoft iPhone Eraser, start programmet og koble til iPad. Velg i oppryddingsalternativene til venstre Frigjør plass > Quick Scan for å frigjøre lagringsplass samtidig som du beholder viktige data.

Trinn 2. Etter at systemet har fullført den automatiske skanningen, vil alle ubrukelige data bli klassifisert og vist. Du kan velge hvilken type fil du vil rense ved å klikke på Slett knappen til høyre for den tilsvarende kategorien.

Når du er ferdig, vil du se mer lagringsplass på enheten din, og iPad-en din vil kjøre betydelig raskere, slik at du kan nyte en jevnere og mer effektiv opplevelse. Hvis du vil fabrikklås opp iOS-enheten din, Slett alle data anbefales.
Del 4: Slik deaktiverer du informasjonskapsler på iPad
Selv om sletting av informasjonskapsler på en iPad kan bidra til å forbedre ytelsen, kan det hende du vil slå av informasjonskapsler på iPad, spesielt når du bruker en delt enhet. Det er viktig å merke seg at deaktivering av informasjonskapsler påvirker enkelte funksjoner på nettstedet, for eksempel automatisk pålogging og personalisering, men her er de detaljerte trinnene hvis du bestemmer deg for å deaktivere dem.
Trinn 1. naviger til innstillinger > Safari på iPad.
Trinn 2. på Personvern og sikkerhet delen, klikk Blokker alle informasjonskapsler.
Trinn 3. Et vindu vil dukke opp for å minne deg på at deaktivering av informasjonskapsler kan påvirke funksjonaliteten til enkelte nettsteder. Klikk Blokker for å bekrefte den deaktiverte handlingen.
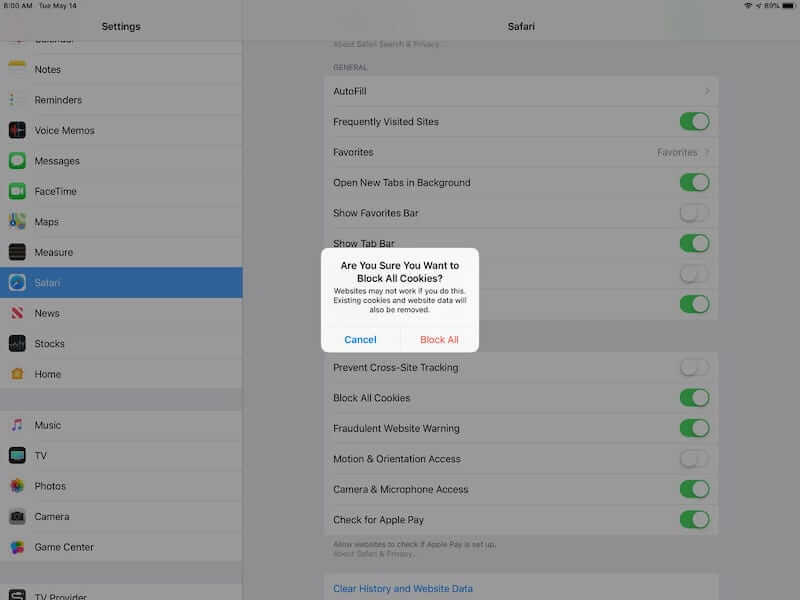
Konklusjon
Nå trenger du ikke bekymre deg for å gå tom for lagringsplass; følg metoden ovenfor for å regelmessig slette informasjonskapsler på iPad for å dekke dine grunnleggende behov. Dessuten, Apeaksoft iPhone Eraser kan grundig rense alle overflødige data på iPad. Dens brukervennlige rengjøring og kraftige funksjoner gjør den til et must for enhver iPad-bruker.
Relaterte artikler
Hvordan aktivere informasjonskapsler på iPhone med forskjellige iOS-systemer? Finn det nøyaktige svaret i denne detaljerte opplæringen og lær hvordan du aktiverer informasjonskapsler på din iPhone.
Informasjonskapsler i Safari kan redusere hastigheten på iPhone. Hvordan slette dem? I dette innlegget vil vi tilby deg 4 løsninger for å slette informasjonskapsler på iPhone 16/15/14/13/12/11/X.
Vil du slette informasjonskapsler på Mac permanent? Dette er din komplette veiledning om hvordan du sletter informasjonskapsler på Mac (Safari / Chrome / Firefox).
Hvordan sletter du hurtigbuffer og informasjonskapsler på Mac Safari? Hvordan tømme historikk i Safari? Du kan få en detaljert veiledning for å tømme Safari-cache på Mac fra dette innlegget.

