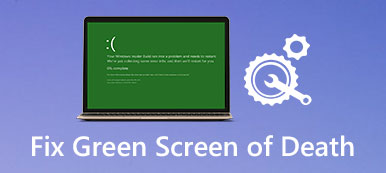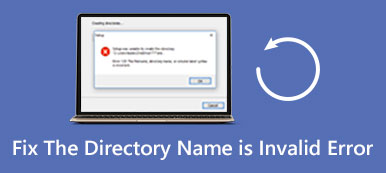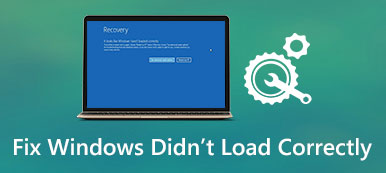Hvis du har jobbet på Excel i lang tid, må du være frustrert for å finne de ødelagte Excel-filene. Hva skal du gjøre for å få tilbake de ødelagte filene?
Dette problemet er ikke nytt, og mange erfarne Excel-brukere og utviklere har oppstått av et slikt problem.
Ikke bekymre deg! I denne opplæringen skal vi fortelle deg hvordan du reparerer og gjenoppretter Excel-fil ødelagt på effektive måter.

- Del 1. Hvordan reparere Excel-filen ødelagt og ikke kan åpnes
- Del 2. Beste måten å gjenopprette ødelagt Excel-fil
- Del 3. Forsøkbare løsninger for å gjenopprette Excel-fil ødelagt
Del 1. Hvordan reparere Excel-filen ødelagt og ikke kan åpnes
Microsoft har gitt ut mange versjoner av Excel og forbedret design i hver versjon, så måtene å reparere Excel-fil er litt annerledes.
1. Excel-fil ødelagt på Excel 2016, 2013, 2010
Microsoft løser regelmessig oppdateringer for Windows for å fikse feil og introdusere nye funksjoner. Hvis du lurer på hvordan du ikke sparer, er det på tide å installere de nyeste oppdateringene for datamaskinen din.
Trinn 1: Kjør programmet Excel 2016/2013/2010 fra skrivebordet ditt, åpne "File" -menyen og velg "Open". Hvis du bruker Excel 2013/2016, klikker du på stedet som lagrer filen og klikker på "Bla gjennom".
Trinn 2: Etter at den åpne dialogboksen dukker opp, navigerer du til der filen din er og velger den. Deretter bretter du ut "Nedover" -knappen i stedet for å klikke på "Åpne" -knappen direkte.
Trinn 3: Velg deretter "Reparer" for å reparere Excel-fil ødelagt med innebygd reparasjonsfunksjon. Hvis reparasjonsfunksjonen er ugyldig, kan du prøve funksjonen "Pakk ut data" i stedet.

2. Excel-fil ødelagt på Excel 2007
Trinn 1: Åpne også Excel-programmet på datamaskinen din, finn "Microsoft Office" -knappen og klikk på den. Velg deretter "Åpne" på listen.
Trinn 2: Finn til den ødelagte Excel-filen du vil gjenopprette, og merk den i "Åpne" -dialog, og trykk deretter på ikonet nedover ved siden av "Åpne" -knappen, velg "Åpne og reparer".
Trinn 3: Deretter vil du bli presentert to alternativer, "Reparer" og "Pakk ut data". Førstnevnte vil gjenopprette arbeidsbokdata i filen, og sistnevnte kan trekke ut data fra arbeidsboken. Ta en beslutning basert på dine krav.
Denne måten fungerer også når din Excel-filen svarer ikke.

Del 2. Beste måten å gjenopprette ødelagt Excel-fil
Denne måten er den enkleste metoden for å gjenopprette den ødelagte Excel-filen på datamaskinen. Videre lar t deg ikke få tilbake Excel-filen som ikke er lagret, eller slettet på grunn av systemkrasj eller -format.

4,000,000 + Nedlastinger
Gjenopprett ødelagt Excel-fil i .xls, .xlsx, .xml, xlsm, csv, etc.
Hent Excel-fil ødelagt, slettet, formatert, ikke lagret, etc.
Restoer Word, Text, PDF, PowerPoint, RTF, ZIP, etc.
Arbeid på Excel 2003, 2007, 2010, 2013, 2016, etc.
Trinn 1: Skann hele disken for å se etter Excel-filer
Installer Data Recovery på datamaskinen din og start den. Hvis excel-filen din ble lagret på en ekstern stasjon, må du også koble den til PCen. Gå til datatypeområdet og velg Dokument. Gå deretter til stedene og velg hvor du vil lagre den ødelagte Excel-filen. Data Recovery fungerer så snart du klikker på "Scan" -knappen.

Trinn 2: Forhåndsvisning av Excel-filer før gjenoppretting
Etter rask skanning, klikk på "Dokument" -alternativet i venstre sidefelt, og åpne deretter mappene med tittelen XLSX og XLS for å forhåndsvise alle utvinnbare Excel-filer. Videre kan "Filter" -funksjonen øverst på båndet finne Excel-filene raskt. Hvis du ikke finner ønsket fil, klikker du på "Deep Scan" -knappen for å utføre en dyp skanning.

Trinn 3: Gjenopprett ødelagt Excel-fil med ett klikk
Velg alle ønskede Excel-filer og klikk på "Gjenopprett" -knappen for å begynne å gjenopprette ødelagte Excel-filer. Deretter kan du få tilgang til de ødelagte Excel-filene som vanlig.
Del 3. Forsøkbare løsninger for å gjenopprette Excel-fil ødelagt
Bortsett fra den beste måten, kan du også prøve følgende gratis løsninger for å gjenopprette Excel-filen ødelagt.
Metode 1: Løs korrupte Excel-fil til sist lagret versjon
Når du redigerer Excel-filen, og den er ødelagt, er det mulig å gå tilbake for å fikse ødelagt Excel-fil til den siste lagrede versjonen.
Trinn 1: Gå til "File"> "Open" i Excel-programmet og velg "Recent Workbooks" på høyre panel.
Trinn 2: Rull ned og klikk på knappen "Gjenopprett ikke-lagrede arbeidsbøker" nederst.
De nylig ubehandlede arbeidsbøkene er fra Excel temp filer som ikke er lagret før de åpnes.
Hvis du har slått på "Autosave" -funksjonen i Excel, kan du gjenopprette mer data. Gå til "File"> "Info", klikk på "Manage Versions" -knappen, du vil se alle autolagrede versjoner, velg ønsket på og åpne den.

Metode 2: Åpne skadet Excel-fil på grunn av skriverens korrupsjon
Hvis filen din er ødelagt når du skriver ut, kan SYLK-format åpne korrupte Excel-filer og gjenopprette data fra den.
Trinn 1: Når skriverkorrupsjon skjer, går du til "Fil" -fanen og velger "Lagre som". I dialogboksen Lagre som, åpne rullegardinmenyen Lagre som type, velg "SYLK" og klikk "Lagre" -knappen.
Trinn 2: Hvis spør den valgte filtypen ikke støtter arbeidsbøker som inkluderer flere ark, klikker du "OK" for å bare lagre det aktive arket. Hvis du får beskjed om at arbeidsboken inneholder inkompatible funksjoner, klikker du "Ja" for å fortsette.
Trinn 3: Gå deretter til "Fil" -fanen, velg "Åpne", velg filavsluttet sylk som du nettopp lagret i "Åpne" -dialogen og klikk "Åpne" for å gjenopprette data fra den ødelagte arbeidsboken.

Metode 3: Gjenopprett ødelagt Excel-fil ved å endre format
En annen metode for å gjenopprette ødelagt Excel-fil er å endre filtypen. For eksempel er xlsx den nye versjonen av Excel-filen, som ikke støttes av de gamle versjonene av Excel-programmer og operativsystemer. Løsningen er å endre xlsx til xls eller html.
På Mac:
Trinn 1: Start Finder app, naviger til den ødelagte Excel-filen og velg den.
Trinn 2: Trykk på Fil-menyen øverst til venstre og velg "Få informasjon". Hvis filtypene ikke vises, klikker du på trekanten ved siden av "Navn og utvidelse".
Trinn 3: Endre deretter filtypen til xls eller html. Hvis det er avsluttet med xls, kan du prøve xlsx. Trykk til slutt på Retur-tasten og klikk "Bruk .xlsx" når du blir bedt om det.
Hvis du ønsker å gjenopprette Word-dokumenter, bare endre filtypen til doc eller docx.
På Windows:
Trinn 1: Åpne en Explorer og åpne mappen som inneholder den ødelagte Excel-filen. Gå til "Vis" -fanen på øverste bånd og sørg for å merke av i avmerkingsboksen for "Filnavnutvidelser".
Trinn 2: Høyreklikk på filen du vil gjenopprette, velg Gi nytt navn, og endre filutvidelsen.
Trinn 3: Hvis du blir bedt om det, klikk på Ja for å bekrefte det. Nå kan du åpne ødelagt Excel-fil som vanlig og gjenopprette data fra den. Det kan også enkelt gjenopprette Excel-filer hvis den er ulagret eller overskrevet.

Konklusjon
Noen ganger forteller Excel deg at denne filen er skadet og ikke kan åpnes direkte; oftere bare dukke opp et varsel. Hvis du lider av problemet, vil løsningene i denne artikkelen gjøre deg en stor tjeneste for å reparere og gjenopprette Excel-filen ødelagt. Du kan prøve de vanlige 2-løsningene for å reparere problemet. Hvis Excel-filen din fortsatt er ødelagt, prøv bare løsningene for å gjenopprette den.