Ekstern harddisk vises ikke i Windows 10 og 11
Eksterne harddisker er en praktisk måte å lagre filer, sikkerhetskopiere viktige data og overføre store mengder informasjon mellom enheter. Mange Windows-brukere støter imidlertid på Ekstern harddisk vises ikke i Windows 10 når de er koblet til datamaskinen. Dette kan skje av forskjellige årsaker, alt fra enkle tilkoblingsproblemer til ødelagte partisjoner eller driverfeil.
Hvis den eksterne harddisken din ikke vises i Windows, trenger du ikke bekymre deg. I denne artikkelen skal vi utforske de mulige årsakene til at den eksterne harddisken ikke vises i Windows, og veilede deg gjennom flere metoder for å fikse problemet og få tilbake tilgang til dataene dine.
SIDEINNHOLD:
Del 1: Vanlige årsaker til at ekstern harddisk ikke vises i Windows
Før vi dykker ned i hvordan man fikser problemet som ikke vises på PC-en, er det nyttig å forstå hvorfor dette problemet oppstår. Her er noen av de vanligste årsakene:
• Feil på USB-kabel eller -port: En skadet kabel eller en USB-port som ikke fungerer som den skal, kan forhindre at harddisken oppdages.
• Problemer med strømforsyningen: Noen store eksterne harddisker trenger ekstra strøm for å fungere ordentlig. Hvis strømforsyningen ikke er nok, kan det hende at den eksterne harddisken ikke vises.
• Utdaterte eller ødelagte drivere: Manglende eller ødelagte USB- eller diskdrivere kan blokkere gjenkjenning fra Windows 10- eller 11-datamaskinen din, slik at den eksterne harddisken ikke vises.
Del 2: Fiks problemet med at den eksterne harddisken ikke vises i Windows 10 og 11
La oss nå se hvordan vi løser problemet med at den eksterne harddisken ikke vises i Windows. Du kan finne mange pålitelige måter å gjøre det på.
1. Sjekk kabelen, porten og strømmen
Du kan sjekke tilstanden til maskinvaren din. Du kan for eksempel prøve å koble den eksterne harddisken til en annen USB-port på PC-en for å se om den vises på datamaskinen.
Bruk en annen USB-kabel, spesielt hvis du bruker en eldre eller skadet en. Da kan du kanskje fikse problemet med at den eksterne harddisken ikke vises.
Hvis harddisken din krever en ekstern strømadapter, må du sørge for at den er koblet til og fungerer. Ellers kan du ikke bruke den eksterne harddisken på PC-en.

2. Initialiser den eksterne harddisken
For en helt ny ekstern harddisk kan det hende at Windows krever initialisering. Du bør gå til Diskbehandling for å finne den uinitialiserte eksterne harddisken (det vil stå Ikke initialisert). Høyreklikk deretter og velg Initial DiskDeretter bør du opprette et nytt volum, formatere det og tilordne en stasjonsbokstav. Da vil det fungere normalt, og du kan fikse problemet med at den eksterne harddisken ikke vises i Windows 10 eller 11.
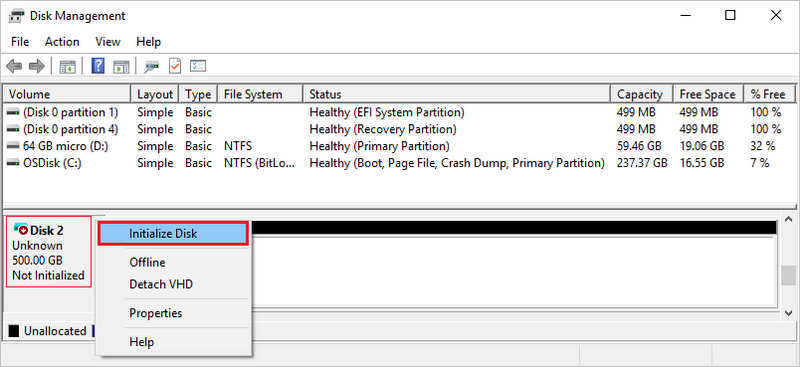
3. Oppdater eller installer drivere på nytt
Utdaterte eller ødelagte drivere kan forhindre at Windows gjenkjenner den eksterne harddisken din, og du vil støte på at den eksterne harddisken ikke vises i Windows.
Trinn 1. Trykk på Windows og X-tastene på tastaturet og velg EnhetsbehandlingUtvid Diskstasjoner og USB-kontrollere.
Trinn 2. Høyreklikk på den eksterne harddisken eller USB-enheten og velg Oppdater driveren.
Trinn 3. Hvis oppdateringen ikke fungerer, velg Avinstaller enheten, koble fra harddisken, og koble den deretter til igjen for å installere den på nytt automatisk. På denne måten kan driveren bli ordentlig installert, og du kan løse problemet med at den eksterne harddisken ikke vises.
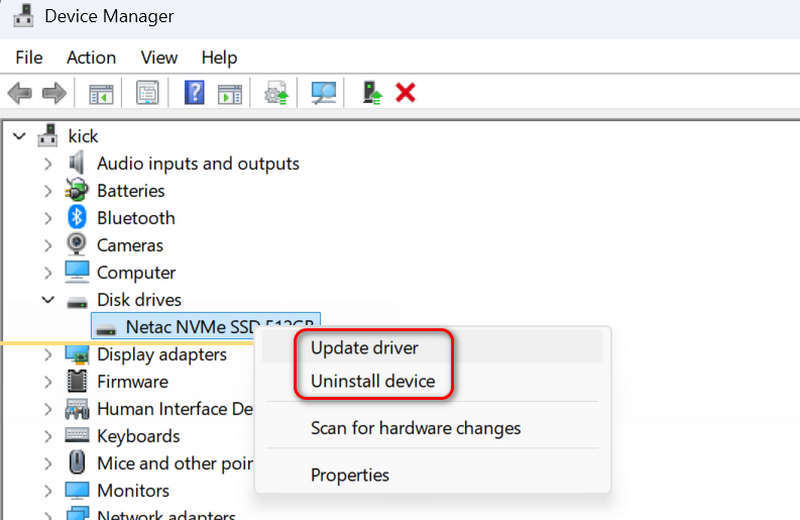
4. Kjør feilsøking for maskinvare og enheter
Windows har en innebygd feilsøkingsfunksjon som kan oppdage og fikse problemet med at den eksterne harddisken ikke vises. Du trenger bare å trykke på Windows og R tastene på tastaturet, og skriv deretter:
msdt.exe -id DeviceDiagnostic
Trykk deretter på Enter-tasten på tastaturet. Følg instruksjonene på skjermen for å prøve å fikse problemet med at den eksterne harddisken ikke viser noe.
Del 3: Gjenopprett tapte data på den eksterne harddisken din
Hvis den eksterne harddisken ikke vises i Windows 10 eller 11 skyldes en ødelagt disk, er det definitivt dataene dine du trenger å redde. Hvordan kan du gjenopprette dataene dine umiddelbart? Du bør bruke Apeaksoft Data RecoveryDet kan gjenopprette tapte data og filer på Windows- eller Mac-datamaskinen din og den eksterne harddisken som er koblet til datamaskinen. Selv om harddisken din er ødelagt uten sikkerhetskopiering, kan dette programmet gjenopprette data fra den.
Den beste måten å gjenopprette data fra ekstern harddisk
- Koble den eksterne harddisken til datamaskinen for å gjenopprette tapte data.
- Gjenopprett alle typer filer, inkludert videoer, bilder og dokumentfiler.
- Oppdag og gjenopprett tapte data raskt på den eksterne harddisken din.
- Lar deg raskt gjenopprette data under deteksjonsprosessen.
Sikker nedlasting
Sikker nedlasting

Konklusjon
Denne artikkelen tilbyr detaljerte måter å fikse Toshiba ekstern harddisk vises ikke på Windows 10- eller 11-datamaskinen din. Hvis den eksterne harddisken din er ødelagt og dataene dine går tapt, kan du bruke Apeaksoft Data Recovery for å enkelt gjenopprette tapte data. Den kan gjenopprette data fra datamaskinen, harddisken, USB-stasjonen og til og med telefonen.
Relaterte artikler
Trenger du å partisjonere en harddisk på din Mac? Dette innlegget deler standardprosedyren for hvordan du partisjonerer en harddisk på iMac, MacBook og andre Mac-maskiner.
For å gjenopprette data fra harddisken din, kan du bruke programmer som Apeaksoft Data Recovery og Disk Drill. Eller du kan henvende deg til tjenester for harddiskgjenoppretting.
Denne artikkelen er slutten på søket etter måter å sikkerhetskopiere iPhone-bilder til en ekstern harddisk, uansett datamaskinversjon eller iCloud-lagring.
Når du arbeider med sensitive data på datamaskinen eller klargjør enheten for videresalg, er det spesielt viktig å vite hvordan du tørker harddisken.

