Slik fikser du effektivt FaceTime som ikke fungerer på iPhone
FaceTime ble utviklet av Apple som en proprietær videotelefonifunksjon. Den er tilgjengelig på iOS-enheter som kjører iOS 8 eller iPadOS 8 og nyere, samt Mac OS X 10.9 og nyere. FaceTime lar Apple-kunder foreta lyd- og videosamtaler med andre Apple-brukere. Siden iOS 15 kan brukere foreta et FaceTime-anrop til Android-brukere via en lenke. Denne artikkelen forklarer hva du kan gjøre hvis FaceTime fungerer ikke på iPhone.
SIDEINNHOLD:
Del 1: Hvorfor iPhone FaceTime ikke fungerer
FaceTime er en innebygd videotelefontjeneste for Apple-produkter. Den fungerer via et Wi-Fi-nettverk eller mobildata. Hvis du har en kompatibel enhet, kan du foreta video- eller lydsamtaler gratis. De viktigste årsakene til at FaceTime ikke fungerer på iPhonen din inkluderer:
1. FaceTime er deaktivert.
2. Internettforbindelsen din er dårlig.
3. FaceTime eller iPhonen din setter seg fast.
4. Programvarefeil.
5. Mottakeren støttes ikke.
Del 2: Slik fikser du FaceTime som ikke fungerer på iPhone
Løsning 1: Sjekk kompatibilitet
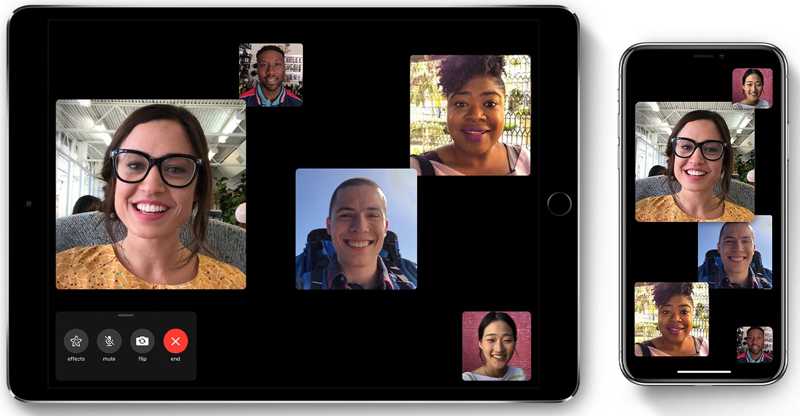
FaceTime er ikke tilgjengelig for alle digitale enheter. For å bruke FaceTime må du følge spesifikke krav:
Mac OS X 10.9 eller høyere
iPhone 4 eller nyere med minst iOS 8
iPad Pro, iPad eller nyere, eller iPad mini med minst iPadOS 13
Android- eller Windows-enheter med Google Chrome eller Microsoft Edge
Hvis du vil foreta FaceTime-samtaler med flere kontakter, må alle deltakerne være i gang
macOS 10.14.3 eller nyere, iOS 12.1.4 eller nyere, eller iPadOS.
Løsning 2: Konfigurer FaceTime
Selv om FaceTime er forhåndsinstallert på Apple-produkter, må brukerne aktivere og konfigurere det manuelt. Ellers kan ikke iPhonen ta FaceTime. Når du konfigurerer det, må du logge på med Apple ID-informasjonen din.
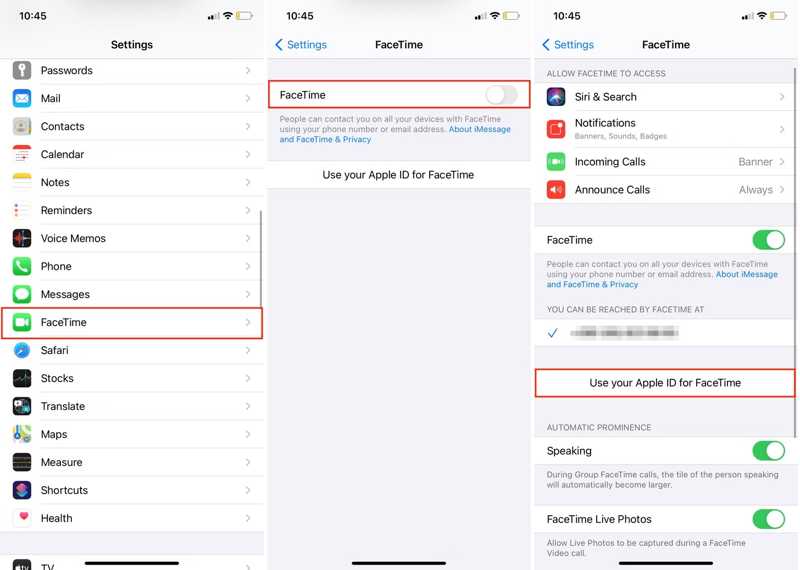
Trinn 1. Sørg for at iPhonen din er logget på Apple ID-kontoen din.
Trinn 2. Åpne innstillinger app på iPhone.
Trinn 3. Rull ned og velg FaceTime.
Trinn 4. Slå på FaceTime.
Trinn 5. Pek Bruk Apple-ID-en din for FaceTime og logg inn med Apple-ID-en og passordet ditt.
OBS: Andre Apple-kunder kan nå deg via telefonnummeret ditt og den tilhørende e-postadressen.
Løsning 3: Aktiver FaceTime på nytt
Hvis du har endret Apple-ID-passordet eller annen informasjon, bør du oppdatere det for FaceTime. Det kan være grunnen til at du ikke kan bruke FaceTime på iPhonen din. Her er trinnene for å fikse det.
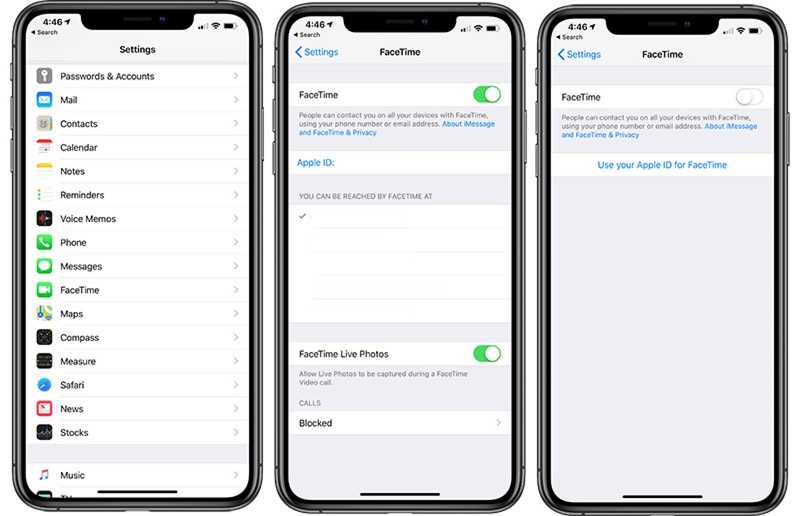
Trinn 1. Kjør din innstillinger app.
Trinn 2. Gå til FaceTime og slå av FaceTime.
Trinn 3. Trykk på Side or Power knappen til skjermen for avslåing vises.
Trinn 4. Flytt glidebryteren for å slå av iPhonen.
Trinn 5. Slå deretter på enheten igjen ved å trykke på Side or Power.
Trinn 6. Gå til innstillinger, velg FaceTime, og slå på FaceTime.
Trinn 7. Følg instruksjonene på skjermen for å aktivere FaceTime.
Løsning 4: Kontroller Internett-tilkobling
I motsetning til vanlige telefonsamtaler fungerer FaceTime med en internettforbindelse. Hvis du bruker et dårlig nettverk, fungerer ikke FaceTime på iPhonen din. Du kan bytte mellom Wi-Fi og mobildata for å bruke en bedre forbindelse.
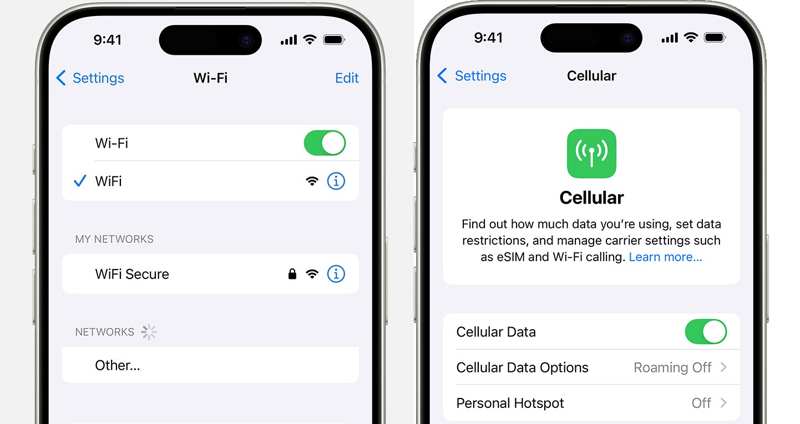
Åpne innstillinger appen fra startskjermen. Hvis du kobler til et Wi-Fi-nettverk, velg Cellular og slå på Mobildata. Rull ned og slå på FaceTime under Mobildata seksjon.
Hvis du kobler til mobildata, gå til Wi-Fi og slå på Wi-Fi.
Løsning 5: Riktig dato og klokkeslett
Feil dato og klokkeslett er andre grunner til at FaceTime ikke fungerer på en iPhone. En liten avvik mellom tiden som er angitt på enheten din og tiden i henhold til Apples servere stemmer ikke overens, så FaceTime vil ikke fungere.
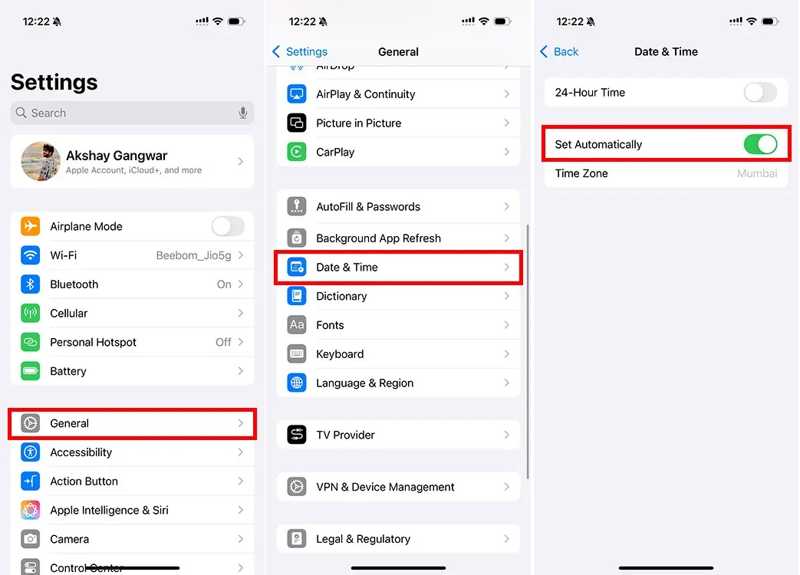
Trinn 1. Kjør din innstillinger app.
Trinn 2. Gå til general Og velg Dato tid.
Trinn 3. Slå på Sett automatisk.
Løsning 6: Se etter Apple-servere
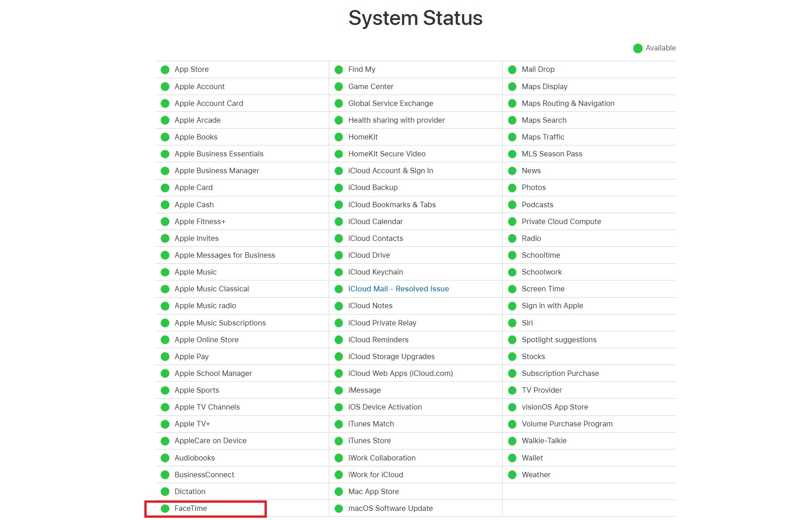
En annen løsning for å fikse iPhone FaceTime som ikke fungerer, er å sjekke statusen til Apple-serveren. Gå til www.apple.com/support/systemstatus/ i en nettleser og sjekk statusen til alle servere relatert til FaceTime og Apple-kontoen. Hvis noe er nede, må du vente til det fungerer igjen.
Del 3: En komplett løsning for å fikse iPhone FaceTime som ikke fungerer
Hvis du har utført de vanlige løsningene ovenfor, men iPhone FaceTime fortsatt ikke fungerer, trenger du et kraftig reparasjonsverktøy. Apeaksoft iOS System Recoverykan for eksempel oppdage programvarefeil på iOS-enheten din automatisk. Deretter kan du fikse det med et enkelt klikk.
En-stopp-løsning for å fikse FaceTime som ikke fungerer på iPhone
- Skann minnet ditt og oppdag programvareproblemer.
- Rett raskt et bredt spekter av programvarefeil
- Løs FaceTime, som ikke fungerer på iPhone, i tre trinn.
- Oppdater eller nedgrader din iOS versjon enkelt.
- Støtter de nyeste modellene av iPhone, iPad og iPod.
Sikker nedlasting
Sikker nedlasting

Slik fikser du iPhone FaceTime som ikke fungerer
Trinn 1. Koble til din iPhone
Last ned og installer iOS System Recovery på PC-en din. Det finnes en annen versjon for Mac-brukere. Start programvaren og koble iPhonen til PC-en med en Lightning-kabel. Velg iOS-systemgjenoppretting og klikk på Start knappen for å oppdage programvarefeil.
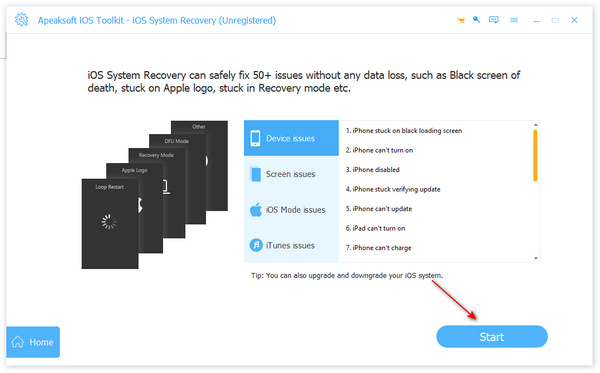
Trinn 2. Velg en modus
Press Gratis rask Fiks for å fikse programvareproblemer på enheten din raskt. Hvis den er ugyldig, klikker du på Fiks. Velg Standard modus or Avansert modus og klikk på Bekrefte knappen for å fortsette. Merk at avansert modus vil Tilbakestilling av fabrikken din iPhone.
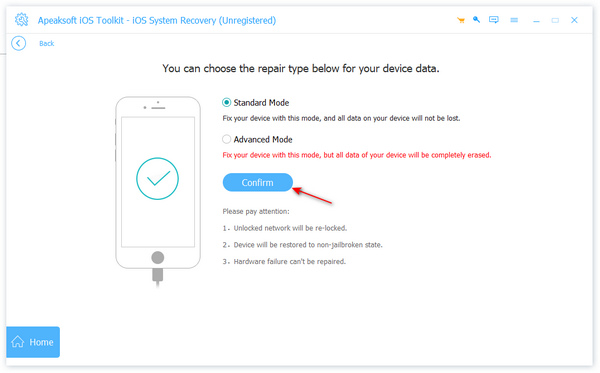
Trinn 3. Fiks FaceTime som ikke fungerer
Når enhetsinformasjonen er lastet inn, sjekk den. Velg deretter riktig versjon av operativsystemet og last ned fastvaren. Hvis du allerede har en fastvarefil, importer den. Klikk på neste knappen for å laste ned fastvare og fikse problemet med at FaceTime ikke fungerer på iPhonen din.
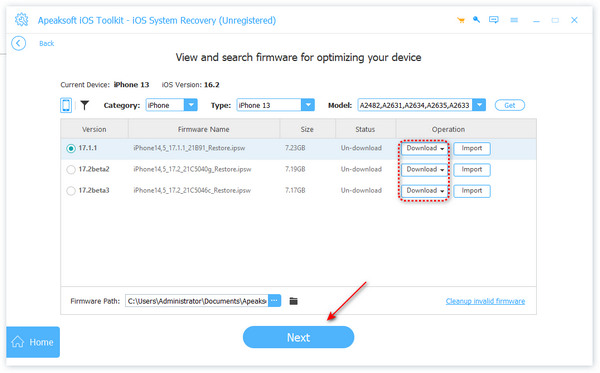
Konklusjon
Nå burde du forstå Hvorfor iPhone ikke tar FaceTime og hvordan du løser dette problemet effektivt. De vanlige løsningene lar deg løse dette problemet uten ekstra maskinvare eller programvare. Apeaksoft iOS System Recovery, derimot, kan raskt oppdage og fikse programvareproblemer på iOS-enheten din. Hvis du har andre spørsmål om dette emnet, kan du gjerne legge igjen en melding under dette innlegget.
Relaterte artikler
Har iPad-en din plutselig ikke klart å lade? Ikke bekymre deg! Denne artikkelen vil hjelpe deg med å finne ut hvorfor og tilby enkle og effektive løsninger.
Mange brukere føler seg hjelpeløse når iPhone fryser, men med noen få enkle trinn er det enkelt å fikse problemet og gjenopprette normal bruk av enheten.
iPhone fortsetter å starte? Eller iPhone fortsetter å starte på nytt når du lader eller plugger inn hodetelefoner? Les dette innlegget for å fikse dette problemet enkelt.
Hvis iPhone ikke ringer, kan du gå glipp av viktige anrop, noe som påvirker jobb og liv. Her vil du få praktiske løsninger for å komme tilbake til normalen.

