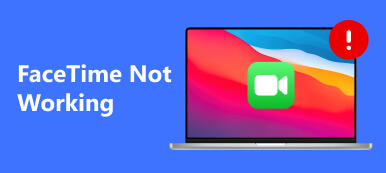Wi-Fi kan være den mest praktiske måten å koble til Internett. Du kan koble Mac-en til Wi-Fi på et offentlig sted, arbeidsplass eller hjemme. Imidlertid er det oppvarmingsklager om at Wi-Fi-tilkobling ikke er tilgjengelig på Mac.
“My MacBook Pro 16” vil ikke koble til Wi-Fi, men den andre enheten min, iPhone X vil ”
“Min MacBook Air forblir koblet til Wi-Fi, men ingen internettilgang”
“Min Mac Pro kobler ikke til Wi-Fi for et ugyldig passord hjemme”
“Min MacBook Air kan ikke koble til et offentlig Wi-Fi som Starbucks, men andre kan. Hvorfor?"

Årsakene til Mac kobler ikke til Wi-Fi kan oppsummeres som følger:
- Det er et problem med ruteren din.
- Bredbåndsleverandørens nettverk er nede.
- Det er noe galt med vant Wi-Fi-nettverksinnstillinger.
Er du usikker på hvilken av årsakene som forårsaker problemet?
Bare prøv følgende 12-løsninger én etter én for å løse problemet.
- 1. Sjekk og nær ruterens plassering
- 2. Start Mac og Router på nytt
- 3. Sjekk trådløs diagnose på Mac
- 4. Glem Wi-Fi-nettverket ditt
- 5. Oppdater Mac OS X / 11
- 6. Sjekk din fysiske maskinvare
- 7. Sjekk TCP / IP-innstillingene
- 8. Sjekk proxyinnstillingene
- 9. Endre DNS-innstillingene
- 10. Tilbakestill NVRAM / PRAM
- 11. Tilbakestill SMC
- 12. Endre Wi-Fi-ruterkanalen
- 13. Kontakt bredbåndsleverandør
- 14. Test Wi-Fi-hastighet og relatert informasjon
1. Sjekk og nær ruterens plassering
Når du kobler Wi-Fi til Mac, finner du at den er tilkoblet, men du har ikke tilgang til Internett, spesielt når du prøver å koble Mac til en offentlig Wi-Fi. Årsaken kan være stedet. Wi-Fi har avstandsgrensen. Jo lenger avstand, jo svakere Wi-Fi-signal.
Du bør sjekke hvor ligger ruteren og komme nærmere den.
Så kan du se om Mac-en din vil koble til Wi-Fi.


2. Start Mac og Router på nytt
En annen måte å fikse frakoblingen Wi-Fi med Mac på, prøver å starte Macen og ruteren på nytt.
For å lagre alle dataene på Mac og slå av Mac. Etter sekunder, start Macintosh direkte.
For ruteren trenger du bare å koble den fra kontakten og koble den etter 30 sekunder. Koble deretter Mac-en til Wi-Fi for å se om problemet er løst.


3. Sjekk trådløs diagnose på Mac
Etter å ha sjekket løsningen ovenfor, kan du fremdeles ikke koble Mac til Wi-Fi? Sjekk trådløs diagnose fra Apple.
Wireless Diagnostics er den innebygde trådløse funksjonen fra Mac, som kan analysere det trådløse miljøet og overvåke Wi-Fi-tilkoblingen din.
1. Trykk og hold inne Alternativ (Alt) -tasten og klikk på Wi-Fi på den øverste menylinjen.
2. velg Åpne trådløs diagnose og oppgi administratornavn og passord når du blir bedt om det.
3. Følg instruksjonene på skjermen for å klikke Fortsett for å få Wi-Fi-diagnoserapporten din.
4. Hvis det er et periodisk problem, kan du velge å “Overvåk Wi-Fi-tilkoblingen min, og den vil slutte å overvåke hvis den finner et problem.
Du kan finne diagnoserapporten ved å velge Go > Gå til mappe fra Finder menylinjen, og angi deretter / Var / tmp.
Det vil lagre rapporten på skrivebordet ditt på macOS X El Capitan eller tidligere.


4. Glem Wi-Fi-nettverket ditt
Et annet tips du kan prøve er å glemme Mac Wi-Fi-tilkoblingen din og koble den til igjen manuelt.
1. Klikk Apple logo i øverste venstre hjørne og velg system~~POS=TRUNC.
2. velg Wi-Fi fra venstre side, og klikk deretter Avansert inne i panelet.
3. Velg Wi-Fi som ikke fungerer, og trykk på minusknappen for å dra nettverk i den rekkefølgen du foretrekker.
4. klikk OK, Og deretter Påfør å glemme Wi-Fi.
Etter det må du koble til Wi-Fi på nytt manuelt ved å velge Wi-Fi og oppgi passordet.


5. Oppdater Mac OS X / 11
Hver macOS-utgivelse kommer med de nye funksjonene og forbedringene. Hvis du fortsatt bruker en MacBook som kjører i OS X 10.11 El Capitan, bare ikke nøl med å oppgradere til den nyeste macOS Sequoia.
Det er ikke noe hemmelighetsfullt enn å oppgradere MacOS-en fra App Store nå.
Ikke glem å gjøre det før du oppgraderer Mac backup Mac først.


6. Sjekk din fysiske maskinvare
Wi-Fi-tilkobling på Mac trenger maskinvarestøtte. Å sjekke Wi-Fi-maskinvaren for å løse problemet er også en av løsningene.
Koble fra kabelmodemet og den trådløse ruteren, og vent i cirka 30 sekunder. Deretter kobler du til kabelmodemet og deretter den trådløse ruteren.
Hvis du ikke kan sikre deg om den trådløse maskinvaren er problematisk, bør du kontakte AppleCare eller nærmeste Apple-tjenesteleverandør og be dem om hjelp.


7. Sjekk TCP / IP-innstillingene
TCP / IP-innstillinger definerer hvordan Mac-en din kommuniserer med andre enheter. Det fortjener en gratis prøveperiode å sjekke dem når Mac ikke vil koble til Wi-Fi.
1. Klikk Apple logo i øverste venstre hjørne og velg system~~POS=TRUNC.
2. velg Network Og velg Wi-Fi fra venstre side, og klikk deretter Avansert inne i panelet.
3. Bytt til TCP / IP-fanen og klikk på Forny DHCP Lease.
Tatt i betraktning DHCP (Dynamic Host Configuration Protocol) er ansvarlig for å tilordne IP-adresse til Mac-en din, kan det få din Wi-Fi-forbindelse til å fungere bra igjen.


8. Sjekk proxyinnstillingene
Proxy-innstillinger bør være aktivert når Mac-en din er koblet til et nettverk som krever en proxy-server for å få tilgang til internett. Når du kobler til Proxy-server, kobles ruteren fra til Mac. Når du kobler Wi-Fi til Mac-en, bør du sørge for at Proxies-innstillingene ikke er merket av.
1. Gjenta trinnene ovenfor for å angi Wi-Fi-innstillinger under “Avansert".
2. Bytt til fullmakter fanen og sørg for at alle protokollene ikke er merket av.


9. Endre DNS-innstillingene
DNS er systemet som brukes for å matche nettstedets domenenavn med IP-adressene. Når Mac-en ikke kobler til Wi-Fi, kan du endre DNS-serverne til å koble til nettet.
3. Igjen, gjenta trinnene ovenfor for å angi Wi-Fi-innstillinger under “Avansert".
4. Bytt til DNS kategorien og klikk på i tillegg til sign under DNS-servere.
5. Skriv inn IP-adressen du kan bruke, f.eks 8.8.8.8, for Googles offentlige DNS.
6. klikk OK, deretter Påfør.
Her er andre offentlige DNS du kan bruke:
Google: 8.8.8.8 og 8.8.8.4
Cloudflare: 1.1.1.1 og 1.0.0.1
OpenDNS: 208.67.220.220 og 208.67.222.222
Comodo Secure DNS: 8.26.56.26 og 8.20.247.20
DNS-fordel: 156.154.70.1 og 156.154.71.1


10. Tilbakestill NVRAM / PRAM
NVRAM (Non-Flyatile Random-Access-Memory) og PRAM (Parameter Random-Access-Memory) er to interne Mac-komponenter som lagrer visse innstillinger, selv når Mac-en er slått av.
Å tilbakestille PRAM / NVRAM kan fjerne de virtuelle spindelvevene og få Wi-Fi til å fungere igjen.
Dette brukes på steder som datamaskinens interne klokke, og tilbakestilling av PRAM / NVRAM kan være en effektiv måte å fjerne virtuelle spindelvev og få Wi-Fi i gang igjen.
Fremgangsmåten for å tilbakestille NVRAM og PRAM er de samme.
1. Start eller start Mac på nytt, trykk og hold nede Alternativ + Kommando + P + R tastene sammen umiddelbart.
2. Slipp tastene etter omtrent 20 sekunder. (For Mac som spiller en oppstartlyd, kan du slippe tastene etter den andre oppstartslyden.)
OBS: Du bør slå av firmwarepassordet, ellers gjør ikke tastekombinasjonen ingenting.


11. Tilbakestill SMC
SMC (System Management Controller) er ansvarlig for lavspakefunksjonene på Intel-baserte Mac-datamaskiner. Når du finner ut at du kan koble til Wi-Fi, men Internett for tregt å få tilgang til på Mac, kan du tilbakestille SMS-innstillinger.
Dessuten når din Mac yter uvanlig sakte, selv om CPU-en ikke er under unormalt tung belastning, kan du også tilbakestille SMC for å fikse det.
Innstillingene for tilbakestilling av SMC avhenger av det flyttbare batteriet.
Hvis batteriet ikke kan tas av:
1. Slå av Mac-en, trykk Shift + Control + Alternativ og hold makt -knappen (eller berørings-ID på en MacBook Pro) i mellomtiden i 10 sekunder.
2. Slipp alle tastene og trykk på makt knappen igjen for å slå på Mac-en.
Hvis batteriet er avtakbart:
1. Slå av Mac-en. Ta ut batteriet.
2. Trykk og hold inne makt knappen for 5 sekunder.
3. Sett inn batteriet på nytt.
4. Trykk på strømknappen igjen for å slå på Mac-en.
Etter det kan du koble til Wi-Fi på Mac for å se om Internett er tilgjengelig.


12. Endre Wi-Fi-ruterkanalen
Noen land eller regioner har forskrifter som vil påvirke trådløs signalstyrke og bruk av Wi-Fi-kanaler. Når du for eksempel reiser til utlandet, bør du sørge for at Mac-en har aktivert Location Services, som lar deg koble til Wi-Fi i det landet.
1. Velge eple meny> system~~POS=TRUNC, klikk deretter Sikkerhet og personvern.
2. Klikk låseskilt i nedre venstre hjørne av vinduet, og skriv deretter inn passordet ditt for å låse det opp.
3. Naviger på Privatliv kategorien, velg steds~~POS=TRUNC, merk deretter av for Aktiver Stedstjenester.
4. Bla til bunnen av listen over apper og tjenester for å klikke på Detaljer knappen ved siden av System Services.
5. Merk av i Wi-Fi-nettverk, og klikk på "Ferdig".
Da bør du koble til Wi-Fi enkelt på Mac selv om du er i utlandet


13. Kontakt bredbåndsleverandør
Hvis ingen av løsningene ovenfor fungerer, bør du kontakte internettleverandøren (ISP). Hvis problemet med at Wi-Fi ikke fungerer ikke er fra dine sider, kan du henvende deg til dem for å få hjelp og be dem om å sjekke bredbåndet for deg.


14. Test Wi-Fi-hastighet og relatert informasjon
Mens du finner at Mac ikke vil koble til Wi-Fi, men andre enheter som iPhone, iPad, vil eller Wi-Fi-tilkoblingen er koblet til, men ikke får tilgang til Internett, bør du sjekke Wi-Fi-hastigheten og tilhørende informasjon .
Hvordan teste hastigheten eller sjekke den tilhørende informasjonen?
Apeaksoft Mac Cleaner er den Wi-Fi-analysator på Mac som kan hjelpe deg nøyaktig. Selv om navnet heter, kan det hende du ser på det som datarenseprogrammet på Mac. Imidlertid er det alt-i-en Mac-manager som overvåker Mac-system (CPU, minne, disk osv.), Rengjør uønskede filer (gamle, store, søppel, dupliserte filer) og verktøysettet, inkludert kontroll av Wi-Fi-status , makulere data, avinstallere apper, skjul fileneOsv

4,000,000 + Nedlastinger
Test nedlastingshastighet for Wi-Fi, opplastingshastighet, nettverksforsinkelse, etc.
Test Wi-Fi-signalet, subnettmasken, tilkoblingsenhetene osv.
Vis Mac-adressen og gatewayen til Wi-Fi.
Kompatibel med macOS 15 Sequoia og tidligere.
Last ned denne Wi-Fi-kontrolleren gratis på din Mac. Denne programvaren er kompatibel med iMac, iMac Pro, MacBook, MacBook Air, MacBook Pro, etc. Du kan gratis laste den ned på hvilken som helst Mac som får Wi-Fi-problemet.
I hovedgrensesnittet er det 3 typer funksjoner som er igjen for deg, Status, Cleaner og Toolkit.

Her velger vi WiFi etter ToolKit.

I popup-vinduet velger du “Analysator”Og denne programvaren vil oppdage Wi-Fi-tilkoblingen på denne Mac-en.

I popup-vinduet bør du klikke Test og denne programvaren begynner å teste Wi-Fi-tilkoblingen.

Da kan du se Wi-Fi-testresultatet, som opplastingshastighet, nedlastingshastighet, Mac-adresse osv.

Det er alt der er til det.
Konklusjon
Wi-Fi er den mest direkte måten å surfe på Internett på Mac. Men når Mac ikke kobler til Wi-Fi, kan du finne løsningene via ruteren, Mac Wi-Fi-innstillingene og bredbåndet. Dette innlegget viser de øverste 14-løsningene som hjelper deg med å løse problemet.
Alle løsningene kan gjøres av deg selv uten ferdigheter.
Hvis dette innlegget er nyttig, ikke nøl med å dele det med flere venner.
Eventuelle spørsmål kan stå i kommentarfeltet nedenfor.