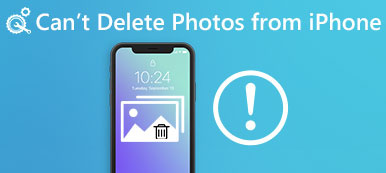"Jeg har en bærbar datamaskin fra Dell og nylig oppgradert til Windows 10, alt var bra i begynnelsen, men da jeg logget på den bærbare datamaskinen min etter at den var i hvilemodus, frøs den, og jeg måtte utføre en hard nedleggelse, hver gang jeg starter datamaskin, vil feilmeldingen om Skanning og reparasjon av stasjon C: dukke opp, hvordan fikser jeg dette problemet? "

Det er irriterende at Windows-lasteprosessen avbrytes av ulike problemer. Skanning og reparasjon av stasjon er en av de vanligste feilene som stopper Windows-tilgang. I denne opplæringen skal vi fortelle deg hvordan du raskt kan løse dette problemet.
- Del 1: Hva betyr skanning og reparasjon av stasjon
- Del 2: Slik løser du skanning og reparasjon av harddiskproblem
- Del 3: Hvordan gjenopprette tapte data etter Windows Systemgjenoppretting eller Oppdater
Del 1: Hva betyr skanning og reparasjon av stasjon
Skanning og reparasjon av stasjonen fast er en selvtestprosess. Det betyr at noe galt på oppstartstasjonen og Windows prøver å reparere det. De viktigste fakta som forårsaker denne feilen inkluderer:
1. Slå av datamaskinen feil. De fleste rapporterte at de møtte feilen etter hardt avbrudd eller tvunget slått av.
2. Systemfiler er skadet på grunn av dårlig sektor eller annet problem.
3. Datamaskinen er påvirket av virus, trojan eller andre ondsinnede programmer.
4. Feil konfigurerte drivere.
5. Ukjente grunner.
Del 2: Slik løser du skanning og reparerer problemer med stasjonen
Hvis Windows står fast i skanning og reparasjon av stasjon C, kan du fikse det og få tilgang til PCen med løsningene nedenfor.
Løsning 1: Boot i Safe Mode
Sikker modus er en diagnose oppstartsmodus i Windows 10 / 8 / 7. Det brukes til å feilsøke ved å få begrenset tilgang til Windows. Så, det kan fikse skanning og reparere stasjon som er stengt forårsaket av ondsinnede programmer.
Trinn 1: Start Windows på nytt, og fortsett å trykke "F8" eller "Shift + F8" før Windows-logoen vises.
Trinn 2: På Windows 10/8 / 8.1, gå til "Feilsøk"> "Avanserte alternativer"> "Oppstartsinnstillinger" og klikk på "Start på nytt" -knappen. Velg deretter "Sikkermodus" på oppstartsskjermbildet.
På Windows 7 vil oppstartsalternativer-skjermen dukke opp direkte. Klikk på "Sikker modus", du kan gå inn i den umiddelbart. Hvis alt er i orden, kan du prøve å starte Windows i normal modus.

Løsning 2: Kontroller og reparer oppstartstasjonen
Korrupt boot-stasjon er en annen grunn som utløser Windows 10-skanning og reparasjon av stasjon. Så, du må sjekke og reparere oppstartstasjonen.
Trinn 1: Start i sikkermodus, trykk "Win + E" for å åpne en File Explorer, høyreklikk på disken som vises i varselmeldingen.
Trinn 2: Gå til "Verktøy" -fanen og trykk på "Kontroller" -knappen under Feilkontroll-området.
Trinn 3: Klikk deretter på "Skann stasjon" i popup-dialogboksen for å begynne å sjekke feil på oppstartsstasjonen. Til slutt klikker du på "Skann og reparer stasjon" for å fikse det hvis det er en feil.

Løsning 3: Reparer oppstartstasjon med PowerShell
En annen måte å reparere oppstartstasjon og fikse skanning og reparere stasjon c fast Windows 10 er PowerShell.
Trinn 1: Trykk "Win + Q" etter oppstart i sikkermodus, og søk deretter etter "Powershell", høyreklikk på den og klikk "Kjør som administrator".
Trinn 2: Utfør kommandoen "repair-volume -driveletter c" for å reparere oppstartsstasjonen.
Som standard er disk c oppstartstasjonen, og du kan erstatte den med oppstartsbrevet.
Trinn 3: Vent på at prosessen skal fullføres. Deretter skal du starte Windows 10 på nytt, og feilen skal ikke vises igjen.

Løsning 4: Deaktiver CHKDSK ved oppstart
Hvis disken din er fin og skanneren og reparasjonen av stasjonen fast ved 10 vedvarer, kan du deaktivere chkdsk ved oppstart med trinnene nedenfor.
Trinn 1: Hold "Win + R" for å åpne dialogboksen Kjør, skriv inn "regedit" og trykk "Enter" -tasten for å starte Registerredigering.
Trinn 2: Naviger til HKEY_LOCAL_MACHINE \ SYSTEM \ CurrentControlSet \ Control \ Session Manager, finn og dobbeltklikk BootExecute-underenhet.
Trinn 3: Erstatt standardverdidata med "autosjekk autochk / k: C *", klikk OK for å bekrefte det.

Løsning 5: Systemgjenoppretting
Som nevnt kan feil konfigurasjon være ansvarlig for Windows-skanning og reparasjon av stasjonsfeil. Så, du kan fikse det ved systemgjenoppretting.
Trinn 1: Opprett en Windows 10 DVD eller oppstartbar USB, sett den inn i PCen og start den på nytt.
Trinn 2: Følg skjermassistenten til du ser Windows-installasjonsskjermen, gå til "Reparer datamaskinen din"> "Feilsøk" og velg "Systemgjenoppretting".
Trinn 3: Deretter fullfør hvile trinn og fikse Windows boot problem.

Del 3: Hvordan gjenopprette tapte data etter Windows Systemgjenoppretting eller Oppdater
Hvis du mistet noen filer under Windows systemgjenoppretting, Apeaksoft Datagjenoppretting kan hjelpe deg. De viktigste funksjonene er:
1. Få tilbake tapte filer fra minnet ditt med ett klikk.
2. Gjenopprett data i ulike situasjoner, som systemgjenoppretting, feiloperasjon, utilsiktet sletting, virusangrep og mer.
3. Støtte en rekke datatyper og formater.
4. Hent slettede filer i opprinnelige forhold.
5. Forhåndsvisning for selektiv gjenoppretting.
6. Raskere, tryggere og lette.
7. Tilgjengelig for Windows 10 / 8.1 / 8 / Vista / XP.
Slik gjenoppretter du tapte data etter Windows Systemgjenoppretting eller Oppdater
Trinn 1: Skann hele stasjonen for å se etter tapte data
Last ned og installer Data Recovery på PCen etter Systemgjenoppretting å fikse Windows 10-skanning og reparere stasjonen fast.
Start programmet, velg hvilke filtyper du vil gjenopprette i datatypeområdet, og velg hvor filene opprinnelig ble lagret i plasseringsområdet. Klikk deretter på "Scan" -knappen for å begynne å lete etter filer.

Trinn 2: Forhåndsvisning før datagjenoppretting
Etter skanning vil du bli ført til resultatvinduet med alle lesbare filer. Klikk på en datatype på venstre kolonne, og du kan se alle filene i detalj i høyre rute.
"Filter" -funksjonen på øverste bånd kan finne en fil raskt. Og “Deep Scan” -funksjonen kan få tilbake mer lesbart innhold.

Trinn 3: Gjenopprett tapte data etter fiksering og reparasjon av c-stasjon
Velg de ønskede filene og klikk på "Gjenopprett" -knappen for å begynne å hente tapte data til et riktig mål.

Konklusjon
I denne opplæringen har vi snakket om hvordan du skal fikse skanning og reparasjon av stasjon feil uten tap av data. Windows oppstartsprosess er å lese filene på oppstartstasjonen og laste hele operativsystemet. Hvis det er noe galt, prøver Windows å skanne og reparere det. Men hvis du sitter fast i prosessen, kan du reparere det selv med våre guider.