"Hei, jeg har et problem med den bærbare datamaskinen min, den gjør det ikke gjennom hele oppstartsprosessen, den ser bra ut i begynnelsen, men krasjer deretter og viser en blå skjerm som sier Unmountable Boot Volume, hvis noen kan hjelpe meg med å fikse dette problem?"
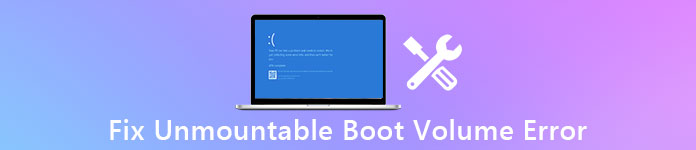
Ikke gå i panikk når du støter på dette problemet.
Vi skal vise deg hvorfor stoppe kode uopprettelig oppstart volum skjer og effektive måter å fikse det uten tap av data i denne opplæringen.
- Del 1: Hva er unmountable Boot Volume?
- Del 2: Årsaker til uopptakbart oppstartsvolum på Windows 10 / 7 / XP / 8
- Del 3: Slik løser du feilen "Unmountable_Boot_Volume"
- Del 4: Slik gjenoppretter du data etter Unmountable_Boot_Volume-feil
Del 1: Hva er unmountable Boot Volume?
Mennesker kan komme over den blå skjermbilden for Windows Unmountable Boot Volume på Windows 10 / 8 / 7 / XP, fordi SSD eller HDD er i en eller annen form for problemer. For å beskytte datamaskinen mot ytterligere skader, vil den bli stengt.
Ikke gå glipp av her for å sjekke grønn skjerm på datamaskinen.
I andre ord blir PCen utilgjengelig til den er reparert.
Del 2: Årsaker til uopptakbart oppstartsvolum på Windows 10 / 7 / XP / 8
Selv om virus og ondsinnet program kan føre til uhåndterlig oppstartvolum Windows 10 / 8 / 7 / XP, er det mer sannsynlig at feilen skyldes daglig bruk uten riktig vedlikehold, for eksempel:
1. Windows filsystem er ødelagt og kan ikke monteres.
2. Bootvolumet ble skadet eller skadet.
3. HDD eller SSD fikk feil.
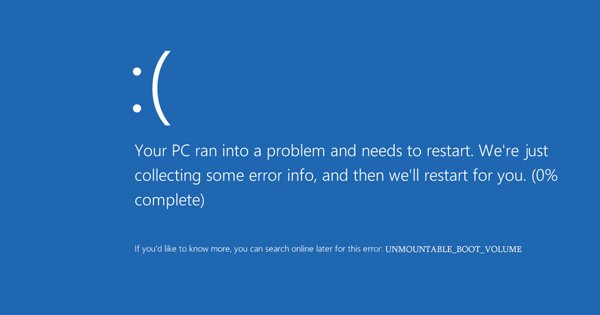
Del 3: Hvordan fikse feilen "Unmountable_Boot_Volume"
I denne delen kan du lære flere 100% arbeidsløsninger på hvordan du kan fikse Windows uopprettelig oppstartsvolumfeil.
Løsning 1: Løsne uopprettelig oppstartsvolum Windows 7 av chkdsk
Trinn 1: Sett inn Windows 7 DVD eller oppstartbar USB i datamaskinen og start den på nytt fra reparasjonsdisken. Velg riktig språk, gå til "Reparer datamaskinen".
Trinn 2: Følg instruksjonene på skjermen til du kommer til "Alternativer for systemgjenoppretting". Klikk på "Kommandoprompt", skriv deretter inn "chkdsk / r [boot drive]" og trykk "Enter" -tasten for å begynne å sjekke og reparere umonterbart oppstartsvolum Windows 7.
Følg instruksjonene på skjermen til du kommer til "Alternativer for systemgjenoppretting". Klikk på "Kommandopromptv, skriv deretter inn" chkdsk / r [boot drive] "og trykk" Enter "-tasten for å begynne å sjekke og reparere umonterbart oppstartsvolum Windows 7.

Løsning 2: Løsne uopprettelig oppstartsvolum Windows 10 med automatisk reparasjon
Trinn 1: For å fikse uopprettelig oppstartsvolum Windows 10 ved hjelp av Automatisk Reparasjon, må du også sette inn en Windows 10 DVD i PCen og starte den på nytt.
Trinn 2: Gå til "Reparer datamaskinen"> "Feilsøke"> "Oppstartsreparasjon" og velg "Windows 10".
Trinn 3: Feilsøkingsprosessen starter umiddelbart. Vent til det er ferdig og start datamaskinen på nytt, feilen bør forsvinne.
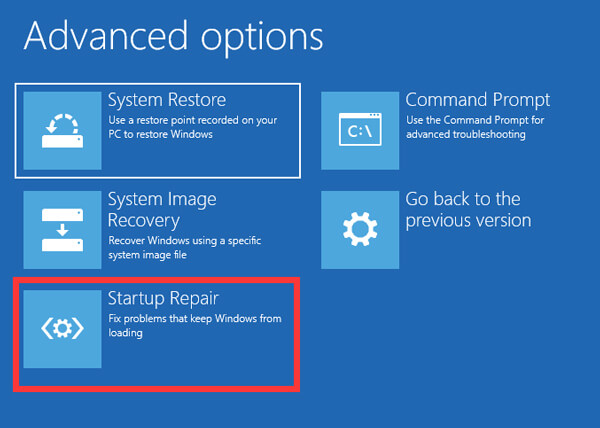
Løsning 3: Løsne uopptakbar oppstart volum gjennom Faste master bootopptak
Trinn 1: For å få uhåndterlig oppstartsvolum Windows 10-løsning på grunn av funksjonsfeil på Master Boot Record, sett Windows 10 DVD inn i PCen, slå den av og skru den tilbake.
Trinn 2: Følg assistenten til du ser skjermbildet "Avanserte alternativer", og velg "Kommandoprompt".
Trinn 3: Skriv inn "bootrec / fixboot", du kan klikke "Enter" -tasten for å begynne å fikse Master Boot Record. Da skulle ikke blåskjermfeilen skje igjen.
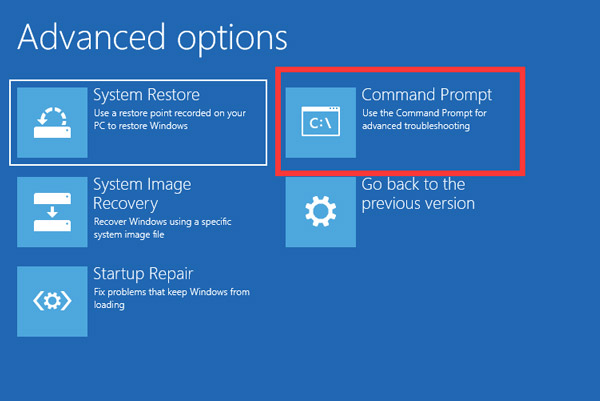
Løsning 4: Løsne uopprettelig oppstartsvolum via Windows Vedlikehold
Trinn 1: Slå av PCen og avinstaller harddisken når stoppkoden ikke kan installeres.
Trinn 2: Installer harddisken på en annen PC som en annen harddisk. Gå til "Kontrollpanel"> "System og sikkerhet"> "Sikkerhet og vedlikehold", og utvid "Vedlikehold".
Trinn 3: Finn til "Drive status" -området. Hvis det er noe galt på harddisken, vil den dukke opp og du kan reparere den.
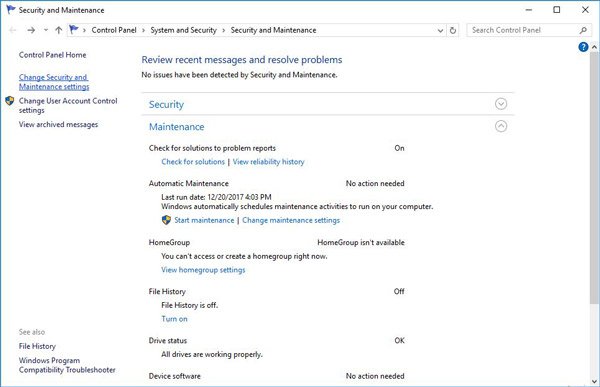
Løsning 5: Løsne uopprettelig oppstartsvolum ved å installere Windows på nytt
Trinn 1: Hvis du har forsøkt løsningene ovenfor og uoverkommelig oppstartsvolumfeil vedvarer, må du installere operativsystemet på nytt (operativsystemet ikke funnet?). Sett Windows 10 DVD inn i datamaskinen.
Trinn 2: Start PC-en på nytt, klikk på "Installer nå" når oppsettskjermbildet for Windows dukker opp. Fullfør deretter hviltrinnene for å installere Windows på nytt på PCen.

Del 4: Hvordan gjenopprette data etter Unmountable_Boot_Volume feil
Uansett å fikse Unmountable_Boot_Volume-feilen selv eller med teknologiteknologi, kan det hende du trenger et profesjonelt verktøy for å gjenopprette data fra harddisken din. Fra dette punktet anbefaler vi Apeaksoft Datagjenoppretting. De viktigste funksjonene er:
1. Enkel å bruke og få tilbake filer fra harddisken med ett enkelt klikk.
2. Filgjenoppretting i ulike situasjoner, inkludert etter at Unmountable_Boot_Volume-feilen oppstår.
3. Støtte en rekke datatyper og formater, for eksempel alle bilder, video, musikk, dokument, e-postformater og mer.
4. Usløs gjenoppretting og hente data i opprinnelige forhold, format og kvalitet.
5. Forhåndsvis alt lesbart innhold for selektiv datagjenoppretting.
6. Raskere, tryggere og lette.
7. Videre er Data Recovery tilgjengelig for Windows 10 / 8.1 / 8 / Vista / XP og filsystemene, som NTFS, FAT16, FAT32, exFAT, EXT, etc.
I et ord er det den beste måten å få dataene dine tilbake når uopprettelig oppstartsvolumfeil skjer.
Slik gjenoppretter du data etter uopptakbar oppstartsvolumfeil
Trinn 1: Skann hele harddisken for å lete etter data
Koble harddisken til at uautorisert støtfangerfeil oppstår på en tilgjengelig datamaskin som en ekstern harddisk. Installer Data Recovery på datamaskinen og start den.
Gå til "Datatype" -området og velg hvilke datatyper du vil gjenopprette. Gå deretter til delen "Plassering" og velg harddisken. Klikk på "Scan" -knappen for å la Data Recovery fungere.

Trinn 2: Forhåndsvisning før datagjenoppretting
Etter skanning vil resultatvinduet dukke opp og vise deg alle dekkbare dataene sortert etter typer. For eksempel, gå til kategorien Bilde fra venstre side, du kan vise bilder på detaljruten.
"Filter" -funksjonen kan raskt finne en bestemt fil. I tillegg kan "Deep Scan" -funksjonen gjenopprette mer data.

Trinn 3: Gjenopprett data fra harddisken med ett klikk
For å gjenopprette data fra harddisken der umonterbar oppstartsvolumfeil oppstår, velg alle ønskede data og klikk på "Gjenopprett" -knappen. Velg et annet mål og utløs prosessen for datagjenoppretting.

Konklusjon
I denne opplæringen har vi snakket om hvordan du reparerer uopprettelig oppstartsvolumfeil på Windows 10 / 8 / 8.1 / 7 / XP. Som du kan se, kan du reparere datamaskinen og bli kvitt denne blå skjermfeilen selv. Og Apeaksoft Data Recovery er i stand til å gjenopprette dataene fra harddisken etter at uopprettelig oppstartsvolumfeil oppstår.
Hvis du har flere spørsmål knyttet til denne feilen, vennligst legg igjen en melding nedenfor.




