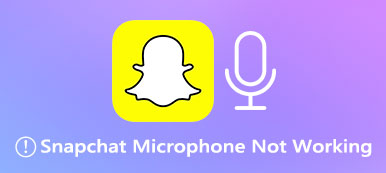1, 2, 3 test. Ingen svarte, og alle stirret på deg og ventet på at du skulle snakke mens du snakket. Dette er en så frustrerende situasjon når du Zoommikrofonen fungerer ikke på datamaskinen eller mobiltelefonen. En annen verre situasjon er at du ikke kan høre andre mennesker, og andre kan ikke høre deg. Uansett hvilken situasjon du er i når du har Zoom-møtet, når du har funnet ut at det er mikrofonens feil, kan du følge løsningene her for å fikse problemet med at Zoom-mikrofonen ikke fungerer og gjenvinne jevn deltakelse i Zoom-møtet.

- Del 1: Hvorfor fungerer ikke mikrofonen min på Zoom
- Del 2: Åtte løsninger på at zoommikrofonen ikke fungerer
- Del 3: Vanlige spørsmål om at zoommikrofonen ikke fungerer
Del 1: Hvorfor fungerer ikke mikrofonen min på Zoom
Åtte hovedårsaker som kan forårsake mikrofonproblemer under Zoom-møtet. Når mikrofonen din ikke virker, bruk noen minutter på å sjekke om en av følgende årsaker er problemet. Følgende løsninger er brukbare for både skrivebordsklienten og Zoom-appen på mobiltelefoner.
Del 2: Åtte løsninger på at zoommikrofonen ikke fungerer
1. Dempet mikrofon.
Hvis Zoom-mikrofonen ikke fungerer og andre deltakere ikke kan høre deg, sjekk om du har dempet mikrofonen eller om verten dempet deg når du går inn i møtet. Hvis du demper mikrofonen, vil det være en krysset linje over mikrofonen. Klikk på den for å slå på mikrofonen.

2. Deteksjonsfeil i Zoom.
Vanligvis er en mikrofon i venstre hjørne nedenfor hvis mikrofonen din er i Zoom. Men hvis Zoom ikke oppdager mikrofonen din, vil du se Join Audio i stedet. Klikk på den for å se feilmeldingen: Kunne ikke oppdage mikrofonen din... Denne feilen oppstår på grunn av en feil tilkobling mellom mikrofonen og enheten. Så du kan koble fra og koble mikrofonen til datamaskinen/mobiltelefonen igjen. Hvis du bruker en Bluetooth-mikrofon, kobler du den til enheten igjen.

3. Deaktivert mikrofon på enheten.
Når mikrofonen ikke fungerer på Zoom på datamaskinen, sjekk om du har deaktivert mikrofonen på datamaskinen.
For Windows 10/11: Søk Enhetsbehandling på søkefeltet. Rull ned for å finne Lyd, video, og spillkontrollere. Finn mikrofonen du vil bruke og høyreklikk på den. Du vil se alternativet Aktiver enhet hvis du ikke har aktivert det.

Så, gå til kontroll PanelKlikk på Maskinvare og lyd alternativet, og klikk på Lyd alternativ. Deretter klikker du på Innspilling og kontroller at mikrofonen er aktivert. Hvis ikke, høyreklikk på enheten og velg aktiveringsalternativet.

For Mac: På Macs menylinje klikker du på Apple-logoen og velger Systemvalg. Klikk deretter på Lyd- og Inndata-knappene. Etter det vil du se alle inngangsenhetene/mikrofonene dine koblet til Mac-en. Velg den rette du vil bruke som mikrofon for zoom.

4. Den valgte mikrofonen er ødelagt eller virker ikke.
Hvis du følger trinnene ovenfor og aktiverer mikrofonen på Windows/Mac, fungerer mikrofonen fortsatt ikke på Zoom. Du kan ha valgt feil mikrofon for Zoom-møtet. For å bytte til høyre mikrofon, følg trinnene her.
Trinn 1Start Zoom på datamaskinen. Høyreklikk på Zoom på oppgavelinjen eller menylinjen. Klikk på Innstillinger.

Trinn 2Finn lydinnstillingen. Du kan velge en annen mikrofon for input på Zoom fra rullegardinmenyen under Mikrofon. Du kan også bruke Test Mic-funksjonen for å se om den fungerer.

Merknader:
Du kan også justere andre innstillinger fra Audio-alternativet til ta opp Zoom-møtet med bedre bakgrunnslyd.
5. Andre programmer opptar mikrofonen.
Hvis du har andre programmer eller applikasjoner som kjører i bakgrunnen på datamaskinen eller mobiltelefonen, kan det hende de fortsatt har tilgang til og opptar mikrofonen din. Derfor vil ikke Zoom-mikrofonen din fungere. For å løse dette, avslutt programvaren som kjører i bakgrunnen på din Mac/Windows. Til lukk apper på iPhone eller Android, sveip opp på startskjermen og lukk appene.
6. Signalbehandling utført av Windows-lydenhetsdrivere.
Bare Windows-brukere har alternativet Signalbehandling av Windows-lydenhetsdrivere. Prøv å deaktivere dette alternativet når zoommikrofonen ikke fungerer på Windows 10/11.
Trinn 1Start skrivebordsklienten til Zoom på Windows og klikk på Innstillinger-knappen. Velg Lyd og klikk på Avansert knapp.

Trinn 2Etter det kan du se alternativet Signalbehandling av Windows-lydenhetsdrivere. Klikk på rullegardinmenyen og velg Av for å deaktivere denne funksjonen.

7. Zoom har ikke tilgang til mikrofonen din.
Sørg for at du tillater det Zoom for å få tilgang til enhetens mikrofon. Ellers vil ikke Zoom-mikrofonen din fungere under konferansen. Nedenfor er de fullstendige trinnene for å aktivere Zoom for å få tilgang til mikrofonen din.
Windows:
Trinn 1I Windows klikker du på Start-menyen og Innstillinger-knappen.
Trinn 2Velg personverninnstillingen og finn alternativet Mikrofon. Sjekk om alternativet Gi skrivebordsapper tilgang til mikrofonen din er på. Sørg for at Zoom Meetings er på listen.

Mac:
Trinn 1Gå til Systemvalg. Finn Sikkerhet og personvern. Klikk deretter på Personvern-fanen.
Trinn 2Rull ned for å finne alternativet Mikrofon. Finn zoom.us og se om låseknappen i venstre hjørne er låst.
Trinn 3Klikk på den knappen for å låse opp og gi Zoom tilgang til Mac-mikrofonen.

iPhone:
Trinn 1Åpne Innstillinger-appen på iPhone. Trykk på Zoom-appen.
Trinn 2Slå på mikrofonalternativet for å tillate zoom.

Android:
Knappenes navn og plassering kan være forskjellige på forskjellige Android-telefoner.
Trinn 1Åpne Innstillinger på telefonen og finn Zoom-appen. Klikk på den for å se appinformasjonen.
Trinn 2Klikk deretter på Tillatelse for å se hvilken tillatelse Zoom-appen har på Android-telefonen din.
Trinn 3Velg mikrofonen og slå den på.

8. Installer Zoom på nytt på datamaskinen/mobiltelefonen.
Hvis mikrofonen din er i orden, kan andre fortsatt ikke høre stemmen din under Zoom-møtet. Det kan være noen ukjente feil. Du kan prøve å forlate og bli med på møtet igjen. Eller du kan avinstallere Zoom fra enheten for å installere på nytt. Dessuten kan du finne den detaljerte veiledningen for avinstallering og reinstallering av Zoom på den offisielle nettsiden.
Ekstra tips: En enkel løsning for å fikse at Zoom-mikrofonen ikke fungerer på iPhone
iPhone-brukere kan løse problemet med Zoom-mikrofon raskt med Apeaksoft iOS System Recovery, spesielt når løsningene ovenfor ikke fungerer for din iPhone. Apeaksofts gjenopprettingsverktøy er din ultimate løsning. Bortsett fra å fikse problemet med Zoom-mikrofonen, kan du bruke dette verktøyet til å fikse frosne iPhones, deaktiverte iPhones, iPhone DFU-modus, osv. Du kan velge mellom to moduser: Standard og Advanced Mode. Standardmodus hjelper deg med å fikse iPhone-en din samtidig som dataene dine bevares. Og sistnevnte vil slette iPhone-dataene dine.

4,000,000 + Nedlastinger
Løs problemet med zoommikrofonen med noen få klikk.
Håndter forskjellige iOS-systemproblemer.
Lagre enheten til normal status med gratis hurtigfiks.
Garanter en sikker løsning for enheten din med sikker fastvare.
Trinn 1Start gjenopprettingsverktøyet etter at du har lastet ned og installert det. Koble iPhone til datamaskinen. Klikk på Fix-knappen etter at dette gjenopprettingsverktøyet har oppdaget enheten din. Deretter velger du Standardmodus eller Avansert modus for å fikse problemet med at zoommikrofonen ikke fungerer. Hvis du vil lagre dataene, kan du velge Standardmodus. Klikk på Bekreft-knappen for å fortsette.

Trinn 2Du må laste ned firmware for å fikse problemet. For å laste ned riktig firmware, velg din iPhones kategori, type og modell nøye. Velg deretter en fastvarebane for den og klikk på Last ned-knappen. Du kan også importere fastvaren du har.

Trinn 3Klikk på Neste-knappen etter nedlasting. Apeaksofts gjenopprettingsverktøy vil begynne å fikse Zoom-mikrofonproblemet for iPhone.

Del 3: Vanlige spørsmål om at zoommikrofonen ikke fungerer
Spørsmål 1. Må jeg bli med lyd på Zoom for å høre?
Nei det gjør du ikke. Selv om du ikke kobler til lyd eller slår på mikrofonen, kan du fortsatt høre andre deltakere snakke under Zoom-møtet.
Spørsmål 2. Slår Zoom på mikrofonen automatisk?
Ja det gjør det. Hvis du ikke har gjort noen justeringer før, vil Zoom som standard åpne mikrofonen og kameraet for deg når du blir med i et møte. Men det vil bare gjøre det hvis du tillater det.
Spørsmål 3. Hvordan holde mikrofonen min dempet når jeg blir med i et Zoom-møte?
Åpne Zoom på skrivebordet og gå til Innstillinger. Klikk på Audio-alternativet. Deretter merker du av for alternativet Demp mikrofonen min når du blir med i et møte. Dette vil dempe mikrofonen din som standard hver gang du blir med i et møte på Zoom.
Konklusjon
Det er alt av ni mulige årsaker og de tilsvarende brukbare løsningene for å fikse problemet Zoommikrofon virker ikke utgave. Neste gang hvis det samme problemet oppstår, kan du prøve disse løsningene for å løse det. Du kan også legge igjen en kommentar nedenfor hvis du har flere spørsmål om problemer med Zoom-mikrofon. I mellomtiden kan du dele dette innlegget med venner som har slike problemer med deres Zoom og hjelpe flere mennesker.