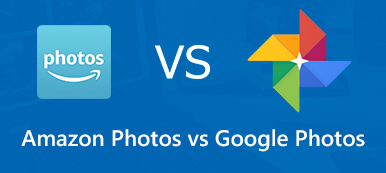Du har kanskje aldri trodd at et bilde skulle lagres i HEIC-format i Google Foto når du finner ut at bildet er inkompatibelt med andre apper. Du har kanskje aldri hørt om HEIC, bare for å oppdage at det ikke lenger er en JPG-fil i Google Photos. Hvorfor laster Google Foto ned bilder som HEIC? Ønsker du å konvertere HEIC til JPG i Google Foto? Du kan finne det du vil ha hvis du fortsetter å lese denne artikkelen.
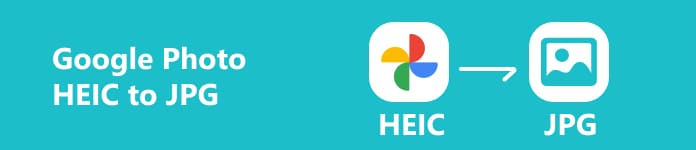
- Del 1: Hvorfor lagrer Google Foto bilder som HEIC?
- Del 2: 2 riktige måter å konvertere/laste ned Google Photos fra HEIC til JPG
- Del 3: Et tips for å løse HEIC-problemer i kamerarullen
- Del 4: Vanlige spørsmål om konvertering av HEIC til JPG i Google Foto
Del 1: Hvorfor lagrer Google Foto bilder som HEIC?
Du bør vite at et HEIC-bilde bare er halvparten i størrelse sammenlignet med en JPG, og har samme bildekvalitet. Etter komprimering vil heller ikke et HEIC-bilde miste mye kvalitet. Derfor er det fornuftig for lagringsplass at Google Foto lagrer bildene dine som HEIC. Dessuten har HEIC-formatet flere trendfunksjoner som levende bildesekvenser og seriebilder.
Noen enheter eller programmer kan imidlertid ikke gjenkjenne en HEIC-fil. Så det er også nødvendig å konvertere HEIC til JPG i Google Foto for spesifikk bruk.
Del 2: 2 riktige måter å konvertere/laste ned Google Photos fra HEIC til JPG
Google Photos brukes vanligvis på din mobiltelefon og stasjonære enhet, så det er verdt å lære hvordan du konverterer eller laster ned Google Photos fra HEIC til JPG. Du kan gjøre det direkte i appen eller nettleseren, noe som er raskt og enkelt.
Den profesjonelle måten å konvertere Google-bilder fra HEIC til JPG
Du bør ikke tilfeldig velge en metode for å konvertere HEIC-filer til JPG, for du må sikre den beste bildekvaliteten etter konvertering. Apeaksoft Free HEIC Converter kan enkelt konvertere Google Photos fra HEIC til JPG og opprettholde den høyeste kvaliteten det kan være. Du må klikke med musen og vente i noen sekunder.

4,000,000 + Nedlastinger
Ett klikk for å konvertere HEIC-bilder fra Google i en batch.
Lagre original bildekvalitet etter konvertering av HEIC til JPG.
Støtt 4K-bilder fra Google Photos uten en størrelsesbegrensning.
Dra HEIC-bilder fra et hvilket som helst program til programmet og konverter dem umiddelbart.
Trinn 1 Last ned Apeaksoft Free HEIC Converter og starte den. Klikk på Legg til HEIC for å legge til HEIC-bildene fra Google Foto. Du kan også legge til flere HEIC-bilder eller velge en fotomappe.
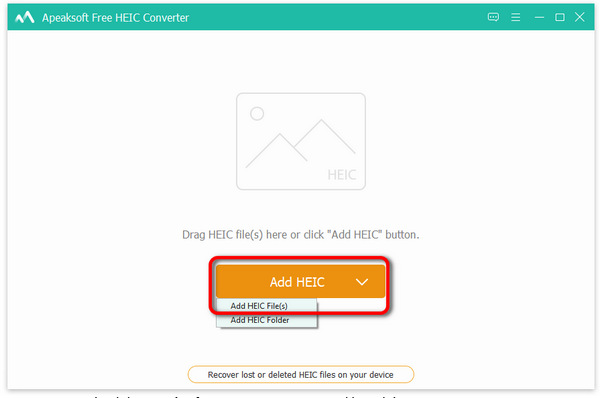
Trinn 2 Den setter utdataformatet som JPG som standard. Dette produktet kan beholde hundre prosent bildekvalitet etter konvertering. Etter at du har valgt utdatabanen, klikker du på Konverter for å konvertere Google-bildet fra HEIC til JPG.
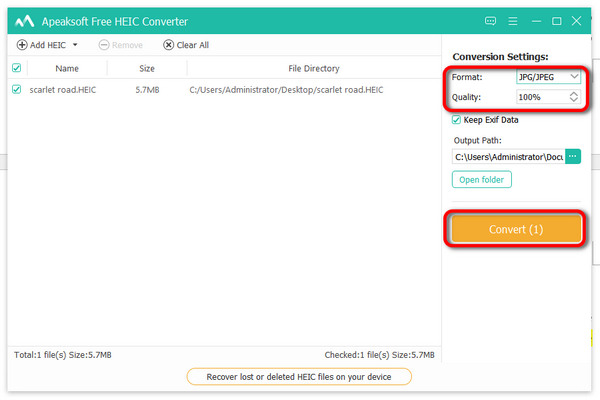
Last ned bilder fra HEIC til JPG i Google Foto
En annen riktig måte å laste ned bilder i Google Photos fra HEIC til JPG er online Google Photos. Den er tilgjengelig for Last ned bildene fra Google Photos hvis du åpner den i en nettleser.
Trinn 1 Naviger til nettstedet til Google Foto og logg på Google-kontoen din. Klikk for å velge et HEIC-bilde, høyreklikk på det og klikk på Lagre bildet som knapp.
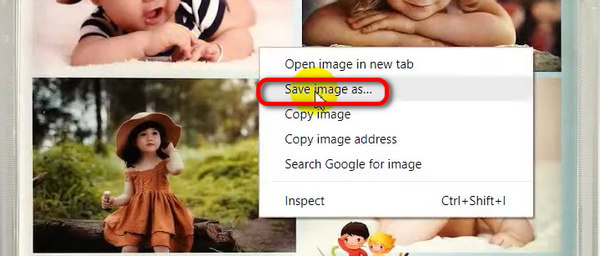
Trinn 2 I det nye vinduet velger du JPEG Format i Lagre som type eske. Deretter kan du laste ned HEIC-bildet til JPEG i Google Foto.
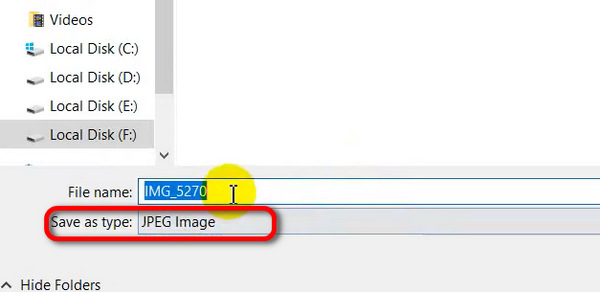
Del 3: Et tips for å løse HEIC-problemer i kamerarullen
Alle bilder du tar eller lagrer på telefonen vises også i Google Foto, noe som betyr at du kan stille inn telefonkameraet til å ta JPEG-bilder som standard. Hvis du kan gjøre det, trenger du ikke lenger å konvertere HEIC til JPG i Google Foto.
Du kan gå til innstillinger på din iPhone og finn Kamera innstilling. Trykk deretter på Formater knapp. I Format-panelet velger du et format som kan ta JPG-bilder.
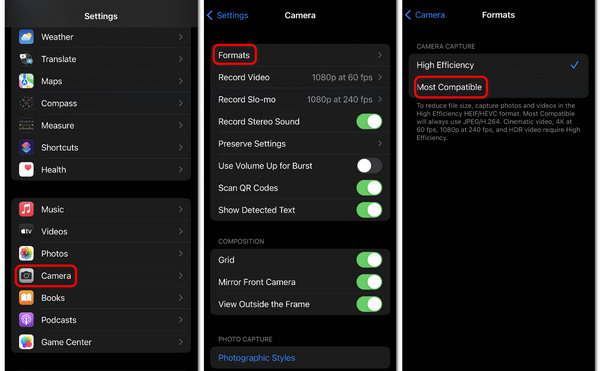
Del 4: Vanlige spørsmål om konvertering av HEIC til JPG i Google Foto
Kan jeg konvertere HEIC til JPG på mobil Google Foto?
Nei, det kan du ikke. Du kan imidlertid sikkerhetskopiere bilder til Google Foto på en telefon og lagre deretter bildene som JPG-filer på datamaskinen.
Er HEIC bedre enn JPG?
Det er vanskelig å si. JPG har fortsatt bedre kompatibilitet og holder en god bildekvalitet. Imidlertid øker HEIC også i kompatibiliteten. Det er derfor Google Foto laster ned bilder som HEIC. Du bør også legge merke til at HEIC er halvparten så stor som JPG.
Mister det kvalitet når jeg konverterer HEIC til JPG på Google Foto?
Hvis du lagrer bildet i Google Foto som JPG, vil det ikke miste kvaliteten. Imidlertid vil det definitivt miste kvalitet hvis du gjør det i et tredjepartsprogram. Hver gang du behandler et bilde i et program, er komprimering uunngåelig.
Konklusjon
Denne artikkelen tilbyr 2 måter å konverter/last ned HEIC til JPG i Google Foto. Du kan klare å bruke JPG-bilder i et spesifikt program og starte kunstskapingen med letthet. Ikke glem at du fleksibelt kan justere telefonens innstillinger for å ta HEIC- eller JPG-bilder som du ønsker. Vi håper at denne artikkelen vil hjelpe deg!