Ingen tjeneste på iPhone? Toppmetoder for å gjenopprette iPhone
Enten du er på forretningsreise eller slapper av hjemme, kan en iPhone som plutselig sier ingen tjeneste være det, spesielt hvis du trenger en samtale, melding eller Internett-tilkobling. Mange brukere er vanligvis rådvill når de støter på dette problemet og vurderer til og med å gå til et verksted. Men i mange tilfeller trenger ikke dette problemet behandles av fagfolk, og vi kan løse det selv med enkle metoder. Denne artikkelen vil forklare årsaken til iPhone ingen tjeneste problem og gi effektive selvhjelpsløsninger for å hjelpe deg raskt å gjenopprette signalet og unngå unødvendig irritasjon.
SIDEINNHOLD:
Del 1. Hvorfor sier iPhonen min ingen tjeneste
Mange mennesker er forvirret når de ikke møter noen tjeneste på iPhone og lurer på hva som gikk galt. Det er mange årsaker til dette fenomenet, inkludert enkle oppsettfeil, nettverksmiljø eller maskinvareproblemer. For å hjelpe deg å forstå problemet bedre, la oss se på noen vanlige årsaker og komme til roten av problemet.
Nettverkssignalproblem
Hvis du er i et område med svakt eller intet signal, vises ingen tjeneste på iPhone. Dette skjer vanligvis i kjellere, avsidesliggende områder eller steder langt fra mobiltelefontårn.
Flymodus på
Noen ganger kan du ved et uhell slå på flymodus og gjøre at telefonen din ikke kan koble til noe nettverk. Slå av flymodus for å gjenopprette signalet.
SIM-kort problem
Hvis SIM-kortet ikke er riktig satt inn eller er skadet, sier iPhone at det ikke kan oppstå noen serviceproblemer. Å sette inn SIM-kortet på nytt eller erstatte det med et nytt kan løse problemet.
Feil ved innstilling av operatør
Hvis iPhone-operatørinnstillingene ikke er riktig konfigurert, kan det hindre tilkobling til nettverket. Oppdatering av operatørinnstillinger eller manuelt valg av operatør kan bidra til å løse dette problemet.
Maskinvarefeil
Selv om den er mindre vanlig, kan den interne maskinvaren til en iPhone, for eksempel antennen eller den trådløse modulen, ikke forårsake service på iPhone. Hvis andre metoder ikke fungerer, kan det være nødvendig med profesjonelle reparasjoner.
Del 2. Det enkleste verktøyet gjelder alle situasjoner uten tjeneste på iPhone
Beste systemreparasjonsverktøy for din iPhone
- Løs raskt nettverksrelaterte problemer og gjenopprett iPhone-tilkoblingen.
- Gi en rekke gjenopprettingsmoduser for å møte behovene til forskjellige brukere.
- Støtt gjenopprettingsfunksjon med ett klikk for å spare tid og energi.
- Tilgjengelig reparer enheten din uten jailbreak for å unngå risiko
Sikker nedlasting
Sikker nedlasting

Trinn 1. Når installasjonen er fullført, starter du programmet og kobler iPhone til datamaskinen. Etter å ha åpnet programvaren, velg iOS System Recovery funksjon.

Trinn 2. Etter å ha bekreftet at denne delen løser problemet med iPhone ingen tjeneste, vil du bli presentert med to reparasjonstyper. Det er best å velge en Standard modus for å unngå tap av data. Hvis enhetsinformasjonen programvaren identifiserer er korrekt, klikker du Bekrefte å fortsette.

Trinn 3. Programvaren vil da be deg om å laste ned fastvarepakken for din iPhone-modell. Kontroller at nettverkstilkoblingen er stabil, og klikk Last ned for å få den nyeste fastvarepakken.

Trinn 4. Etter nedlastingen vil programmet automatisk fikse iPhone-systemproblemet og løse iPhone uten serviceproblem forårsaket av systemfeilen. Hele reparasjonsprosessen krever ikke manuell betjening, og programvaren vil lede hele prosessen.

Del 3. Hvordan fikse ingen tjeneste på iPhone på vanlige måter
Prøv noen enkle manuelle handlinger før du prøver et tredjepartsverktøy. Disse metodene er ikke bare raske, men krever heller ingen spesialkunnskap. Avhengig av situasjonen din, er her noen vanlige og praktiske løsninger.
Slå flymodus på og av
Trinn 1. Åpne innstillinger appen på iPhone, finn og trykk flymodus.
Trinn 2. Slå flymodus på og vent i ca. 10 sekunder.
Trinn 3. Deretter må du slå den av og prøve igjen å koble til nettverket. Denne tilnærmingen kan hjelpe til med å tilbakestille nettverkstilkoblingen og løse iPhone uten serviceproblem.
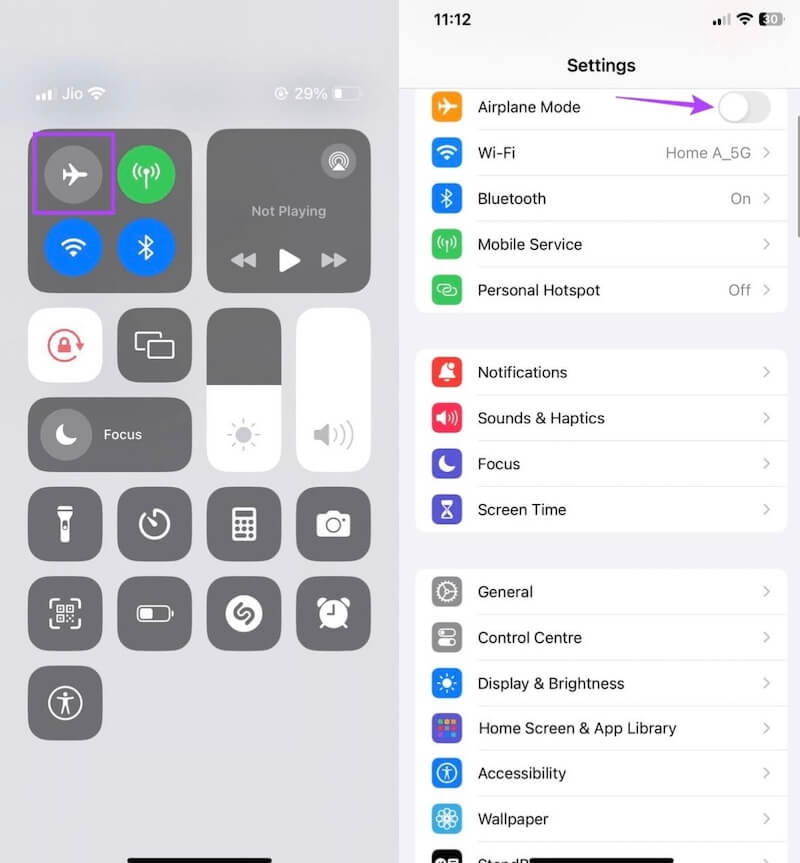
Ta ut og sett inn SIM-kortet igjen
Trinn 1. Trinn 1. Slå av iPhone for å unngå å forårsake skade under drift. Bruk SIM-kortnålen til å fjerne SIM-kortet og ta forsiktig ut SIM-kortet.
Trinn 2. sjekk SIM-kortet for skitt eller skade, og rengjør kortsporet om nødvendig.
Trinn 3. Sett inn SIM-kortet igjen for å sikre at sporet og kortet er riktig tilkoblet.
Trinn 4. Slå på iPhone for å se om nettverkssignalet er gjenopprettet. Det samme gjelder når overføre SIM-kort til en ny telefon.
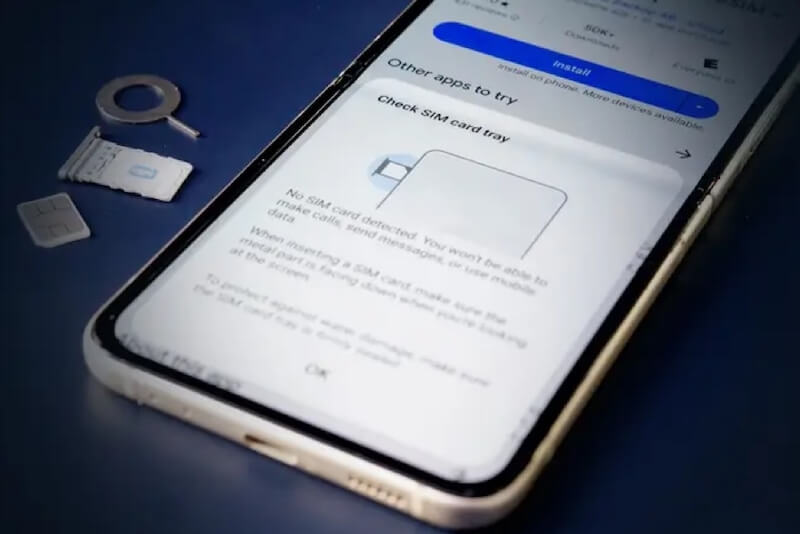
Tilbakestill nettverksinnstillinger
Trinn 1. Åpne innstillinger app og gå til Generelle alternativer. Sveip til bunnen, og velg Overfør eller tilbakestill iPhone.
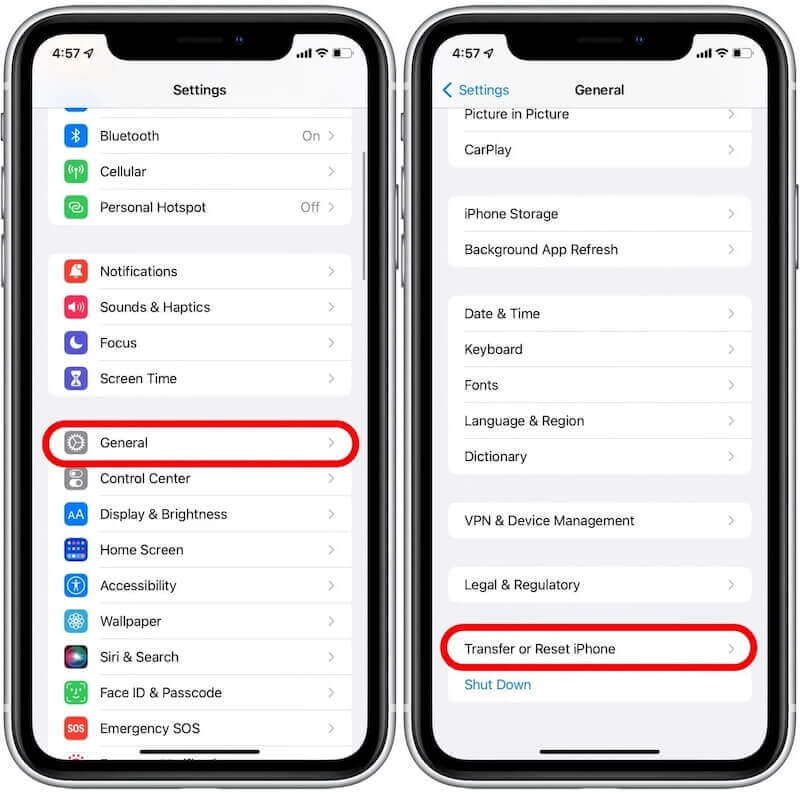
Trinn 2. Velg Tilbakestill og trykk på Tilbakestill nettverksinnstillinger delen i popup-vinduet.
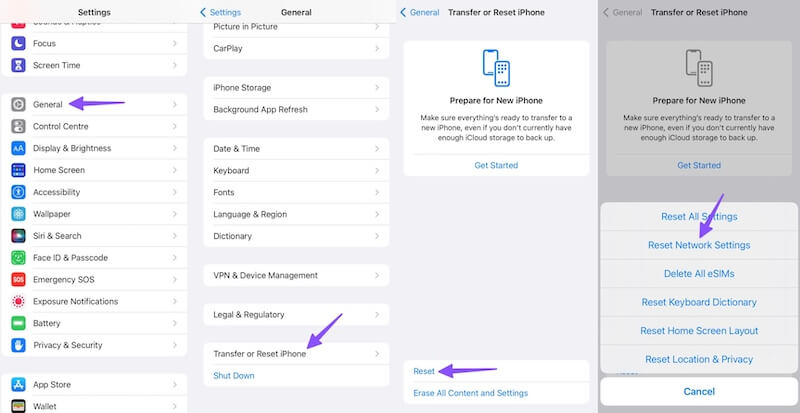
Trinn 3. Du vil bli bedt om å angi et passord for å bekrefte operasjonen. Etter at du har bekreftet, vil enheten starte på nytt, og alle nettverksinnstillinger vil gå tilbake til standard. Koble til slutt til Wi-Fi eller mobildata på nytt for å se om signalet er gjenopprettet.
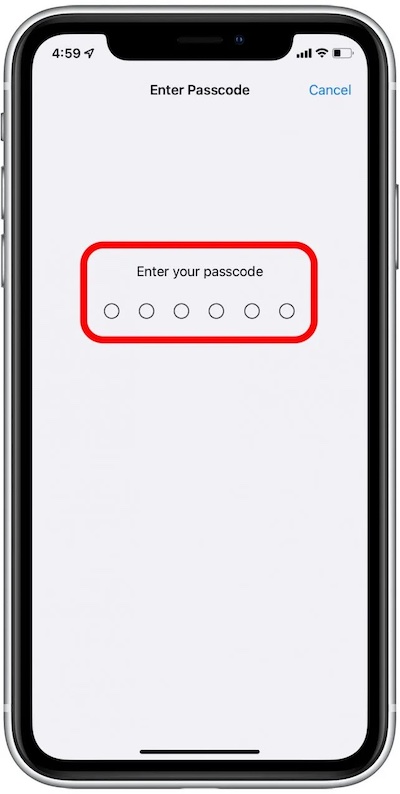
Oppdater iPhone-programvaren
Trinn 1. Open innstillinger, plukke ut general og klikk programvare~~POS=TRUNC.
Trinn 2. Hvis en oppdatering er tilgjengelig, klikk Oppdater nå.
Trinn 3. Vent til oppdateringen er fullført; etter systemoppdateringen vil iPhones nettverkstilkoblingsproblemer sannsynligvis bli fikset.
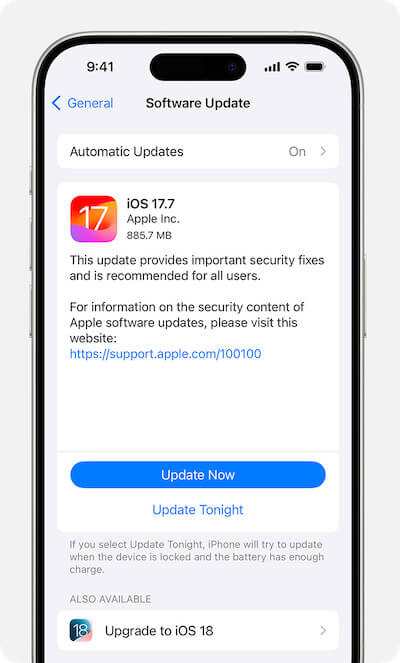
Del 4. Tips for å forhindre at du ikke betjener iPhone igjen
Nå som du har funnet ut hvorfor iPhone sier ingen tjeneste og løste problemet, slik kan du forhindre at det samme problemet skjer igjen. Selv om ulike faktorer kan føre til at iPhone ikke har noen serviceproblemer, kan du redusere sannsynligheten betraktelig for å støte på dette problemet igjen med enkle forholdsregler. Her er noen praktiske tips for å hjelpe din iPhone å opprettholde en stabil Internett-tilkobling:
• Oppdater iOS regelmessig: Installer de nyeste programvareoppdateringene for å fikse systemsårbarheter eller kompatibilitetsproblemer som kan påvirke nettverkstilkoblingen din
• Unngå et skadet eller inkompatibelt SIM-kort: Sørg for at SIM-kortet ditt er intakt, og bruk et kort som er kompatibelt med operatøren din i tilfelle signaltap
• Sjekk operatørens innstillinger for oppdateringer: Sjekk regelmessig operatørens innstillinger manuelt for å sikre at iPhone bruker den nyeste nettverkskonfigurasjonen
• Hold SIM-kortsporet rent: Støv eller oksidasjon kan påvirke riktig funksjon av SIM-kort. Regelmessig rengjøring av SIM-kort og spor kan redusere signalproblemer
• Prøv å unngå hyppig bytte av flymodus: Noen bytter ofte fordi de trenger det slå av plasseringen via flymodus, men dette kan forårsake unormal nettverkstilkobling og påvirke det stabile mottaket av iPhone
Ved å følge disse tipsene kan du redusere sjansen for at iPhone-en din sier ingen serviceproblemer og holde enheten koblet til et stabilt signal som ikke forstyrrer daglig bruk.
Konklusjon
En iPhone uten signal er som en dyr offline-spiller, som ikke kan ringe, sende og motta meldinger eller bruke mobildata. Heldigvis er det for det meste en løsning når ingen tjeneste på iPhone; det handler om å finne den rette. Hvis normal drift ikke kan gjenopprette signalet, Apeaksoft iOS System Recovery kan gi en mer grundig reparasjonsløsning, ikke la signalproblemet forsinke dine viktige øyeblikk, prøv dette verktøyet nå, hold iPhone alltid online!
Relaterte artikler
Hvis posisjonstjenester ikke fungerer på iPhone eller iPad, ikke bekymre deg. Du kan finne de effektive løsningene for å fikse dette problemet fra dette enkelt innlegget.
iPhone-en din har kanskje ingen lyd når du ser på videoer eller mottar varsler, noe som er upraktisk for livet eller arbeidet ditt.
Det er flere scenarier som kan føre til at iPhone ikke mottar tekst og meldinger. Denne artikkelen omhandler flere løsninger for å fikse dette problemet.
Hvis du støter på problemet iPhone ikke svarer eller ikke fungerer, vil disse tipsene i denne artikkelen vanligvis løse de fleste enhetsproblemer.

