Komplett guide til hvordan du trygt sikkerhetskopierer iPhone på iTunes
Etter hvert som lagringskapasiteten til iPhone fortsetter å øke, har også akkumuleringen av bilder, kontakter, chat-oppføringer og appdata på enhetene våre blitt mer betydelig. Når enheten opplever en feil, blir mistet ved et uhell eller krasjer, kan alle dataene forsvinne på et øyeblikk. Mange brukere foretrekker å bruke iTunes for sikkerhetskopiering av iPhone i stedet for å stole på skytjenester, ettersom det ikke er underlagt nettverksbegrensninger og lar dem kontrollere tidspunktet og innholdet i sikkerhetskopien.
Men hvordan fungerer det riktig? Hvilke innstillinger bør du være oppmerksom på under sikkerhetskopieringsprosessen? Denne artikkelen starter helt fra bunnen av og gir deg en omfattende forståelse av hvordan du bruker iTunes til å sikkerhetskopiere en iPhone, slik at dataene dine alltid er trygge og kontrollerbare.
SIDEINNHOLD:
Del 1. Hvorfor du bør sikkerhetskopiere iPhonen din regelmessig
I daglig bruk lagrer iPhone en stor mengde personlige data, inkludert bilder, kontakter, tekstmeldinger, notater, appdata og mer. Hvis enheten blir skadet ved et uhell, opplever en mislykket systemoppdatering, eller blir mistet eller stjålet, kan disse dataene gå tapt på et øyeblikk. Derfor er regelmessig sikkerhetskopiering av iPhone til iTunes ikke bare et viktig tiltak for å beskytte personvernet, men også et viktig skritt for å forhindre datakatastrofer.
Sammenlignet med å utelukkende bruke iCloud for skysynkronisering, gir bruk av iTunes for sikkerhetskopiering av iPhone brukerne mer kontroll over hele sikkerhetskopieringsprosessen. Du kan manuelt velge tid og sted for sikkerhetskopier, samt om du vil kryptere sikkerhetskopiens innhold, og dermed forbedre sikkerheten og fleksibiliteten. Spesielt når du bytter enhet eller utfører en systemgjenoppretting, betyr en lokal sikkerhetskopiering at du kan gjenopprette offline når som helst uten å bekymre deg for nettverksbegrensninger eller utilstrekkelig iCloud-lagring.
Del 2. Slik sikkerhetskopierer du iPhone til iTunes på datamaskinen
Å sikkerhetskopiere en iPhone til en datamaskin med iTunes er den vanligste og mest pålitelige metoden. Her er en detaljert introduksjon til denne prosessen, som hjelper deg med å enkelt fullføre sikkerhetskopieringen.
Trinn 1. Sørg for at datamaskinen din har den nyeste versjonen av iTunes installert. Etter tilkobling vil iTunes automatisk gjenkjenne enheten din. Hvis du får beskjed om å «Stol på denne datamaskinen», klikker du på Stol og skriv inn opplåsingspassordet for iPhone. Hvis iTunes stadig spør etter passordet, sjekk om du har skrevet det inn feil, eller om det kan være en annen systemfeil.
Trinn 2. Klikk på telefon knappen øverst til venstre i iTunes-vinduet for å åpne iPhone Sammendrag grensesnitt, der du kan se enhetsinformasjon og sikkerhetskopieringsalternativer.
Trinn 3. på Backup område, velg Denne datamaskinen for å sikkerhetskopiere iPhone til datamaskinen med iTunes. Du kan sjekke Krypter lokal sikkerhetskopiering, og etter at et passord er angitt, krypteres sikkerhetskopiinnholdet for å beskytte sensitive data som helsejournaler og passord.
Trinn 4. Klikk Sikkerhetskopier nå, iTunes vil begynne å sikkerhetskopiere iPhonen din. Varigheten av prosessen avhenger av datamengden. Når den er fullført, kan du se tidspunktet for siste sikkerhetskopiering under sikkerhetskopier.
Trinn 5. Etter at sikkerhetskopieringen er fullført, klikk på Ferdig -knappen i iTunes for å koble fra iPhone på en sikker måte.
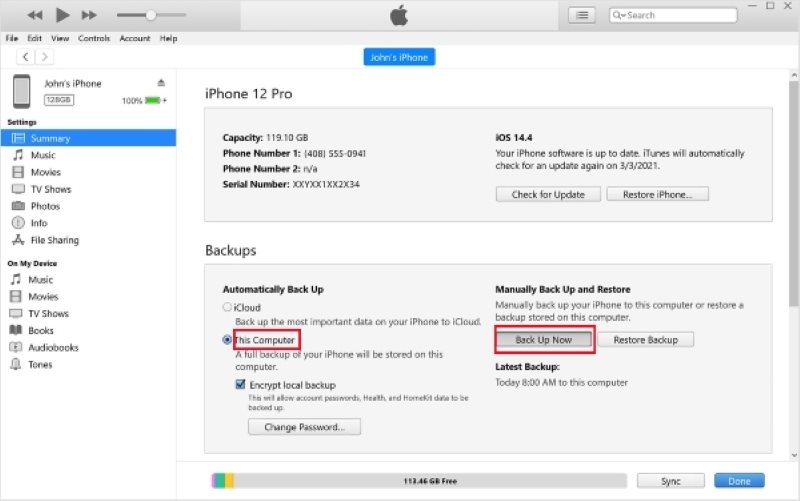
Ved å følge trinnene ovenfor har du fullført sikkerhetskopieringen av en iPhone til iTunes. Denne metoden passer for de fleste brukere, spesielt de som ønsker en fullstendig sikkerhetskopi uten å være avhengig av internett.
Del 3. Beste alternative måte å sikkerhetskopiere iPhone uten iTunes
Selv om iTunes er den offisielle måten å sikkerhetskopiere en iPhone på, er den ikke egnet for alle. Noen brukere har rapportert om komplekse operasjonstrinn, lave sikkerhetskopieringshastigheter eller problemer med at enheten ikke blir gjenkjent. Hvis du leter etter et enklere og mer fleksibelt alternativ, Apeaksoft iOS Data Backup & Restore er et troverdig alternativ.
Det beste alternativet til iTunes
- Støtter sikkerhetskopiering med ett klikk med et enkelt grensesnitt, noe som gjør det enkelt for nybegynnere å bruke.
- Tillater valg av sikkerhetskopiinnhold etter type for å unngå at unødvendig data tar opp plass.
- Støtter kryptert sikkerhetskopiering for å beskytte personvern og sensitive data.
- Kompatibel med de nyeste iOS-enhetene og -systemene, med rettidige oppdateringer og høy stabilitet.
Sikker nedlasting
Sikker nedlasting

Trinn 1. Etter at du har startet programvaren, velger du iOS Data Backup & Restore modulen på hovedgrensesnittet.

Trinn 2. Koble deretter enheten til datamaskinen. For den første tilkoblingen må du klikke på Stol på telefonen din. Klikk deretter på iOS Data Backup til venstre.

Trinn 3. Du kan velge enten Standard sikkerhetskopiering or Kryptert sikkerhetskopieringHvis du velger kryptering, må du angi et passord for å beskytte dataene.

Trinn 4. Programvaren vil liste opp ulike datatyper, for eksempel kontakter, bilder, videoer, WhatsApp osv., slik at du fritt kan velge innholdet du vil sikkerhetskopiere og unngå unødvendig plasssløsing.

Trinn 5. Etter å ha klikket neste, velg lagringsbanen for sikkerhetskopiering og skriv inn telefonpassordet ditt. Systemet vil umiddelbart begynne å sikkerhetskopiere iPhonen til datamaskinen uten iTunes.

Trinn 6. Etter at sikkerhetskopieringen er fullført, vil programvaren vise meldingen «Sikkerhetskopiering vellykket». Du kan se detaljene i sikkerhetskopieringshistorikken og gjenopprette direkte senere.

For brukere som ikke er villige til å bruke iTunes, gir denne metoden en mer fleksibel og intuitiv løsning. Den lar deg ikke bare enkelt sikkerhetskopiere iPhonen din uten iTunes, men forbedrer også den generelle brukeropplevelsen.
Del 4. Slik gjenoppretter du iPhone fra en iTunes-sikkerhetskopi
Å fullføre sikkerhetskopien er bare det første trinnet; nøkkelen er å kunne gjenopprette dataene til enheten når det trengs uten problemer.
Trinn 1. Koble iPhonen til datamaskinen med en datakabel og åpne iTunes. Hvis enheten er ny eller har blitt gjenopprettet til fabrikkinnstillinger, vil systemet automatisk be deg om å gjenopprette fra en sikkerhetskopi.
Trinn 2. Gå til siden for enhetssammendraget. I sikkerhetskopier området, kan du se Restore Backup alternativet.
Trinn 3. Klikk på den, så vil systemet liste opp tilgjengelige sikkerhetskopier. Velg den du vil gjenopprette, og sørg for at sikkerhetskopien er den versjonen som ble opprettet tidligere via iTunes-sikkerhetskopi av iPhone.
Trinn 4. Klikk Gjenopprette, og systemet vil begynne å gjenopprette data til iPhonen din. Hvis du oppdager at din iPhone sitter fast på gjenopprettingsskjermenIkke få panikk; å følge de riktige trinnene vil sikre at du ikke mister data. Når dette er fullført, vil iPhone automatisk starte på nytt, og dataene vil bli gjenopprettet til tilstanden den var i på tidspunktet for sikkerhetskopieringen.
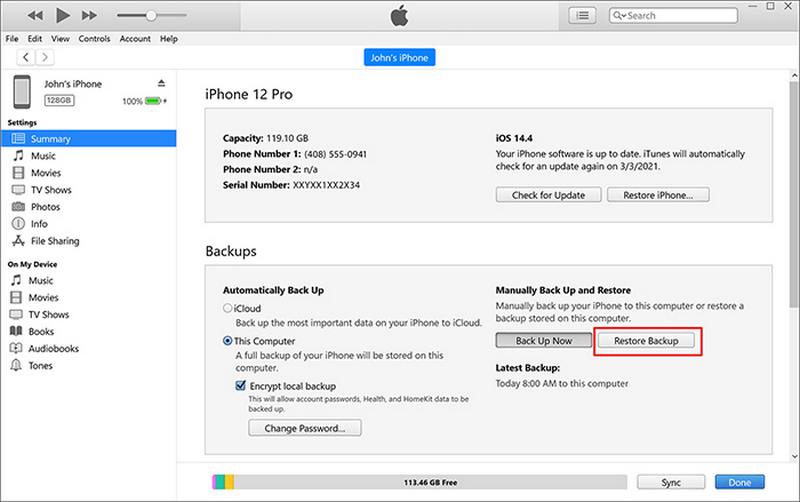
Denne prosessen gjelder for alle lokale sikkerhetskopier, og den kan fullføres på bare noen få trinn. Hvis du fleksibelt vil velge å gjenopprette deler av dataene i stedet for alle, kan du vurdere Apeaksoft-verktøyet som ble introdusert tidligere for selektiv gjenoppretting.
Konklusjon
forståelse hvordan sikkerhetskopiere iPhone på iTunes er nøkkelen til å sikre datasikkerhet, og verktøy som Apeaksoft iOS Data Backup & Restore gir et mer fleksibelt og effektivt alternativ for brukere som ikke vil stole på iTunes. Velg metoden som passer dine behov for å holde dataene dine alltid i en kontrollerbar og gjenopprettelig tilstand!
Relaterte artikler
Som en flott skylagring kan du sikkerhetskopiere bilder til iCloud fra iPhone, iPad og MacBook ved å følge vår omfattende veiledning.
Denne artikkelen gjennomgår de beste skysikkerhetskopieringstjenestene slik at du kan finne den riktige løsningen for å holde en sikker kopi av dataene dine.
Hvis sikkerhetskopieringen ikke kan fullføres på iCloud, ikke bekymre deg; du kan enkelt fikse det, holde dataene tapt og vedlikeholde enheten.
Når du vil sikkerhetskopiere WhatsApp til iCloud, men bare finner WhatsApp-sikkerhetskopien fast mellom prosessene. Bare følg de 10 metodene for å fikse problemet her.

