Slik sletter du nedlastinger på Mac automatisk og manuelt
Anta at du har for mange nedlastinger på Mac-en din, og at lagringsplassen ikke er nok. I så fall må du slett nedlastinger på Mac for å frigjøre mer plass. Men hvor finner du disse nedlastingene? Hvordan sletter du dem? Denne artikkelen vil gi deg trinnvis veiledning om hvordan du sletter disse uønskede nedlastingene på datamaskinen, både automatisk og manuelt.
SIDEINNHOLD:
Del 1. Slik sletter du nedlastinger på Mac automatisk
For å slette nedlastinger automatisk trenger du denne profesjonelle programvaren: Apeaksoft Mac CleanerDen hjelper deg med å fjerne nedlastinger på Mac-en med noen få klikk. Brukere sparer mye tid på denne raske prosessen. Denne programvaren kan også akselerere Mac-systemet ditt ved å rydde opp i unødvendige filer på Mac-en.
Rengjør nedlastinger på Mac-en din enkelt
- Den kan slette diverse søppelfiler på Mac-en din for å spare mer lagringsplass.
- Du kan overvåke Mac-ens status når som helst ved hjelp av denne programvaren.
- Det kan alltid holde Mac-en din i god stand.
- Det hjelper deg med å avinstallere uønskede nedlastede apper i grupper på kort tid.
Sikker nedlasting

Denne programvaren gir deg ett verktøy for å forhåndsvise Mac-ens status og to andre verktøy for å slette forskjellige typer nedlastinger fra Mac-en. Hvis du vil rydde nedlastede filer du ikke trenger lenger (med andre ord, søppelfiler):
Trinn 1. Last ned og installer programvaren gratis. Start den.
Trinn 2. Klikk på Renere i midten av grensesnittet.

Trinn 3. Som vist på skjermen, tilbyr programvaren 8 måter å fjerne søppelnedlastinger du ikke trenger lenger. Velg én eller flere av dem i henhold til nedlastingstypene dine.

Trinn 4. Følg instruksjonene på grensesnittet for å fjerne nedlastinger på Mac-en.
I tillegg til å rense uønskede nedlastede filer, Renere alternativet hjelper deg også tøm informasjonskapsler i Safari hvis du vil.
Den tilbyr også et annet verktøy – Toolkit – som hjelper deg med å automatisk slette nedlastede filer og nedlastingshistorikk fra nettlesere som Safari på Mac-en.
Slik sletter du nedlastingsfiler og historikk i Safari/Firefox ved hjelp av Toolkit:
Trinn 1. Klikk på Toolkit på hjemmegrensesnittet. Velg Privatliv. Klikk på Skanne for å finne nedlastinger på Mac-en.
Trinn 2. Klikk på Se for å se nedlastingene dine. Velg i nettleseren. Velg hurtigbufferen du vil slette.

Trinn 3. Klikk på Rengjør for å slette nedlastinger på Mac-en.
Verktøysettet kan også avinstaller nedlastede apper på Mac-en hvis du velger Avinstaller alternativ på Toolkit hjemmegrensesnitt. Du kan bruke dette til å avinstallere uønskede apper raskt med noen få klikk.
Del 2: Slik sletter du nedlastinger i Finder
Finder, kjent som Happy Mac-logoen, er filbehandlingssystemet på Mac-maskiner. Det kan finne alle filer på Mac-en din. Det lar deg bla gjennom, åpne, flytte, gi nytt navn til og slette filer og mapper på Mac-en. Siden alle Mac-dataene dine er lagret og vist her, kan du slette nedlastinger på Mac-en ved hjelp av Finder. Nedenfor finner du detaljert veiledning:
Trinn 1. Open Finder i dock nederst til venstre på skjermen som standard.
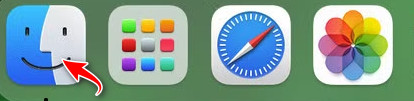
Trinn 2. Klikk på i venstre sidefelt Nedlastinger.
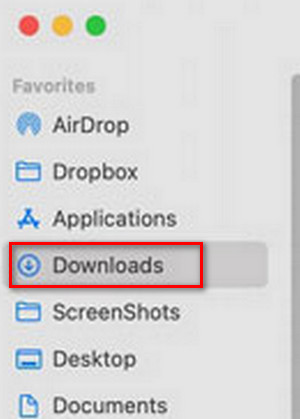
Trinn 3. Velg filene du vil slette. Høyreklikk på én fil, og velg Flytt til papirkurvEller du kan gå til filet meny å klikke på Flytt til papirkurv.
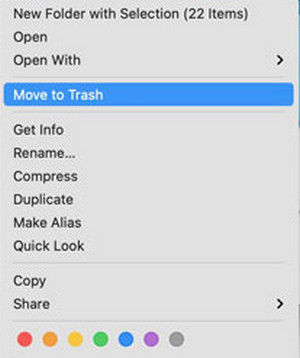
Trinn 4. Hvis du vil slette disse nedlastingene permanent, høyreklikker du på Trash knappen i Dock og velg Tøm papirkurv.
Del 3: Slik sletter du nedlastinger med lagringsadministrasjonsverktøyet
Lagringsverktøyet er innebygd i Mac-en din, i likhet med Finder. Som navnet antyder, kan det administrere lagringsplassen på Mac-en din, noe som betyr at alle dataene dine som er lagret på datamaskinen, finnes her. Følg disse enkle trinnene for å slette nedlastinger på Mac-en.
Trinn 1. Klikk på Apple-menyen øverst til venstre på skjermen.
Trinn 2. Gå til Systeminnstillinger > general > oppbevaring.
Trinn 3. Finn og klikk på Dokumenter. Velg deretter Nedlastinger.
Trinn 4. Velg filene du ikke lenger trenger, og klikk deretter på Delete.
OBS: Slettede filer vil gå til TrashHvis du vil fjerne nedlastinger fra Mac-en permanent, husk å tømme Trash etter at du har slettet disse nedlastingene fra lagringsadministrasjonen.
Konklusjon
Slik sletter du nedlastinger på Mac-enNå kan du prøve metodene vi har gitt ovenfor for å slette unødvendige nedlastinger. Ikke glem å tømme papirkurven hvis du velger å fjerne nedlastinger manuelt. Men hvis du velger Mac Cleaner, trenger du ikke dobbeltsjekke.
Relaterte artikler
Mange tror surfing i inkognitomodus ikke etterlater spor, men det gjør det ikke. Denne artikkelen vil detaljere hvordan du sletter inkognitohistorikk for å beskytte personvernet ditt.
Sletting av enkelt, flere eller alle meldinger på Mac krever forskjellige operasjoner. Det er også tilgjengelig for å slette meldinger bare på Mac.
Denne guiden forteller deg hva som skjer hvis du sletter iCloud-sikkerhetskopi og hvordan du frigjør iCloud-lagring på ulike enheter.
Du vet kanskje ikke hva informasjonskapsler er, men du har sett dem i din daglige bruk av nettjenester. Denne artikkelen forteller deg hvordan du administrerer og sletter informasjonskapsler i Chrome.

