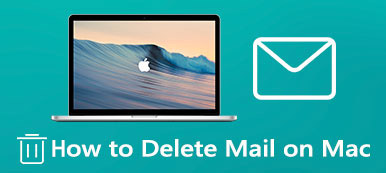Det er ganske nødvendig å administrere ulike filer på Mac-en og holde alt organisert. Mac er designet med en standard filbehandling kalt Finder. Du kan enkelt få tilgang til den nederst til venstre med et blått smil. Denne innebygde Mac filbehandling kan hjelpe deg med å finne, vise og redigere alle typer Mac-data.
Selv som det offisielle databehandlingsverktøyet for Mac, mangler Finder funksjoner som konkurrerende tredjeparts Mac-filbehandlingsprogramvare har. Så du vil kanskje også ha en Finder-erstatning. Dette innlegget dekker hvordan du organiserer alle Mac-dataene dine med Finder og det beste alternativet, Mac Cleaner.
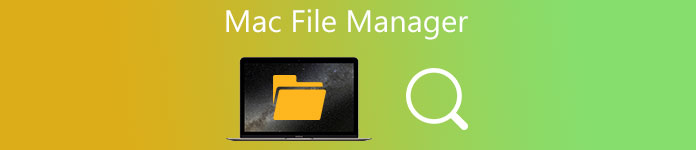
- Del 1. Standard Mac File Manager
- Del 2. Finder Alternative – Best Mac File Manager
- Del 3. Vanlige spørsmål om Mac File Manager
Del 1. Innebygd Mac File Manager – Finder
På Apeaksoft lover vi å tilby verifisert innhold for deg. Her er vår innsats for å gjøre det:
- Når det kommer til alle de utvalgte produktene i våre anmeldelser, er deres popularitet og dine behov vårt fokus.
- Vårt Apeaksoft Content Team har testet alle produktene nevnt nedenfor.
- I testprosessen fokuserer teamet vårt på de enestående funksjonene, fordeler og ulemper, enhetskompatibilitet, pris, bruk og andre iøynefallende funksjoner.
- Når det gjelder ressursene til disse anmeldelsene, har vi benyttet oss av pålitelige anmeldelsesplattformer og nettsteder.
- Vi samler inn forslag fra brukerne våre og analyserer tilbakemeldingene deres om Apeaksoft-programvare så vel som andre merkers programmer.

I likhet med File Explorer for Windows PC, har Mac sin offisielle og forhåndsinstallerte filbehandlingsprogramvare, Finder. Det er hjemmebasen for din Mac og er spesialdesignet for å organisere og administrere nesten alt på en Mac.
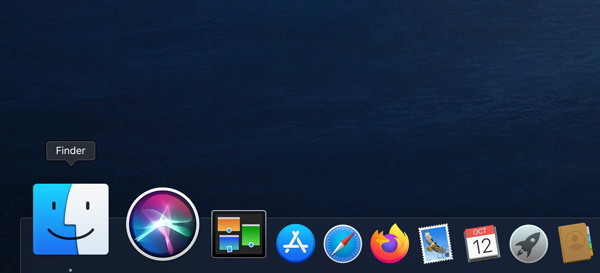
På venstre sidefelt i Finder kan du enkelt få tilgang til de siste filene, applikasjonene, nedlastingene, dokumenter, delte data, iCloud Drive og mer. Du kan også raskt finne Mac-dataene du trenger gjennom taggene. Denne Mac-filbehandleren tilbyr en enkel måte å lage nye mapper og legge til koder. Du har lov til å tilpasse Finder-sidefeltet basert på ditt behov.
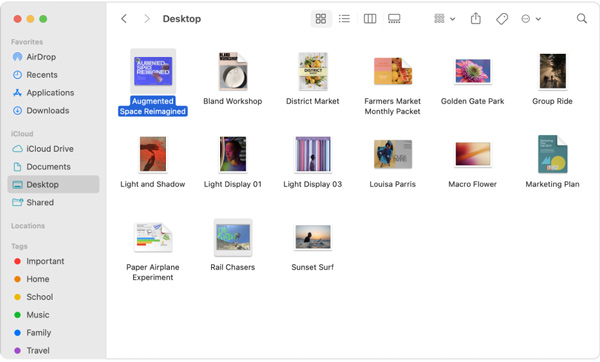
Den er designet med en Søk funksjonen øverst til høyre slik at du enkelt kan søke etter og finne Mac-dataene du trenger. Finder har også en Stabler funksjon for å hjelpe deg med å holde ulike filer organisert i ryddige grupper på Mac-skrivebordet. Du kan gruppere stabler etter dato, type eller tagger som du vil.
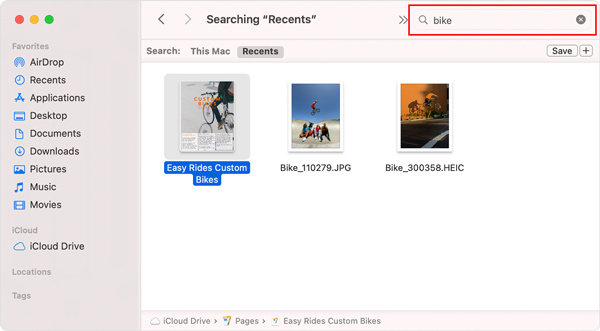
Når du går inn i Finder-vinduet, kan du velge hvordan du ser på Mac-filene. I likhet med Windows Utforsker kan du klikke på de spesifikke ikonene øverst i Finder-vinduet for å endre måten du viser elementer på.
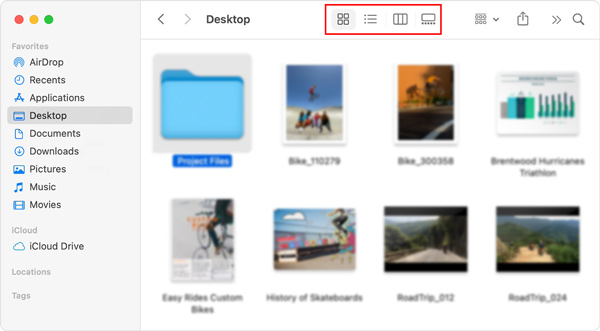
Standard Mac-filbehandling lar deg enkelt sende en kopi av en fil eller mappe til en Apple-enhet i nærheten som Mac, iPhone eller iPad. Du kan klikke på AirDrop i sidefeltet for å gjøre det. Dessuten kan du bruke iCloud Drive til å dele en fil eller mappe med andre som bruker iCloud.
Del 2. Beste Finder-alternativ – Mac Cleaner
Hvis du vil bedre administrere ulike filer og applikasjoner på Mac-en, sjekk lagringen på Mac, beskytte Mac-en din mot virus, skadelig programvare og adware, kan du prøve den beste Finder-erstatningen, Mac Cleaner.

4,000,000 + Nedlastinger
Overvåk gjeldende Mac-status og optimer Mac-ytelsen i sanntid.
Administrer og slett store og gamle filer, søppelfiler, apper og mer for å frigjøre Mac-lagring.
Tilby mange nyttige verktøy, inkludert filbehandler, avinstalleringsprogram, optimering og andre.
Fjern virus, adware, skadelig programvare og andre for å beskytte Mac og personvern.
Trinn 1 Denne Mac-filbehandlingen er kompatibel med alle macOS-versjoner. Du kan gratis laste ned, installere og bruke den på alle iMac- og MacBook-enheter. Når du skriver inn det, kan du ganske enkelt klikke på status for å se din Mac CPU, minne og disk.

Trinn 2For raskt å få tilgang til File manager, kan du gå til ToolKit.

Trinn 3Filbehandling lar deg se Mac-filinformasjonen, telle antall ord i filen og knuse uønskede filer.

Trinn 4For enkelt å frigjøre Mac-plass kan du bruke Renere trekk. Som du kan se, tilbyr den 8 nøkkelalternativer for Mac-datarensing, du kan bruke dem til å fjerne søppelfiler, store og gamle filer, duplikater og mer.

Del 3. Vanlige spørsmål om Mac File Manager
Spørsmål 1. Hvordan frigjøre Mac-lagringsplass?
For å frigjøre plass på Mac, administrere lagring på Mac, og få mer tilgjengelig lagring, kan du bruke standard lagringsadministrasjonsfunksjoner i macOS. Klikk på toppen eple menyen og velg Om denne maskinen. Klikk på oppbevaring for å sjekke brukt og tilgjengelig Mac-plass. Deretter kan du klikke på Administrer knappen og bruk Anbefalinger for å administrere Mac-lagringen din på en enkel måte.
Spørsmål 2. Kan jeg stille inn at Mac-en min automatisk skal tømme papirkurven?
Ja, Apple har en Tøm papirkurv automatisk-funksjonen. Du kan klikke på den øverste Apple-menyen og velge alternativet Om denne Macen. Klikk på Lagring og deretter på Administrer-knappen. Nå kan du aktivere funksjonen Tøm papirkurven automatisk.
Spørsmål 3. Hvordan få tilgang til og administrere systemfiler på en Mac?
Du må åpne Finder-vinduet på Mac-en, klikk på den øverste Finder-menyen, velg Vis og deretter Vis visningsalternativer. Fra rullegardinlisten merker du av i boksen foran Vis system- eller bibliotekmappen.
Konklusjon
Etter å ha lest denne siden, kan du lære mer nyttig informasjon om standard Mac-filbehandlingsprogramvare, Finder. Dessuten en flott Mac filbehandling alternativet anbefales for deg å bedre organisere alle filer og programmer på din Mac.