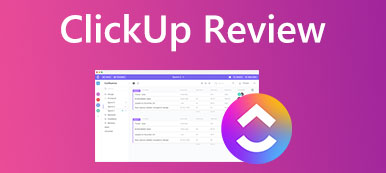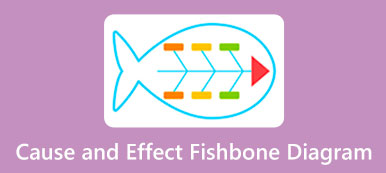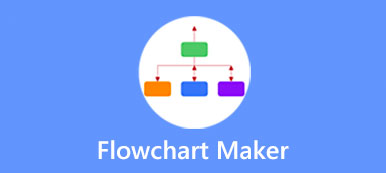Hva er Google Tegninger? Kanskje du har hørt om Google Tegninger, men vet mindre om det. Du kan bruke Google Tegninger-appen til å lage, sette inn og redigere tegninger. Men det er ikke i forkant av Googles produktivitetsverktøy som Google Docs, Google Slides, Google Forms og Google Sheets.
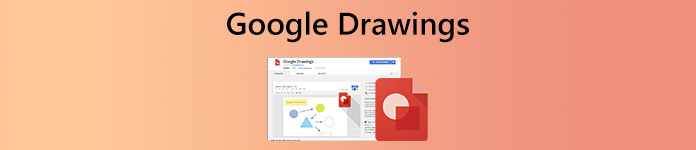
Dette innlegget gir deg en detaljert gjennomgang av Google Tegninger. Du kan kjenne nøkkelfunksjonene og hvordan du bruker sanntids samarbeidsapplikasjonen. Dessuten, et gratis Google Tegninger-alternativ, MindOnMap, anbefales for deg å bedre tegne forskjellige diagrammer.
- Del 1. Hva er Google Tegninger
- Del 2. Slik bruker du Google Tegninger
- Del 3. Beste Google Tegningsalternativ
- Del 4. Vanlige spørsmål om Google Tegninger-appen
Del 1. Gjennomgang av Google Tegninger – Hva er Google Tegninger
Når du ser etter et gratis tegneverktøy for raskt å lage nye diagrammer eller diagrammer, spesielt på en Windows-PC eller Android-enhet, kan det hende du får Google Tegninger-appanbefalingen. Det kan imidlertid være det ferskeste blant alle Google Disk-verktøy. Du vet kanskje lite om funksjonaliteten. Med tanke på at her i denne delen liker vi å veilede deg til å lære de viktigste funksjonene, noen fordeler og ulemper.
Hva er Google Tegninger
Google Tegninger er et samarbeidende og nettbasert tavleverktøy i sanntid. Den er utformet som en del av den nettbaserte Google Docs Editors-pakken som tilbys av Google. Den har en nettversjon, en Chrome-utvidelse og en skrivebordsapplikasjon som du kan bruke på forskjellige plattformer. Du kan bruke Google Tegninger på Windows-PC-, Mac-, iPhone-, iPad- og Android-enheter.
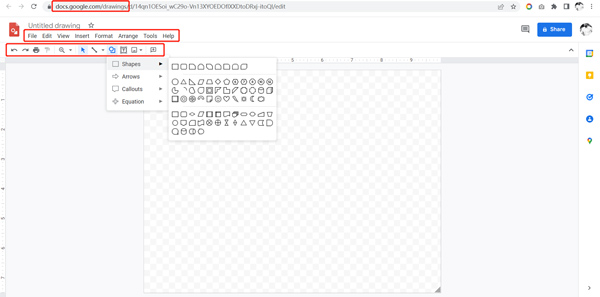
Google Tegninger brukes hovedsakelig til å lage organisasjonskart, flytskjemaer, tankekart, konseptkart og mange andre typer diagrammer på nettet. Den lar deg samarbeide med andre brukere og lage et prosjekt i sanntid. Du kan fritt sette inn former, bilder, tekstbokser, linjer, diagrammer, diagrammer, tabeller og mer. Google Tegninger gir deg en tavle for enkelt å lage diagrammer, layoutdiagrammer og flytskjemaer. Alle operasjonene dine i Google Tegninger blir automatisk lagret i Google Disk. I så fall kan du få tilgang til tegningene dine fra hvor som helst, på hvilken som helst enhet.
Google Tegninger fordeler og ulemper
Google Tegninger er enkel å bruke. Google tilbyr flere sider med trinnvise instruksjoner for å sikre at du raskt kan kjenne funksjonene og bruke Google Tegninger. Den samler mange ofte brukte former, linjer og andre elementer for deg å lage diagrammer. Du kan også enkelt bruke den på hvilken som helst nettleser og enhet med internettilgang. For å tegne på Google Tegninger trenger du bare en Google-konto.
Google Tegninger-appen er gratis å bruke for alle med en Google-konto. Den setter ingen funksjonsgrense eller oppgraderingskrav. Som et samarbeidende diagramverktøy lar det flere brukere åpne og redigere tegninger samtidig i sanntid. Dessuten støtter Google Tegninger deltakelse i chat. Operasjonene dine på Google Tegninger blir automatisk lagret mens du jobber med den.
Du kan starte med et tomt lerret i alle størrelser på Google Tegninger. Den har ikke et bestemt antall personer som kan bruke den. Dette er heller ikke en størrelsesgrense for denne Google Tegninger-appen. Du kan bygge inn Google Tegninger i blogger og nettsteder basert på ditt behov. Det gir deg mange delingsalternativer. Du kan laste ned prosjektene dine som JPEG, PNG, PDF, etc.-filer.
Google Tegninger tilbyr ingen forhåndslagde maler å bruke. I noen tilfeller må du finne noen diagrameksempler på internett og deretter lage prosjektet ditt basert på dem. Dessuten er de diagrammatiske alternativene fortsatt ganske begrensede. Så du må kanskje lage dine egne former. En annen ting du bør være bekymret for er personvernet. Det opprettede innholdet ditt på Google Tegninger tilhører også Google.
Del 2. Slik bruker du Google Tegninger
Du kan enkelt få tilgang til Google Tegninger på datamaskinen eller iOS/Android-enheten. På en datamaskin kan du bruke nettversjonen og Chrome-utvidelsen. På en iPhone, iPad eller Android-telefon kan du enkelt lage en tegning i Google Dokumenter og Google Disk. Her tar vi hvordan du tegner på Google Drawings på en Windows-PC som et eksempel for å vise deg hvordan du bruker det.
Trinn 1Åpne Chrome-nettleseren og gå til den offisielle nettsiden til Google. Du trenger en Google-konto for å bruke Google Tegninger. Her kan du logge på Google med den. Klikk på Google Apps ikonet øverst til høyre for å få opp flere verktøy. Her kan du bla ned for å velge Drive app.
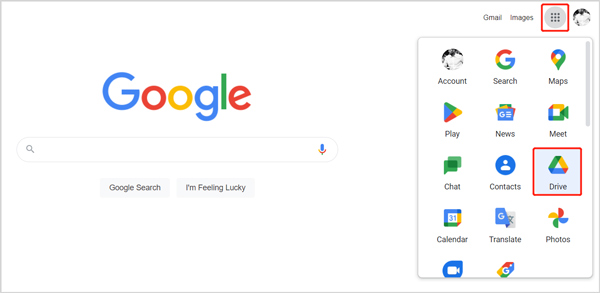
Trinn 2På den nye Google Disk-siden klikker du på Ny knappen øverst til venstre. Hold musen over på den nedtrekkbare listen Mer alternativet, og velg deretter Google Tegninger.
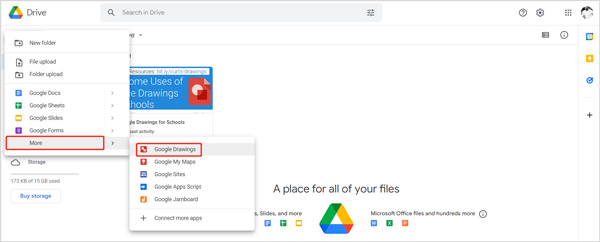
Trinn 3Du vil bli tatt til en tegningsside uten navn i Google Tegninger. Her kan du tegne på Google Tegninger, og starter med en tavle. Hvis du vil at diagrammet skal ha en viss størrelse, kan du klikke på filet menyen, velg Utskriftsformat alternativet fra rullegardinmenyen, og velg deretter en passende størrelse basert på ditt behov. Etter det kan du begynne å gjøre prosjektet ditt med dets tilbudte verktøy.
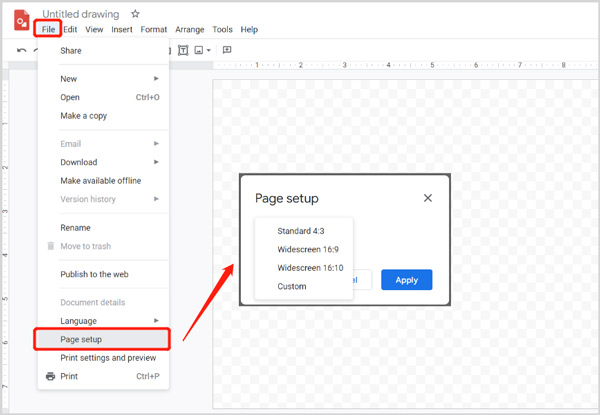
Del 3. Beste Google-tegningsalternativ til gratis lage diagrammer
MindOnMap er et spesialdesignet diagramverktøy som kan hjelpe deg med å lage organisasjonskart, flytskjemaer, tankekart, trediagrammer, fiskebeindiagrammer og andre bilder gratis. Det kan være en flott erstatning for Google Tegninger å lage tegningene dine. Sammenlignet med Google Tegninger-appen har den mange leste temaer, eksempler, maler og objekter du kan velge mellom. Den tilbyr også flere former, merker, fonter, ikoner og andre verktøy.
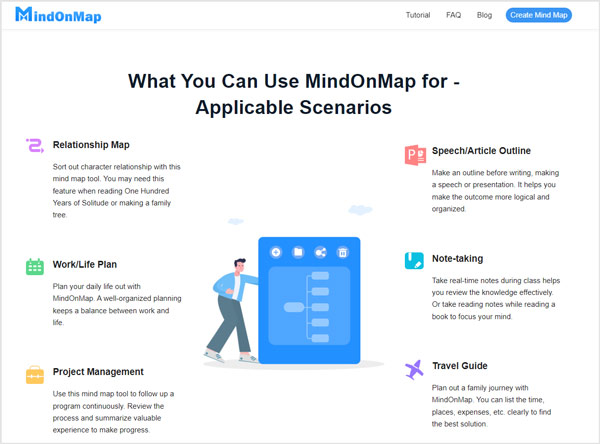
Når du vil lage et diagram, kan du gå til MindOnMap-nettstedet på hvilken som helst nettleser som Google Chrome, Edge, Safari eller Firefox. Klikk på Lag ditt tankekart -knappen og logg på en konto for å starte diagrammer. Her kan du raskt logge på med Google-kontoen din.
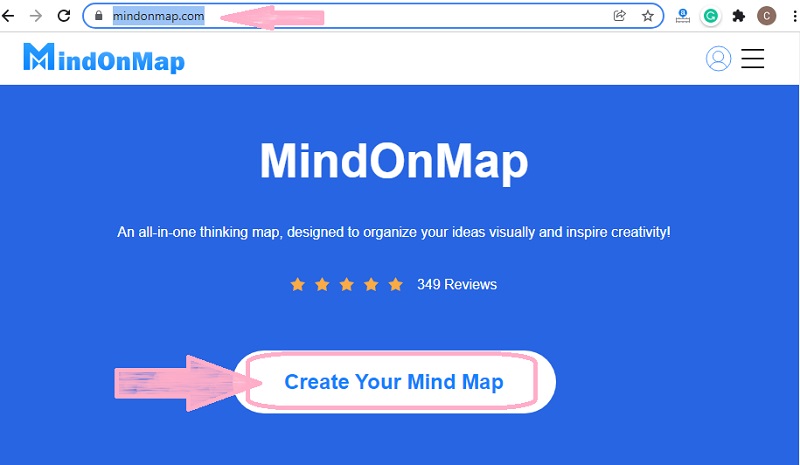
Dette alternativet for Google Tegninger gir deg mange temaer og maler. Du kan bla nedover og velge ønsket for å lage prosjektet ditt.
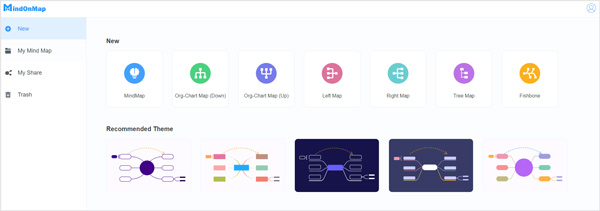
Du kan følge instruksjonene på skjermen for å vite funksjonene. Tema, stil, disposisjon, ikon og flere verktøy er oppført på høyre side. Du kan også enkelt få tilgang til Legg til node, Legg til komponent, Sett inn, Verktøyinnstillinger og mer øverst på denne siden. Med alle disse alternativene kan du lage forskjellige diagrammer etter behov. Alle tegningene dine lagres automatisk.
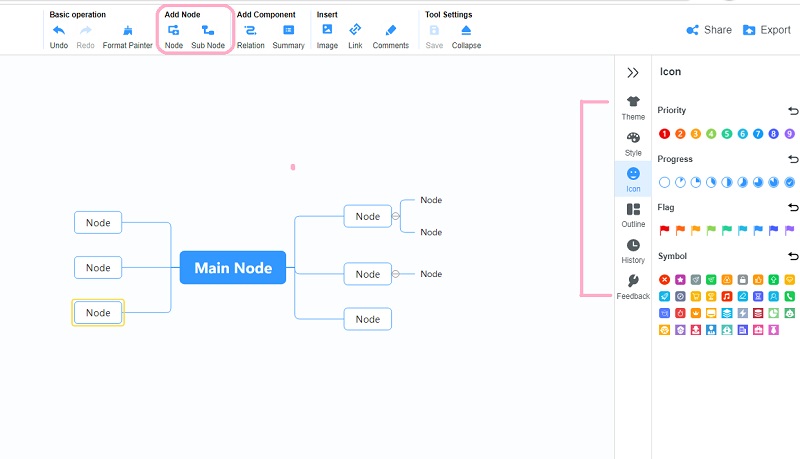 Ikke gå glipp av:
Ikke gå glipp av:Del 4. Vanlige spørsmål om Google Tegninger-appen
Spørsmål 1. Hvordan endrer jeg bakgrunnsfarge for Google Tegninger?
Bakgrunnen til Google Drawing er gjennomsiktig som standard. Hvis du vil ha en annen fargebakgrunn, kan du høyreklikke på lerretet ditt og velge bakgrunnen. Du har lov til å velge hvilken som helst farge som bakgrunn for Google Tegninger.
Spørsmål 2. Hvordan lagrer jeg et design på Google Tegninger?
Når du vil laste ned det opprettede diagrammet eller diagrammet ditt, kan du klikke på Fil-menyen, velge alternativet Last ned fra rullegardinlisten, og deretter velge å lagre det som JPEG-, PNG-, PDF- eller SVG-fil basert på ditt behov.
Spørsmål 3. Hvordan setter du inn en tegning fra Google Disk?
Når du tegner på Google Tegning, kan du klikke på innsettingsmenyen, velge alternativet Tegning og deretter velge Fra stasjon. Finn den spesifikke tegningen du vil sette inn, og klikk deretter Velg for å bekrefte operasjonen.
Konklusjon
Dette innlegget gir deg en full Google Tegninger gjennomgang for å vise de viktigste funksjonene. I tillegg kan du lære hvordan du bruker Google Tegninger til å lage diagrammer. Vi anbefaler også et flott diagramalternativ for deg. Når du raskt vil lage et diagram, kan du velge én av dem for å gjøre det.