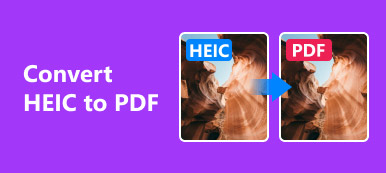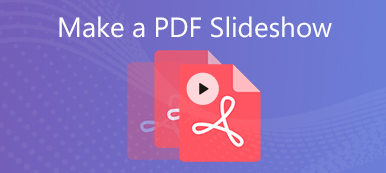PDF er en fin måte å lagre dokumenter med formatet og teksten låst på plass. Imidlertid trekker det deg en hard linje når du redigerer en PDF-fil, for eksempel beskjæring.
Hvis du ønsker å beskjær en PDF-fil for et ensartet format, fjerning av signatur, filendring eller andre grunner, må du slå til a PDF-beskjærer for å få hjelp.
Ingen spesiell teknisk kunnskap er nødvendig. Det du bør gjøre er å følge trinn-for-trinn-guiden som følger.
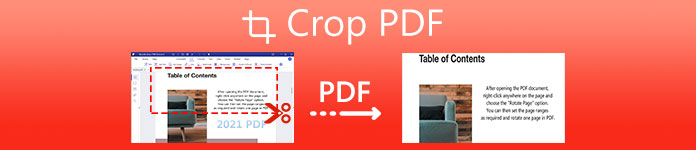
- Del 1. Hvordan beskjære en PDF-fil med Adobe Acrobat Pro
- Del 2. Slik frigjør du PDF-sider med PDF-beskjæringsverktøy på nettet
- Del 3. Vanlige spørsmål om beskjæring av PDF-fil
Del 1. Hvordan beskjære en PDF-fil med Adobe Acrobat Pro
Du kan justere det synlige sideområdet med de betalte tjenestene til Adobe Acrobat Pro.
Åpne PDF-filen du vil endre størrelse på i Adobe Acrobat Pro, velg verktøy fra menyen, og klikk Edit PDF for å åpne verktøysettet.
Klikk Beskjær sider.
Dra et rektangel på siden du vil beskjære, og dra hjørnehåndtakene for å endre størrelsen på PDF-siden du vil ha.
Dobbeltklikk på beskjæringsrektangelet, og deretter på Sett sidebokser dialogboksen vises, noe som betyr at siden skal beskjæres. Klikk OK for å bekrefte beskjæringen eller foreta nye valg ved å overstyre beskjæringsområdet.
Følg fremgangsmåten ovenfor for å beskjære en PDF-side en etter en. Alternativt, for å beskjære alle PDF-sidene i samme beskjæringsstørrelse, bare still inn sideområdet eller klikk Alle etter Page Range.
Beskjæring av en PDF-fil reduserer ikke filstørrelsen fordi informasjonen bare er skjult og ikke kastes i Adobe Acrobat Pro. Lær her til komprimere en PDF-fil til en mindre størrelse.
Del 2. Slik frigjør du PDF-sider med PDF-beskjæringsverktøy på nettet
Hvis du ikke planlegger å bruke noen dollar på å kjøpe Adobe Acrobat Pro, er denne delen akkurat for deg.
Det finnes forskjellige PDF-beskjæringsverktøy på nettet som kan endre PDF-lerretstørrelse og trimmarger. Det viktigste er at de er gratis å bruke. Uten Adobe Acrobat kan du enkelt beskjære en PDF-fil online med gratis PDF-beskjærere.
PDF beskjæringsverktøy på nettet
Sejda Crop PDF på nett
Sejda er et gratis PDF-administrasjonsverktøy. Den tilbyr nesten alle redigeringsverktøy for PDF, som komprimere PDF, omformer PDF, flette PDF, beskjære PDF og mer.
Det tilbyr gratis tjenester for PDF-filsider opp til 200 sider eller 50 MB og 3 oppgaver per time.
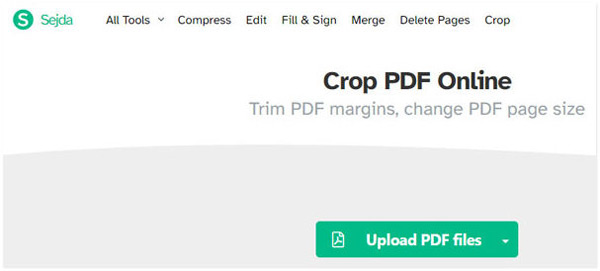
AvePDF Beskjær PDF
I likhet med Sejda er AvePDF en annen gratis PDF-manager online. Den beskjærer en PDF-fil med maksimal filstørrelse på 500 MB. Enten PDF-filen din er lagret lokalt på Windows- eller Mac-datamaskiner, eller oppbevares i slike skytjenester som Dropbox og Google Drive, kan den enkelt beskjære PDF-filen.
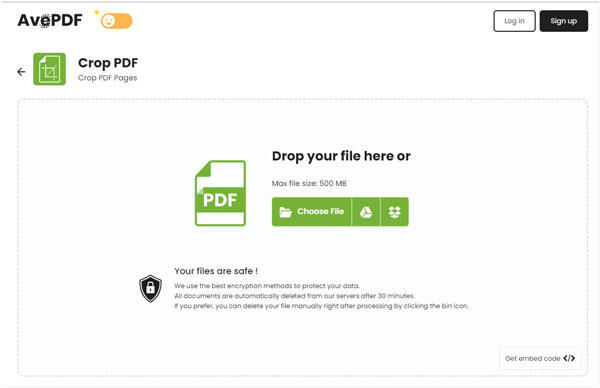
PDF Candy Crop PDF
PDFCandy er en Sejda-lignende programvare for beskjæring av PDF. Arbeider ikke bare på Windows, Mac, Linux, men støtter også iOS og Android. Denne PDF-saks kutter delene av alle sidene i en PDF-fil uten valg av en bestemt side.
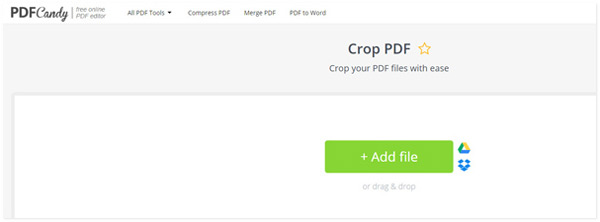
DeftPDF Beskjær PDF-verktøy
DeftPDF er et annet PDF-beskjæringsalternativ på nettet. Det er gratis å trimme og redusere PDF-marginer og endre PDF-sidestørrelse ved å beskjære. Det kan beskjære hele PDF-dokumentet og beskjære sider individuelt.
Den maksimale PDF-filstørrelsen er imidlertid begrenset til 50 MB, og du bør komprimere den store filstørrelsen til mindre med en PDF-kompressor før opplasting.
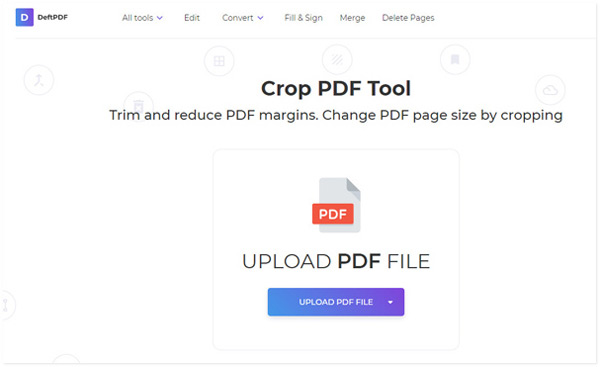
Lett PDF
EasePDF er også et gratis online PDF-resizerverktøy. Det er enkelt og raskt å kutte en PDF-fil. Den støtter batchbeskjæring for å laste opp flere PDF-filer og beskjære alle sidene samtidig. Sammenlignet med andre gratis PDF-beskjærere på nettet, er dette verktøyet 100% gratis uten størrelses- eller filnummerbegrensninger.
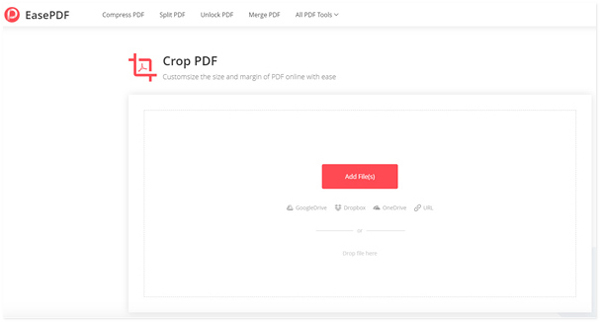
Hvordan beskjære en PDF-fil på nettet
Ovenstående PDF-filbeskjærere kan hjelpe deg med å endre størrelse på PDF-filen for å fjerne margene eller signaturene. Her tar vi Sejda som et eksempel for å vise deg hvordan du klipper en PDF-fil.
Åpne denne gratis online PDF-beskjæreren (https://www.sejda.com/crop-pdf) i nettleseren din på Windows eller Mac-datamaskiner.
Dra og slipp en PDF-fil fra datamaskinen din, eller åpne den fra skytjenesten din.
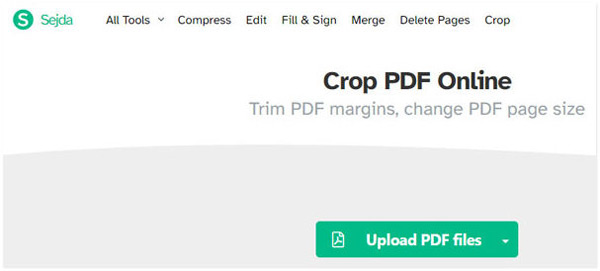
Velg beskjæringsalternativet fra Automatisk, Automatisk maksimal avlingeller Forhåndsvisning av sider og velg du vil.
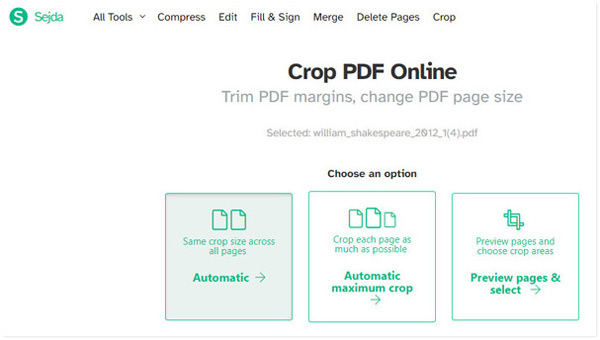
Deretter vises de første 30 sidene av en PDF-fil innen Blandet hår, Side for side or Odd & jevn som du ønsker.
Dra rektangelet for å bekrefte beskjæringsområdet og angi beskjæringsstørrelsen for en enkelt side.
Til slutt klikker du på Beskjær PDF for å begynne å beskjære PDF-filen og klikke på Last ned etter at prosessen er ferdig for å lagre den på datamaskinen.
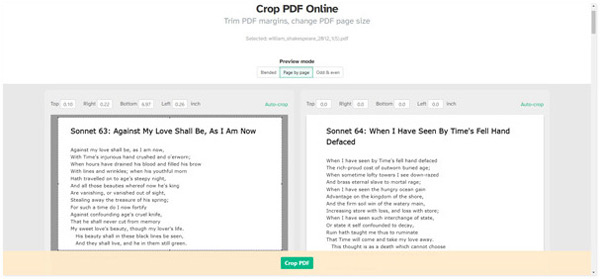
Etter det kan du åpne den beskårne PDF-filen på datamaskinen eller overfør den til iPad iPhone for lesing.
Del 3. Vanlige spørsmål om beskjæring av PDF-fil
Har Google en PDF-editor?
Nei. Google Drive tilbyr ikke PDF-redigering, og du kan ikke endre PDF-layout. For å redigere en PDF-tekst eller endre formatet, må du konvertere PDF til Word for videre redigering med a PDF til Word-omformer.
Kan jeg få Adobe Acrobat gratis?
Adobe Acrobat tilbyr en gratis prøveversjon. Med hvilken kan du bruke den nyeste versjonen av programmet sammen med alle funksjonene. Etter at den gratis prøveversjonen utløp, bør du oppgradere til pro-versjonen for å nyte de fulle funksjonene.
Er online PDF-verktøy trygge?
Det ser ikke ut til å være trygt å laste opp en konfidensiell PDF-fil online for beskjæring. Men de online PDF-kobberne hevder at de vil slette den opplastede PDF-filen innen få timer. Du bør tenke deg om to ganger før du beskjærer en viktig PDF-fil på nettet.
Konklusjon
Det er forskjellige grunner til at du beskjærer sider med PDF-filer. Dette innlegget deler noen enkle måter å endre størrelse på en PDF-fil med PDF-beskjæringsprogramvaren. Du kan bruke den betalte tjenesten til Adobe Acrobat Pro til å beskjære siden på datamaskinen din. Alternativt kan du laste opp PDF-filen online for å kutte deler av en PDF-fil med gratis beskjærere.
Uansett hvilken vei du velger, bør du ta vare på viktige PDF-filer med konfidensiell informasjon i.
Har du andre anbefalte løsninger for å beskjære en PDF-fil?
Gi oss beskjed ved å legge igjen kommentarene nedenfor.