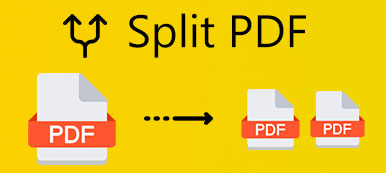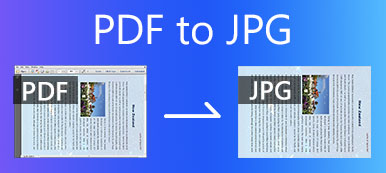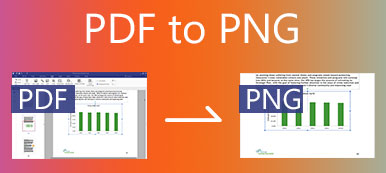Hvis du jobber med PDF-filer (Portable Document Format), kan det hende at du må kombinere og slå sammen PDF-filer til en enkelt PDF som er enkel å dele og vise. I dag, takket være teknologiens underverk, har filkombinasjonen blitt mer tilgjengelig. Mange online verktøy kan slå sammen PDF-filer inn i en PDF på få minutter! Her vil vi dekke alle de tre populære metodene og beskrive hvordan du fletter flere PDF-filer sammen spesifikt.

- Del 1. Slik slår du sammen PDF-filer på en Windows-PC
- Del 2. Slik kombinerer du PDF-filer på en Mac
- Del 3. Hvordan slå sammen flere PDF-filer på nettet
- Del 4. Vanlige spørsmål om sammenslåing av PDF-filer
Del 1. Slik slår du sammen PDF-filer på en Windows-PC
Hvis du er noen som jobber mye med PDF-en, har du sannsynligvis kommet over en tid da det er nødvendig å slå sammen noen PDF-dokumenter sammen, og lage en enkelt fil for videre gjennomgang. For Windows-brukere er det noen spennende verktøy på markedet som gjør oppgaven enklere. Her tar vi PDFsam-programvare som et eksempel for å vise deg hvordan du slår sammen to eller flere PDF-filer sammen.
Åpne PDFsam på din PC.
Velg hovedgrensesnittet Flett funksjon.
Dra og slipp PDF-filene du vil kombinere, i det nye vinduet. Du kan også klikke på Legg til -knappen øverst til venstre i vinduet.
Deretter kan du normalisere sidestørrelse, legge til bunntekster eller inkludere en innholdsfortegnelse.
Klikk Kjør nederst i venstre hjørne. Når sammenslåingen er over, klikker du Open for å sjekke ut den nye PDF-filen.
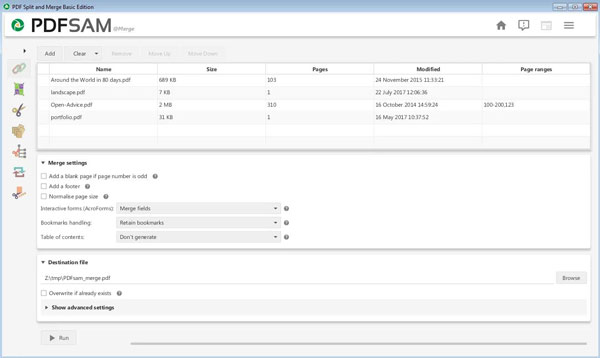
Del 2. Slik kombinerer du PDF-filer på en Mac
I motsetning til Windows kommer Mac med et effektivt innebygd verktøy - Preview, som lar deg opprette eller kombinere PDF-filer fra en meny i Gallerivisning. Følg trinnene nedenfor for å kombinere flere PDF-filer:
Åpne en PDF i Forhåndsvisning app.
Velg Se, Og klikk deretter Thumbnail for å vise miniatyrbilder i sidefeltet.
Dra en annen PDF du vil slå sammen til forhåndsvisning, og miniatyrbildet vises på venstre side. Dette vil slå sammen de to dokumentene.
Klikk på for å lagre filet, Og velg deretter Eksporter som PDF.
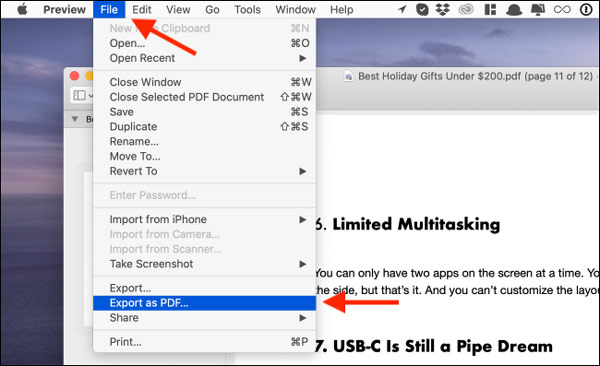
Del 3. Hvordan slå sammen flere PDF-filer på nettet
Hvis du ikke vil bruke desktop-appen, kan du bruke et nettsted til å slå sammen PDF-filer. Vi har den mest populære PDF-sammenslåingen og -omformeren - EasePDF som du kan dra nytte av for denne prosessen. Det lar deg raskt kombinere flere PDF-filer i ett PDF-dokument med bare noen få klikk. Dette nettbaserte verktøyet er gratis å bruke, og ingen registrering er nødvendig for å bruke det. Her hvordan det fungerer.
For å komme i gang, åpne easepdf.com i nettleseren din. Her bør du velge Slå sammen PDF funksjonen.
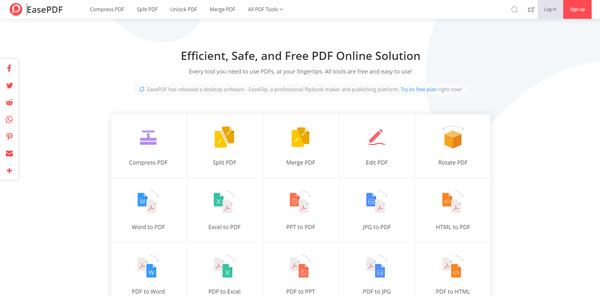
Deretter klikker du på Legg til filer) -knappen for å importere PDF-filer fra lokal lagring.
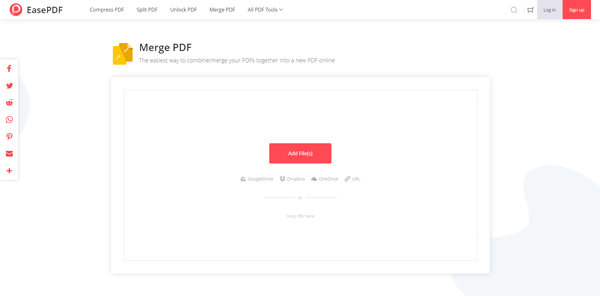
Etter at du har lagt til filene, vil du oppdage at det er to moduser for sammenslåing av PDF-filer. I standarden Filmodus, vil du se forhåndsvisning ikoner for hver PDF. Når du bytter til Sidemodus, vil du se alle sidene fra alle PDF-ene som er oppført her. Du kan gjengi PDF-ene og deretter klikke på Slå sammen PDF knapp.
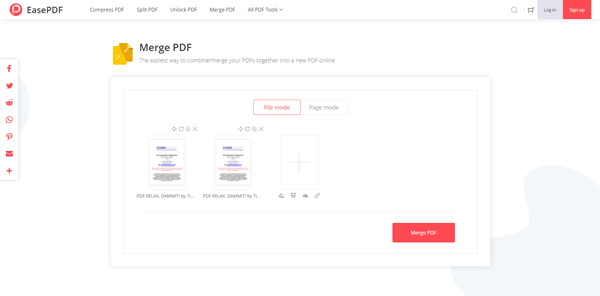
Når prosessen er over, klikker du på Last ned-knappen, så finner du den sammenslåtte PDF-filen i nedlastingsmappen.
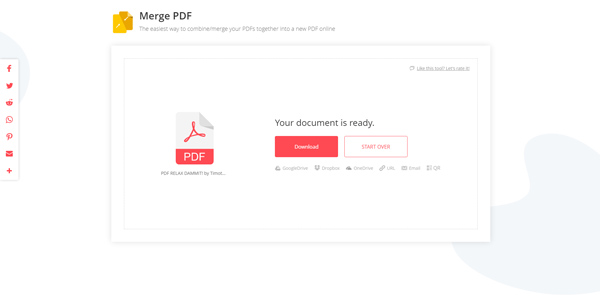
Del 4. Vanlige spørsmål om sammenslåing av PDF-filer
Kan jeg slå sammen PDF-filer i Google Disk?
Ja, Google Drive lar deg slå sammen to eller flere PDF-dokumenter til et enkelt dokument.
Slik slår du sammen PDF-filer med Adobe Reader
Kjør først Adobe Reader. Klikk Verktøy, velg Kombiner filer og deretter Legg til filer. Klikk på Kombiner filer igjen for å starte sammenslåingen. Merk at dette er en betalt funksjon som ikke alle har tilgang til.
Hvordan kombinerer jeg PDF-filer gratis?
EasePDF kan skryte av den mest populære online PDF-fusjonen, slik at du enkelt kan utføre denne oppgaven. Det er gratis å bruke, ingen registrering er nødvendig i det hele tatt.
Konklusjon
Å kombinere PDF-filer kan ikke bli enklere gjennom løsningene ovenfor. Verktøyene offline og online har hver sine funksjoner og begrensninger. Uansett hvilken løsning du velger, håper vi å gjøre arbeidet ditt med PDF-dokumenter så smertefritt som mulig.