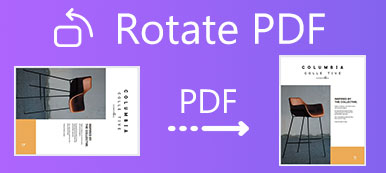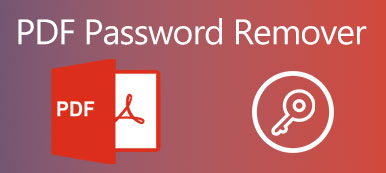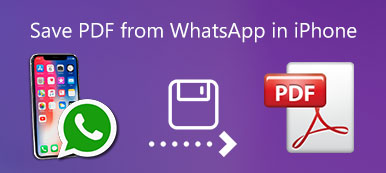Hvordan konvertere PDF til PPT enkelt? Hvis du vil lage en PPT-presentasjon i henhold til et PDF-dokument, trenger du ikke å bruke så mye tid på å lage en ny PPT ved å kopiere ord og bilder fra PDF-filene trinn for trinn. Du kan velge å konvertere PDF til PPT-filer direkte og endre delvis innhold i PPT. Det finnes to effektive måter å hjelpe deg med å konvertere PDF til PPT.
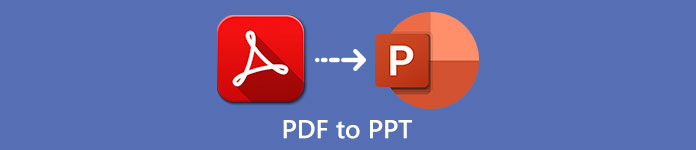
- Del 1: Hvordan konvertere PDF til PPT gratis online
- Del 2: Den mest effektive måten å konvertere PDF til PPT
- Del 3: Vanlige spørsmål om konvertering av PDF til PPT
Del 1: Hvordan konvertere PDF til PPT gratis online
EasePDF er en gratis online PDF-omformer som er enkel å bruke fordi du ikke trenger å laste ned programvare eller plugin. Og operasjonen er så enkel at du bare trenger å laste opp PDF-filene og vente på konvertering. Men for en mer nøyaktig konvertert fil, bør du redigere PDF-filen før du konverterer.
Metode 1: Konverter PDF til PPT enkelt
Trinn 1 Naviger til EasePDF i hvilken som helst nettleser. Klikk på Legg til filer for å velge ønsket PDF-fil eller trekke PDF-filen inn i boksen og slippe den.
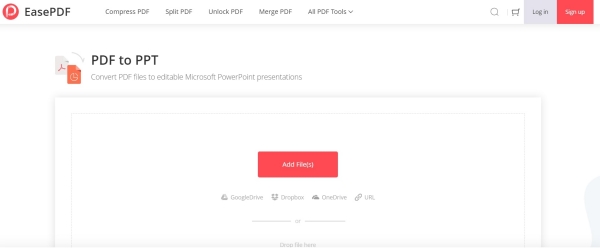
Trinn 2 Du kan fortsatt laste opp andre PDF-filer ved å klikke på pluss-knappen. Når du har lastet opp alle PDF-filene, klikker du på Konverter -knappen for å starte konverteringsprosessen automatisk.
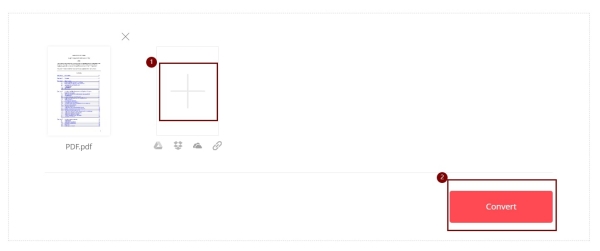
Trinn 3 Klikk på Last ned og velg ønsket mappe du vil lagre. Du kan også velge å lagre i GoogleDrive, Dropbox, OneDrive ved å klikke på den tilhørende knappen eller dele som URL og e-postvedlegg.
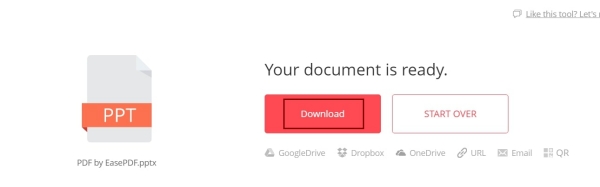
Metode 2: Konverter PDF til PPT ved å redigere uten kvalitetsproblemer
Mange kvalitetsproblemer som forstyrret struktur og forvrengte ord er alltid forårsaket av et stort antall bilder, så du bør redigere PDF-filen for å slette noen bilder for å unngå disse problemene.
Trinn 1 Gå til Lett PDF nettstedet og finn Edit PDF verktøy i hvilken som helst nettleser. Klikk på Legg til filer for å velge PDF-filen du trenger å redigere.
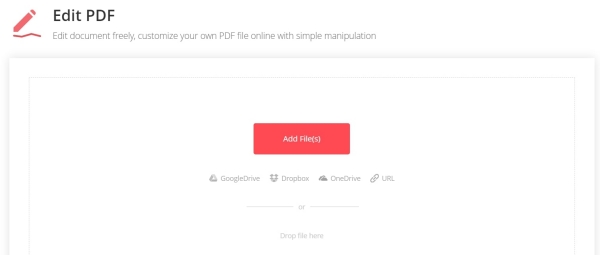
Trinn 2 Velg bildene du vil slette, og klikk med høyre museknapp. Klikk deretter på Delete knappen for å fjerne bildene.
Trinn 3 Klikk på Spar for å starte redigeringen, og klikk deretter på Last ned-knappen for å lagre i den lokale filmappen.
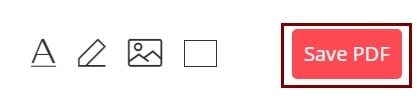
Trinn 4 Etter å ha slettet bildene, bør du følge metoden en for å konvertere PDF til PPT uten kvalitetsproblemer.
Kanskje du også vil vite hvordan du gjør det beskjære pdf.
Del 2: Den mest effektive måten å konvertere PDF til PPT
Gratis online-omformere kan hjelpe deg med å konvertere PDF til PPT med flere klikk. Du bør imidlertid bruke mer tid på å redigere PDF-en for å unngå kvalitetsproblemer som ord som forvrenges, mangler bilder og strukturer blir uordnede. Ved hjelp av Apeaksoft PDF Converter Ultimate, en profesjonell PDF-omformer, vil løse disse problemene direkte mens du konverterer PDF til PPT, noe som kan spare tid.
Apeaksoft PDF Converter Ultimate
- Konverter mange PDF-filer til PPT med bilder av høy kvalitet samtidig.
- Kunne velge flere sider i et PDF-dokument som skal konverteres.
- Støtt OCR-teknologi for å gjenkjenne 190+ språk nøyaktig for å forhindre at det skjer.
- Gi en praktisk forhåndsvisning av originale PDF-filer for å sjekke de konverterte sidene.
1Detaljerte trinn for å konvertere PDF til PPT
Trinn 1 Last ned Apeaksoft PDF Converter Ultimate og start den. Klikk på Legg til filer-knappen for å velge de ønskede PDF-filene. Du kan også dra PDF-filene inn i programvaren.
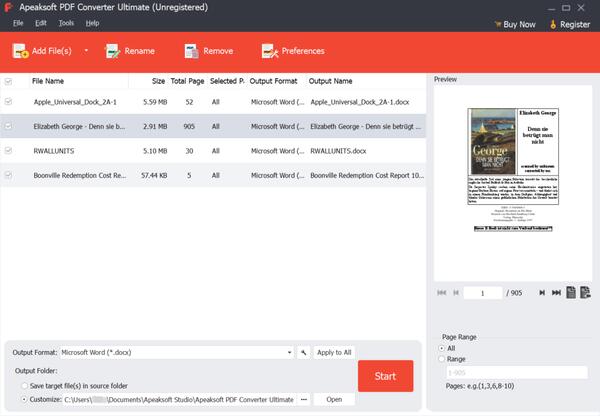
Trinn 2 Klikk på Utdataformat menyen og bla nedover for å velge Microsoft PowerPoint (*.pptx).
Og skriv inn det nødvendige sidenummeret i Valgte sider menyen for å konvertere utvalgte deler. Klikk deretter på Preferanser knappen og finn general for å endre lagringsstien.
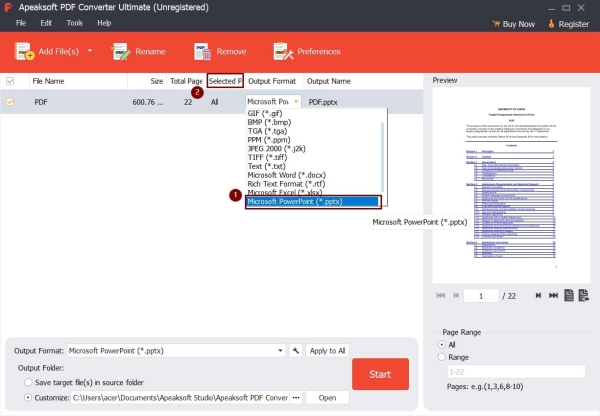
Trinn 3 Når du har lagret innstillingene, klikker du på Start knappen og den konverterer og lagrer PDF-filer automatisk.
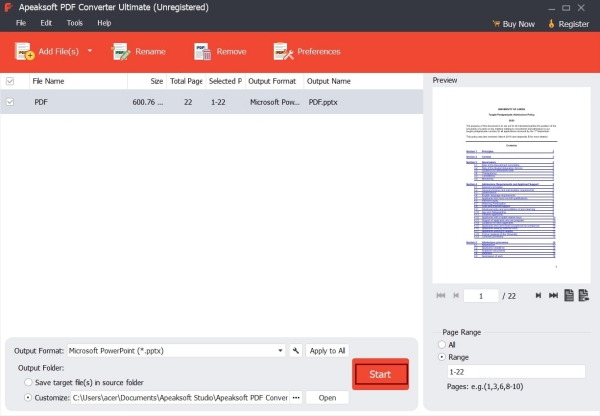
2Hvordan sette OCR-teknologi
OCR-teknologi er optisk tegngjenkjenning som kan hjelpe til med å konvertere PDF-filene mer nøyaktig, og du kan endre modus, avanserte innstillinger og språk.

Trinn 1 Endre modus som påvirker nøyaktigheten og hastigheten på konvertering. Velg nøyaktighetsmodus for å garantere de mest nøyaktige ordene, bildene og strukturene.
Trinn 2 Hvis de originale PDF-filene roteres, kan du merke av Korriger filretningen knapp. Og kryss av Optimaliser utdataoppsettet for å beholde den opprinnelige artikkelstrukturen.
Trinn 3 Velg alle språkene som brukes i PDF-filene. Det er veldig viktig fordi ordene ikke blir gjenkjent og deretter blir forvirrede hvis du ikke velger språket.
Del 3: Vanlige spørsmål om konvertering av PDF til PPT
Kan jeg konvertere en veldig stor PDF til PPT gratis online?
Nei, det kan du ikke. De fleste gratis online PDF-konverterere støtter kun konvertering av filer til mindre enn 50 MB, så du bør bruke den anbefalte profesjonelle PDF-konvertereren – Apeaksoft PDF Converter Ultimate for å hjelpe deg.
Hvordan løse ordet forvrengt problem etter konvertering av PDF til PPT?
PDF-filer og lim dem inn i PPT. Videre kan du bare prøve å bruke en profesjonell PDF-omformer for å forhindre dette problemet, noe som vil spare mye tid.
Kan jeg legge til PDF i PPT-filer?
Selvfølgelig kan du. Det er relativt mer komplisert enn å konvertere PDF til PPT. For det første bruker du et PDF-konverteringsverktøy for å konvertere PDF til PPT-filer, og deretter kopiere og lime inn PPT i ønsket side for side.
Konklusjon
Når du vil konvertere PDF til PPT filer for å raskt forberede en presentasjon, kan du bruke gratis PDF-konverterere på nett. Men du må bruke mye tid på å endre de forvrengte ordene og den uordnede rammen. For å spare tid bør du prøve å bruke en profesjonell PDF-konverterer som Apeaksoft PDF Converter Ultimate. Den bruker avansert OCR-teknologi for å gjenkjenne ord nøyaktig og holde strukturen komplett. Legg igjen spørsmålene dine i kommentarfeltet nedenfor.