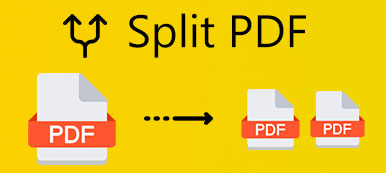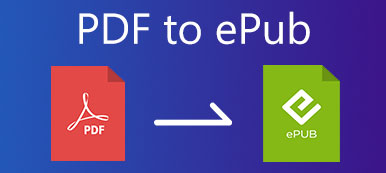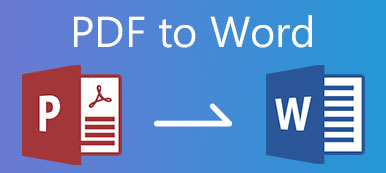Som kjent for oss er PDF-filer vanskelig å redigere. Noen ganger vil du kanskje konvertere PDF til noen mer redigerbare dokumentformater. RTF er et godt valg på grunn av sin utmerkede kompatibilitet. Du kan lære av denne artikkelen om når det er egnet å konvertere PDF til RTF, og to effektive metoder for å konvertere PDF til RTF ved hjelp av kraftige omformere.
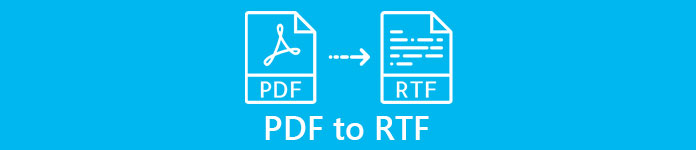
- Del 1: Når trenger du å konvertere PDF til RTF
- Del 2: Konverter PDF til RTF med EasePDF – Online og gratis
- Del 3: Ultimate PDF til RTF Converter – Ledende OCR-teknologi
- Del 4: Vanlige spørsmål om PDF til RTF-konvertering
Del 1: Når trenger du å konvertere PDF til RTF
Du har bare tekst og vil ikke ha et fast oppsett
Hvis dokumentet bare inneholder tekst, men ikke grafikk eller tabeller, er RTF ganske nok for oppgaven. Mer enn det, må du også vurdere utformingen av tekstene. Hvis du vil være sikker på at dokumentet du sendte til andre, kan presenteres på samme måte som det ble vist på skjermen, er PDF mer passende. Hvis du vil bryte det faste oppsettet, kan du konvertere PDF-filen til RTF.
Du vil redigere dokumentet lettere
PDF-visningsprogrammet ditt kan ikke redigere PDF-filer. Vil du redigere en PDF-fil? Bare konverter PDF-en til RTF, som kan redigeres i MS Office Word og nesten alle tekstredigeringsprogrammer. Hvis du bare må opprettholde PDF-formatet, kan du også fortsette med dyre PDF-redaktører som Adobe Acrobat Pro eller dets alternativer.
Du håper alle kan åpne dokumentet
I dag er PDF-visningsprogrammer universelle. Du tror kanskje PDF har utmerket kompatibilitet, ikke sant? Faktum er imidlertid at RTF gjør det enda bedre. RTF-filer er lesbare uansett hvilket operativsystem du bruker, Windows, Mac eller Linux. Microsoft og Adobe opprettet det i 1985 for sin plattformfunksjon!
Del 2: Konverter PDF til RTF med EasePDF – Online og gratis
EasePDF kan hjelpe deg med å konvertere PDF til RTF-format online uten kostnad. Hvis du har flere filer, anbefales det at du laster opp alle om gangen, fordi dette verktøyet bare lar deg laste opp og konvertere to batcher av filer per 24 timer. Konverteringseffekten er ganske god i samme slags online PDF-omformer. Og du trenger ikke å bekymre deg for sikkerhet, for det vil slette de opplastede filene dine innen 24 timer. Her er trinnene for å bruke denne online PDF til RTF-omformeren.
Gå til https://www.easepdf.com/pdf-to-rtf/ i nettleseren din. Du kan se en Legg til filer) -knappen midt på siden. Deretter kan du laste opp PDF-filene dine i en serie.
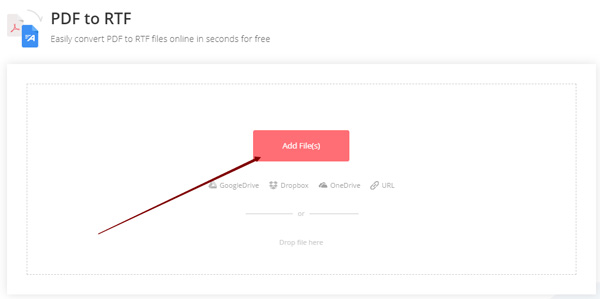
Klikk på Konverter knappen nede til høyre.
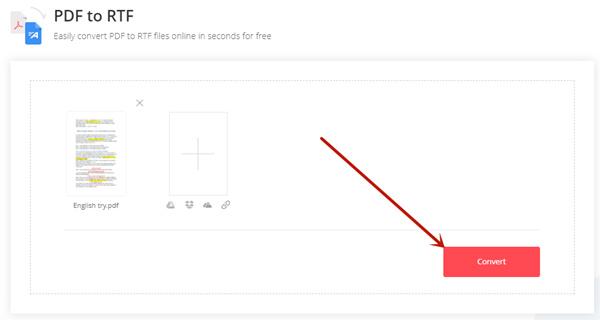
Klikk på Last ned -knappen for å hente RTF-filene konvertert fra PDF.
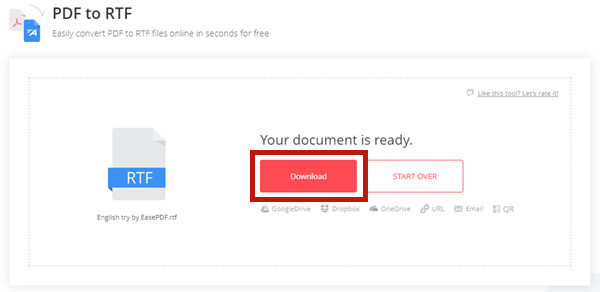
EasePDF er et praktisk alternativ. Men hvis du trenger å konvertere PDF til RTF ofte, eller ikke vil laste opp konfidensielle dokumenter, bør du vurdere å installere et eget program for oppgaven.
Del 3: Ultimate PDF til RTF Converter – Ledende OCR-teknologi
Apeaksoft PDF Converter Ultimate støtter deg til å velge bestemte sider i PDF-filene som skal konverteres til RTF. Den har den ledende OCR-teknologien som gjenkjenner PDF-språket nøyaktig, og det leser til og med 190+ språk. Videre kan du gjøre jobben naturlig, noe som er tryggere enn å laste dem opp for konvertering.
Apeaksoft PDF Converter Ultimate
- Konverter PDF til RTF i batch uten begrensning på størrelse eller antall.
- Gjenkjenner språket i PDF-filene dine nøyaktig.
- Håndter flerspråklige PDF-dokumenter uten problemer.
- Vedlikehold den opprinnelige utformingen i RTF-utdatafilen.
Fremgangsmåte for å konvertere PDF til RTF via Apeaksoft PDF Converter Ultimate:
Start Apeaksoft PDF Converter Ultimate på datamaskinen din. Klikk på Legg til filer) -knappen for å legge til PDF-filer. Etter det kan du klikke på en fil du nettopp importerte, og deretter sette sidene du vil konvertere nederst i høyre hjørne.
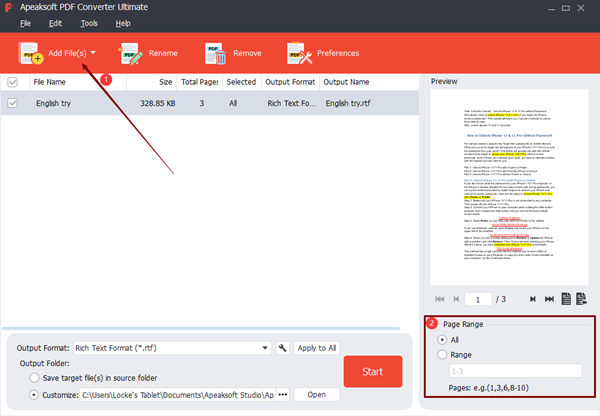
(valgfritt) Hvis PDF-dokumentet ditt er flerspråklig, må du tilpasse OCR-innstillingene. Klikk på Preferanser på toppen av hovedgrensesnittet og gå til OCR fanen. Deretter kan du ordne språket/språkene som programmet vil prøve å gjenkjenne under PDF til RTF-konverteringen.
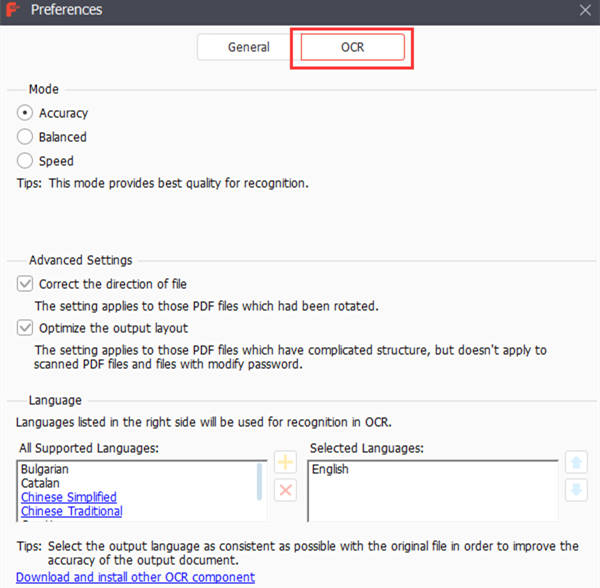
Klikk på. Nederst på hovedgrensesnittet Utdataformat rullegardinmenyen og velg RTF på listen. Deretter angir du ønsket utdatamappe eller forblir den som standard. Til slutt klikker du på Start -knappen for å la programmet kjøre konverteringen.
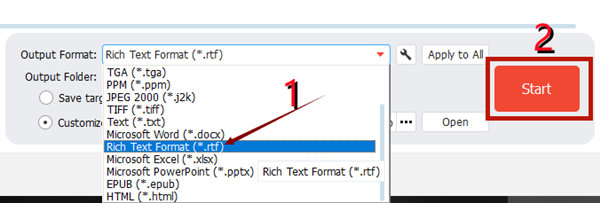
Når du blir lagt merke til at konverteringen er fullført, lagres RTF-filen din konvertert fra PDF i målmappen du angir.
Lær mer: Hvordan gjenopprette ikke-lagret Word-dokument.
Del 4: Vanlige spørsmål om PDF til RTF-konvertering
1. Hva er en RTF-fil?
RTF, utviklet av Microsoft og Adobe, står for Rich Text Format. Det ble designet for å være et universelt format som kan åpnes og redigeres av alle tekstbehandlere. En RTF-fil kan inneholde skrifttype, bilder osv. Konverter PDF til bilde her.
2. Hvordan konverterer jeg RTF til DOCX?
Start Microsoft Office Word og åpne RTF-filen i den. Klikk Fil øverst til venstre i Word-vinduet, og klikk Lagre som. Velg deretter DOCX som lagringsformat.
3. Hva er forskjellen mellom Word og RTF?
En RTF-fil er mye enklere enn en Word-fil. I tillegg kan du åpne en RTF-fil med hvilken som helst tekstredigerer, der en Word-fil viser rotete kode. RTF-filer opprettet på Windows kan åpnes direkte på macOS uten Microsoft Word.
Konklusjon
Dette innlegget ga to verktøy for å konvertere PDF til RTF. Lett PDF er den raskeste løsningen, men kan ikke gjøre jobben med utmerket nøyaktighet. Apeaksoft PDF Converter Ultimate krever at du laster ned og installerer den, men fungerer perfekt i alle aspekter.