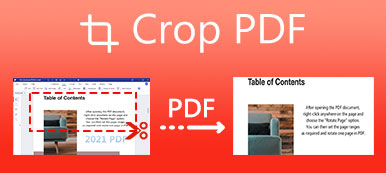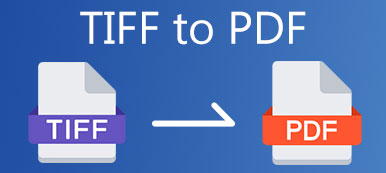PowerPoint er et praktisk verktøy for å gi demonstrasjoner. Du kan forberede PPT nøye før du holder en forelesning eller tale. For å vise den må du imidlertid ha en datamaskin med et fint Microsoft Office på.
Tenk deg at du er i ferd med å holde et foredrag med PPT-dokumentet ditt, men datamaskinen som viser ikke klarer å åpne Microsoft Office PowerPoint. Det er allerede for sent å løse Office-problemet for øyeblikket. I slike tilfeller er det et godt alternativ å konvertere PPT til en PDF-fil og vise den til publikum. Denne artikkelen vil snakke om hvordan du konverterer PPT til PDF. Ferdigheten med å konvertere PPT til PDF vil vise seg nyttig i mange andre tilfeller der PDF er mer praktisk enn PPT.
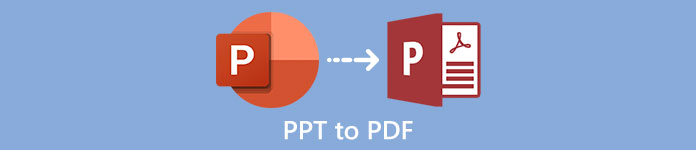
- Del 1: Lagre PPT-filen som en PDF i PowerPoint
- Del 2: Tre effektive metoder for å konvertere PPT til PDF online
- Del 3: Kan jeg konvertere PDF til PPT
- Del 4: Vanlige spørsmål om konvertering av PPT til PDF
Del 1: Lagre PPT-filen som en PDF i PowerPoint
Microsoft Office PowerPoint, både på Windows og Mac, støtter opprinnelig lagring av PPT som PDF. Denne offisielle PPT-til-PDF-løsningen kan håndtere konverteringen i perfekt bildekvalitet. Her er trinnene for å lagre PPT som PDF med Microsoft PowerPoint:
Trinn 1 Dobbeltklikk på PPT-filen for å åpne den med PowerPoint. Klikk på filet øverst til venstre i PowerPoint-vinduet. Så kan du se filet menyen faller ned. Velg nå Lagre som fra rullegardinmenyen.
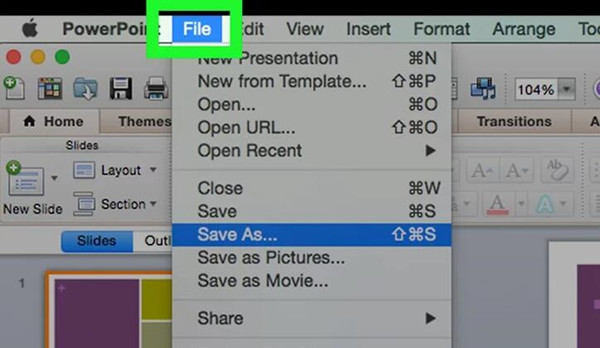
Trinn 2 Klikk på File Format rullegardinknappen. Finn PDF på listen og klikk på den. Her kan du også skrive inn et navn for den utgående PDF-filen. Klikk deretter på Spar knappen nederst til høyre.
Hvis du har angitt et passord for PDF-filen, bør du fjern PDF-krypteringspassord for det første.
Nå lagres PDF-filen på datamaskinen din i perfekt kvalitet. Denne metoden kan fungere for alle versjoner av PowerPoint. Denne metoden kan imidlertid ikke fungere for deg når du ikke har tilgang til Microsoft Office PowerPoint (når den er ødelagt). Les videre. Du trenger kanskje de alternative metodene nedenfor.
Del 2: Tre effektive metoder for å konvertere PPT til PDF online
Metode 1: Konverter PPT til PDF med en online PPT til PDF-omformer
EasePDF-verktøy er et lett, men kraftig online PPT til PDF-konverteringsverktøy. Den lar deg konvertere PPT til PDF side for side uten å legge igjen vannmerke på utgangssidene. Hver konverterte PDF-side vil se identisk ut med den opprinnelige PPT-siden. Under prosessen trenger du ikke å bry deg om noen innstillinger eller muligheter. Her er trinnene for å konvertere PPT til PDF med dette verktøyet.
Trinn 1 Besøk EasePDFs offisielle nettside og last inn PPT til PDF-verktøyet i nettleseren din. Klikk på Legg til filer) -knappen midt på websiden.
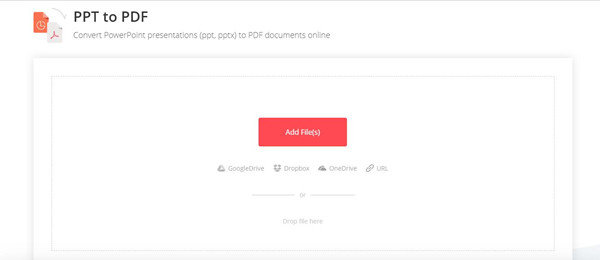
Trinn 2 når Open vinduet dukker opp, kan du velge en eller flere PPT-filer å laste opp. For å velge mer enn én fil, trykk og hold nede Ctrl på tastaturet og klikk på filene en etter en. Slipp Ctrl tast og klikk på Open -knappen nederst til høyre på Open vinduet.
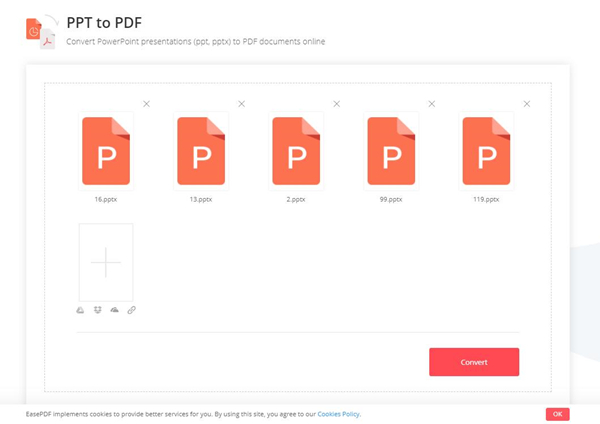
Trinn 3 Hvis du lastet opp mer enn én PPT-fil, kan du dra filene for å justere rekkefølgen på dem. De smelter sammen i en enkelt PDF-fil. Så sekvensen av dem vil påvirke rekkefølgen på sidene i utfallet.
Trinn 4 Klikk på Konverter knappen nede til høyre. Utfallets PDF-fil vil umiddelbart være klar for nedlasting. Klikk på Last ned og velg en destinasjon for å lagre PDF-filen.
Denne programvaren har mange PDF-redigeringsfunksjoner som roterende PDF, komprimering av PDF og mer.
OBS: Dette verktøyet lar deg konvertere PPT til PDF to ganger per 24 timer. For ubegrenset tilgang må du kjøpe tjenesten EasePDF Premium.
Metode 2: Konverter PPT til PDF med Google Slides
Google Slides er et online verktøy for deg å konvertere PPT til PDF gratis. Den eneste ulempen med det er at du må logge på med en Google-konto. Hvis du ikke har en tilgjengelig, må du sette opp en før du bruker Google Slides. Prosessen med å sette opp en er litt komplisert. Hvis du ikke har noe imot, kan du prøve å konvertere PPT til PDF ved hjelp av Google Slides.
Trinn 1 Logg på Google Slides. Klikk på Blank knappen (+-knappen) øverst til venstre på nettsiden. Klikk deretter på filet i menylinjen øverst på skjermen. Klikk på Open på rullegardinlisten.
Trinn 2 Velg Last opp fanen. I boksen under klikker du på Velg en fil fra datamaskinen og velg PPT-filen du vil konvertere.
Du kan også dra PPT-filen din i boksen og slippe den.
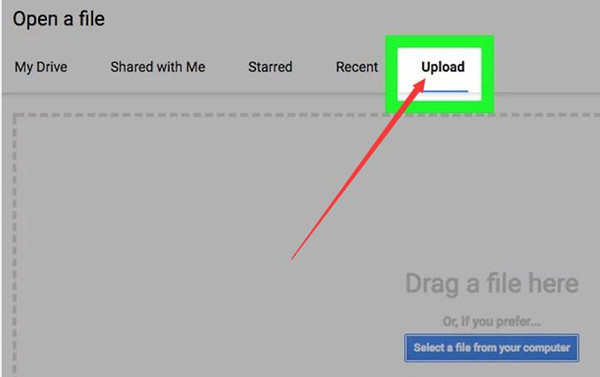
Trinn 3 Klikk på filet knappen igjen. I rullegardinmenyen setter du markøren på Last ned som alternativet og klikk på PDF-dokument (.pdf) til høyre. Skriv inn et navn for utdatafilen og klikk på Spar knapp. Deretter lagres den utgående PDF-filen på datamaskinen din.
Vi snakker bare om hvordan du konverterer PPT til PDF i detalj. Nå kan du være nysgjerrig på hvordan du konvertere en PDF til PPT omvendt. Bare les videre.
Del 3: Kan jeg konvertere PDF til PPT
Svaret er ja. I motsetning til at du kan lagre en PPT-fil som PDF i PowerPoint, kan du imidlertid ikke lagre PDF-filer som PPT i PDF-visningsprogrammer. Du må bruke profesjonelle verktøy for denne oppgaven. Videre kan kvaliteten på utdata-PPT i stor grad variere ettersom omformerverktøyens evne varierer.
Apeaksoft PDF Converter Ultimate er en av de profesjonelle PDF til PPT-omformerne. Den bruker superavansert OCR-teknologi som kan lese og trekke tekstene i PDF-filen din nøyaktig. De subtraherte ordene kan redigeres i utdata-PPT. I tillegg kan du også bruke dette verktøyet til å konvertere PDF til PPT i batch.
Apeaksoft PDF Converter Ultimate
- Konverter PDF-dokumenter til andre formater som Excel, PowerPoint og Word
- Superavansert OCR-teknologi gir utmerket gjenkjenningskvalitet
- Ett klikk for å legge til og konvertere bunker med PDF-filer i batch
- Tilpass innstillingene personlig for å oppnå forskjellige konverteringseffekter
Del 4: Vanlige spørsmål om konvertering av PPT til PDF
Kan jeg redigere en PDF-fil som PPT?
Nei. Det er vanskelig å redigere en PDF-fil. PDF er designet for å være drikkbart, men ikke redigerbart. Du må installere profesjonelle PDF-editorprogrammer for å redigere PDF-filer.
Hvorfor viser PPT-utdataene mine rotete koder etter at jeg konverterer PDF til PPT?
Dette skjer ofte når du valgte feil språk i omformerens OCR-innstillinger.
Kan jeg konvertere PPT til PDF med animasjon lagret?
Nei. Det er umulig å realisere PPT-handlinger og animasjoner i en PDF-fil. PPT kan påkalle videoer og lydbånd utenfor selve PPT-filen. Men en PDF er alltid statisk nesten som et bilde.
Konklusjon
Denne artikkelen delte tre effektive metoder for å konvertere en PPT til en PDF-fil. Når du konverterer PPT til PDF, ser utgående PDF-sider nesten identiske ut med de originale PPT-lysbildene på fullskjerm. Men når du konverterer PDF til PPT, avhenger kvaliteten i stor grad av omformeren du bruker. Resultatet PPT er kanskje ikke så perfekt som du forventer. For en bedre konverteringseffekt, anbefaler vi at du bruker Apeaksoft PDF Converter Ultimate for å håndtere denne oppgaven. Hvis du finner noe bedre verktøy for å konvertere PDF til PPT, vennligst gi oss beskjed i kommentarene dine.