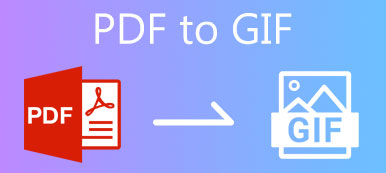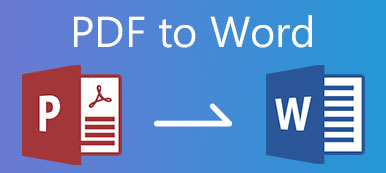Det er veldig vanlig å se PDF-filer i vårt daglige liv, spesielt når du vil skrive ut et dokument med en bestemt skrift og stil. Det er fordi PDF kan bevare originalinnholdet i dokumentene dine. Men hvis du ikke vil skrive ut eller dele hele innholdet i PDF-filen, kan det hende du må dele PDF-filen og beholde hoveddelen.
Så er det en enkel måte å delte PDF-sider ? Dette innlegget vil introdusere flere praktiske metoder for å hjelpe deg med å dele PDF-filer i separate sider.
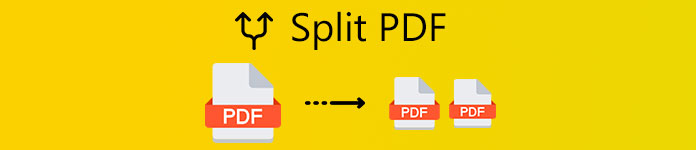
- Del 1. Hvordan dele PDF-filer ved hjelp av Google Chrome
- Del 2. Slik sletter du sider fra PDF i Adobe Acrobat
- Del 3. Hvordan trekke ut sider fra PDF med forhåndsvisning på Mac
- Del 4. Vanlige spørsmål om splitting av PDF
Del 1. Hvordan dele PDF-filer ved hjelp av Google Chrome
Kanskje du kanskje vet at Google Chrome kan brukes som PDF-visningsprogram. Men er du klar over at du faktisk kan bruke Google Chrome til å dele PDF gratis? Ja, du hørte meg. Google Chrome er mer enn en enkel nettleser. Det er i stand til å forenkle hele PDF-splittingsprosessen. Du kan følge trinnene nedenfor for å dele PDF-filen uten problemer.
Trinn 1Åpne PDF-dokumentet ditt med Google Chrome. Du kan høyreklikke på filen og finne Åpne med alternativ. Velg Google Chrome som appen for å åpne PDF. Du kan også dra og slippe PDF-filen direkte til nettleseren.

Trinn 2Deretter bør du se PDF-filen din på skjermen. Du kan se for å sjekke hvilke sider du vil beholde. Klikk på Skrive ut ikonet øverst til høyre på skjermen.

Trinn 3Her trenger vi faktisk ikke skrive ut PDF-filen, slik at du ikke trenger å koble datamaskinen din til en skriver. Bare endre destinasjonen til Lagre som PDF. Etter det må du endre sider til den eksakte siden(e) du vil beholde. Hvis du vil lagre den andre, den tredje og den fjerde siden, kan du legge inn 2-4 som utgangssidene.

Trinn 4Klikk på Spar -knappen i hjørnet og navngi utdata-PDF-filen. Du kan lagre filen på datamaskinen din. Gjenta den samme prosessen hvis du trenger å dele andre sider fra PDF-filen.
Denne delingsmetoden er ganske enkel å betjene og helt gratis å bruke. Du trenger ikke å installere en ny app på din PC / Mac hvis du allerede har Google Chrome installert. Men på denne måten lar du deg ikke konvertere PDF til andre dokumenter for videre redigering eller bevaring. Og du må gjenta delingsprosessen om og om igjen hvis du vil dele PDF-en din til flere sider.
Apeaksoft PDF Converter Ultimate
Konverter PDF til tekst, Word, Excel, PowerPoint, ePub, HTML, til og med bildeformater.
Konverter flere PDF-filer i batch til forskjellige utdataformater samtidig.
Konverter alle de valgte sidene i en enkelt PDF-fil uten problemer.
Gjenkjenne over 190 språk nøyaktig med avansert OCR-teknologi.
Pakk ut innholdet fra PDF-filer i en superrask hastighet på Windows PC og Mac.
Del 2. Slik sletter du sider fra PDF i Adobe Acrobat
Hvis du vil ha et mer profesjonelt verktøy, hva er da bedre enn Adobe? Det er tross alt utvikleren av PDF-filformat. Du kan bruke Adobe Acrobat til å dele, slå sammen, beskjære og rotere PDF-sider på en enkel måte. Så hvordan deler jeg PDF i Adobe Acrobat Pro?
Trinn 1Etter at du har installert og kjøpt Adobe Acrobat Pro, bør du åpne PDF-filen med denne programvaren. Navigere til Se i menylinjen. Finne verktøy og velg Organiser sider alternativ. Deretter Open PDF-filen du vil dele.

Trinn 2Når du har åpnet PDF-filen, klikker du på Dele alternativet øverst til høyre på skjermen. Det kan hjelpe deg med å dele dokumentet i flere filer. Og så skal en ny menylinje dukke opp under alternativet du klikket på, der du kan endre splittingsmodus. For eksempel kan du dele PDF-dokumentet med Antall sider. Og du kan til og med velge maksimale sider som du vil.
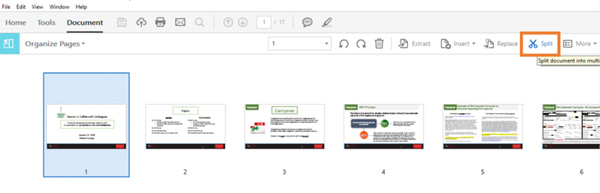
Trinn 3Klikk på Utgangsalternativer. Du kan velge en mappe for utgangsplasseringen. Klikk Dele ved siden av Output Options for å dele filen til individuelle PDF-sider.

Del 3. Hvordan trekke ut sider fra PDF med forhåndsvisning på Mac
Når det gjelder Mac-brukere, kan du bare bruke den innebygde appen Preview til del PDF på Mac.
Trinn 1Åpne PDF-filen med Forhåndsvisning på din Mac. Åpne deretter Se meny og finn Miniatyrbilder. Den viser en liste med alle PDF-sider i et panel til venstre.

Trinn 2Hvis du vil dele en bestemt side fra PDF-filen, er det bare å dra og slippe den fra panelet til skrivebordet.
Del 4. Vanlige spørsmål om splitting av PDF
1. Hvordan kan jeg skille PDF gratis online?
For å dele PDF online, er alt du trenger en online PDF-splitter. Du kan prøve Smallpdf, PDF2Go, iLovePDF, Soda PDF og mer.
2. Hvordan kombinerer du PDF-filer i Adobe Reader?
Velg alle PDF-filene du vil slå sammen til en fil. Du kan justere rekkefølgen på disse filene om nødvendig. Klikk deretter Slett filer og last ned den sammenslåtte PDF-en til datamaskinen din.
3. Hvilke programmer kan redigere en PDF?
Du kan prøve Apeaksoft PDF Converter Ultimate. Det gir deg forskjellige innstillinger for å tilpasse utdatafiler og forbedre utdataeffekten. Du kan enkelt angi layout, tekstkoding, bildeformat / oppløsning osv.
Konklusjon
Nå har vi introdusert 3 enkle metoder for å dele PDF, både betalte og gratis metoder inkludert. Du kan velge alle som passer deg best. Hvis du vil redigere PDF-filer, kan du også prøve Apeaksofft PDF Converter Ultimate. Hvis du har flere spørsmål, er det bare å legge igjen kommentaren nedenfor. Vi svarer ASAP.