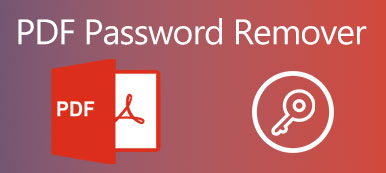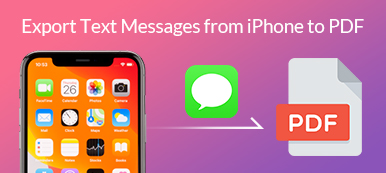TIFF, forkortelse for Tag Image File Format, er et populært datafilformat for dype fargebilder. Det støttes mye av skanning, faksing, tekstbehandling, bildemanipulering og mer. TIFF er et fleksibelt filformat for håndtering av bilder og data i en enkelt fil, men det bruker ofte tapsfri komprimering inkludert separate bildelag, noe som gjør TIFF ikke lett å dele til lagring som PDF.
Derfor må du endre TIFF til PDF.
Her vil du lære fra trinnvis guide til gratis konvertere TIFF til PDF på Windows og Mac uten Adobe Acrobat Pro.
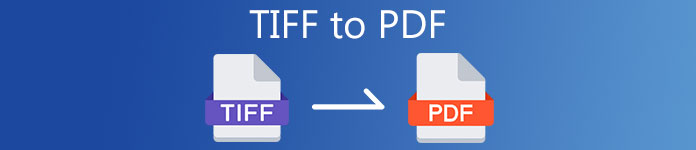
- Del 1. Hvordan gratis endre TIFF til PDF på Windows med utskrift
- Del 2. Hvordan gratis konvertere TIFF til PDF på Mac via forhåndsvisning
- Del 3. Slik frigjør du gratis TIFF til PDF online
- Del 4. Vanlige spørsmål om TIFF til PDF
Del 1. Hvordan gratis endre TIFF til PDF på Windows med utskrift
For å endre .tiff til .pdf på Windows 10/8/7, trenger du ikke å laste ned tredjepartsprogramvare som Adobe Acrobat Pro. Den innebygde skriveren på Windows kan hjelpe deg med å endre flere TIFF-bilder til en PDF-fil.
Trinnene er ganske enkle.
Plasser alle TIFF-bildene i en mappe på Windows-datamaskinen. Velg deretter alt ved å trykke Ctrl + A. Høyreklikk på et av TIFF-bildene og åpne Skrive ut alternativet.
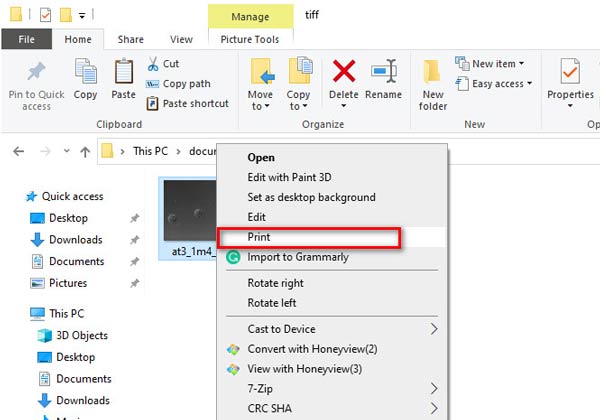
Så en Skriv ut bilder dialogboksen dukker opp.
Velg Microsoft Print til PDF fra muligheten for Skriver.
Velg PDF-størrelse og kvalitet fra alternativene til Papir størrelse og Quality.
Kryss av i boksen Tilpass bildet til rammen, hvis TIFF-bildene du velger, ikke er i samme størrelse.
Deretter klikker du på Skrive ut -knappen nederst til høyre.
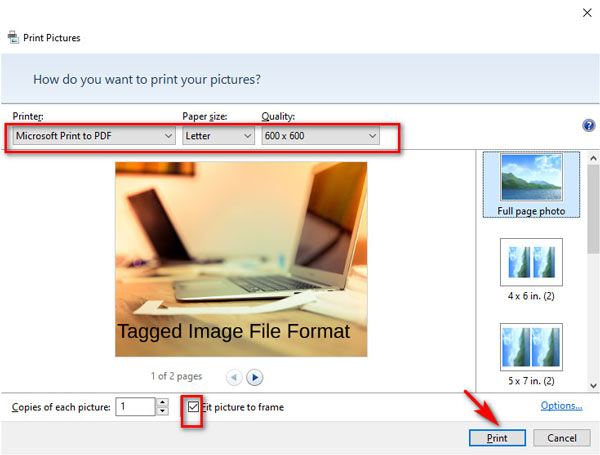
Til slutt navngir du den konverterte PDF-en i popup-vinduet og velger et sted å lagre den. For å bekrefte TIFF til PDF-konvertering, bare klikk Spar.
På denne måten kan du endre batch TIFF-bilder til en PDF-fil gratis.
Følg lignende trinn, og du kan konvertere JPG, PNG, HEIC og flere bilder til PDF på Windows.
Del 2. Hvordan gratis konvertere TIFF til PDF på Mac via forhåndsvisning
Preview er en gratis dokumentvisning på Mac-datamaskiner. I likhet med Print on Windows tilbyr Preview deg også en gratis funksjon for å endre batch TIFF-filer til en PDF-fil.
Denne appen er innebygd på Mac, og du trenger ikke å laste den ned.
Følg de enkle trinnene som er nevnt nedenfor for å vite hvordan du slår TIFF til PDF på Mac.
Samle alle TIFF-bildene du vil konvertere til PDF i en mappe på Mac.
Velg alle TIFF-bilder, og høyreklikk deretter på dem for å velge Åpne med og velg Forhåndsvisning på åpningsmenyen.
Du har lov til å endre rekkefølgen på TIFF-bilder ved å dra og slippe den til venstre forhåndsvisningskolonne.
For ytterligere redigeringsfunksjoner, for eksempel rotering, er det bare å finne bildet og klikke på retningsikonet på øverste verktøylinje.
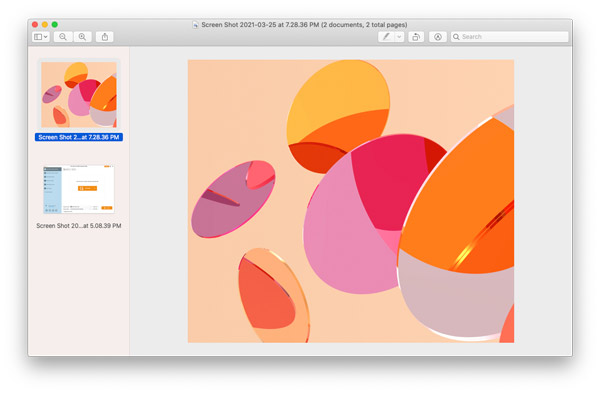
Etter det, klikk på filet fanen og velg Skrive ut på rullegardinmenyen. Deretter vises et innstillingsvindu. Velge Lagre som PDF på grensesnittet nederst til venstre under PDF.
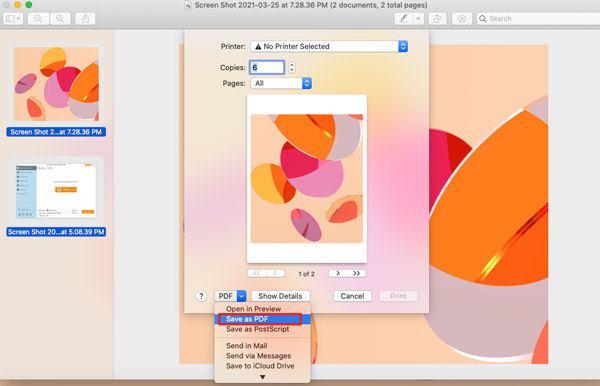
Så en Lagre som dialogboksen vises. Angi PDF-filnavnet, stedet for lagring av den konverterte PDF-filen, og ikke glem å endre utvidelsen til .pdf.
Til slutt er det bare å klikke Spar for å eksportere alle TIFF-bildene som en PDF-fil på Mac.
I motsetning til Print on Windows, gir Preview deg ikke noe alternativ å velge PDF-filstørrelse, og du kan reduser PDF-filstørrelsen på Mac ved å lese dette innlegget.
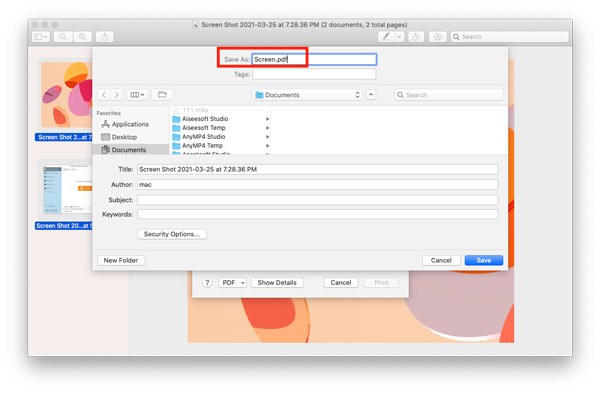
Del 3. Slik frigjør du gratis TIFF til PDF online
Foruten desktop TIFF til PDF-omformer, kan du også prøve gratis verktøy på nettet. De kan endre TIFF til PDF direkte uten å laste ned noen verktøy.
Her tar du tiff2pdf.com som et eksempel.
Åpne denne gratis online TIFF til PDF-omformeren via nettleseren din.
Klikk på OPPLAD FILER for å navigere og importere TIFF-bildene til dette nettstedet. Dra TIFF-bildene for å justere rekkefølgen.
Klikk på KOMBINERT for å begynne å endre TIFF til PDF og laste ned den konverterte PDF-filen til datamaskinen.
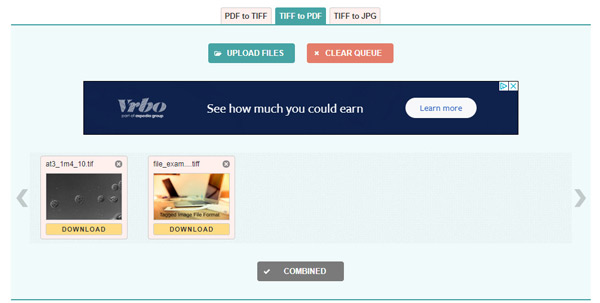
Denne gratis TIFF til PDF-omformeren støtter opptil 20 TIFF-bilder for batchkonvertering. For flere TIFF-bilder til PDF anbefales det at du fullfører konverteringen via utskriftsfunksjonen på Windows og Mac. Dessuten, hvis du har noen viktige og private PDF-filer, bør du være forsiktig med at disse filene lastes opp online.
Del 4. Vanlige spørsmål om TIFF til PDF
Hvilket program kan åpne en TIFF-fil?
Som standard kan Windows Photo Viewer and Preview, de innebygde bildeviserne på Windows og Mac, åpne en TIFF-fil direkte.
Kan Windows 10 skanne til PDF?
Ja. Åpne Windows Fax and Scan, velg det skannede elementet du vil skrive ut, og følg den første delen for å skanne TIFF-filer til en PDF-fil.
Er TIFF rå?
Nei. Selv om TIFF er en ukomprimert fil som inneholder mer data og resulterer i et mer detaljert bilde, må en RAW-fil først behandles eller utvikles ved hjelp av en bildedatakonverterer. Dessuten kan en RAW-fil lagres i TIFF eller JPEG.
Konklusjon
For å administrere en TIFF-fil beleilig, er det en hyppig løsning å endre TIFF til PDF. Men nei alle får poenget. Denne siden viser en trinnvis guide for å konvertere TIFF til PDF på Windows, Mac og online.
Uansett hvilken vei du vil prøve, kan du enkelt slå TIFF til PDF.
Synes du denne informasjonen er nyttig?
Hvis ja, ikke nøl med å dele den med flere brukere?
Hvis ikke, bare la spørsmålene dine så hjelper vi deg.