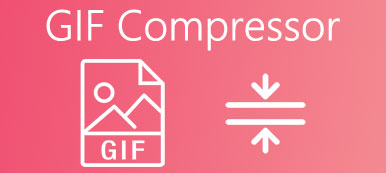GIF (Graphics Interchange Format) er et mye brukt bildeformat designet for å redusere størrelsen på bilder og korte animasjoner. Du kan enkelt få tilgang til mange animerte GIF-er på internett og mens du bruker sosiale apper. I motsetning til andre vanlige bildeformater som JPG og PNG, kan ikke GIF-er redigeres direkte av mange bilderedigerere. Dette innlegget vil fortelle deg tre enkle måter å gjøre det på kutte GIF-er uten kvalitetstap.
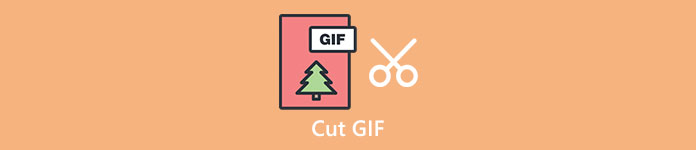
- Del 1. Beste måten å kutte GIF-er på
- Del 2. Trim en animert GIF på nettet
- Del 3. Klipp ut en GIF på iPhone og Android
- Del 4. Vanlige spørsmål om hvordan du trimmer en GIF
Del 1. Beste måten å trimme eller klippe en GIF uten å miste kvalitet
Når du vil redigere en GIF og kutte ut uønsket innhold, kan du stole på alle funksjonene Video Converter Ultimate. Den er hovedsakelig designet for å redigere video- og lydfiler. Den kan fungere som en GIF-redigerer for å hjelpe deg med å kutte animerte GIF-er med letthet.

4,000,000 + Nedlastinger
Beskjær, endre størrelse, klipp eller trim en GIF uten å miste kvalitet.
Slå sammen to eller flere GIF-filer til én, og angi fade-in eller fade-out-effekten.
Kraftige redigeringsfunksjoner som splitt, roter, vannmerke, 3D, forbedring, effekter og mer.
Bær verktøykasse med GIF-maker, videokompressor, 3D-maker, videoforsterker og andre.
Trinn 1 Denne GIF-editoren lar deg klippe ut animerte GIF-er på både Mac og Windows PC. Du kan velge riktig versjon basert på systemet ditt og deretter klikke på den relaterte nedlastingsknappen ovenfor for å gratis installere den på datamaskinen din.
Trinn 2 Åpne GIF-kutteren og klikk på +-knappen for å laste inn GIF-filen. Etter å ha lagt til GIF-en din, kan du sjekke litt grunnleggende informasjon og se den.
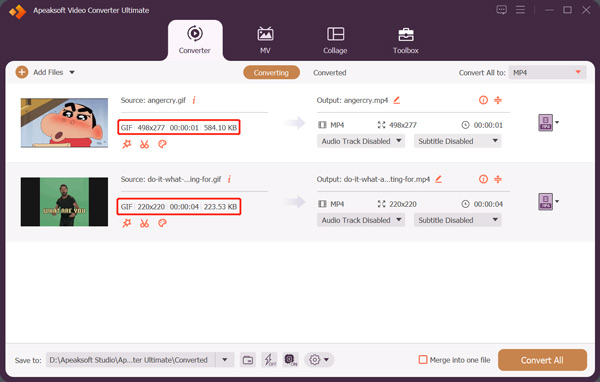
Trinn 3 Når du trenger å klippe en GIF, kan du klikke på Rediger for å vise redigeringsvinduet. Nå kan du trimme GIF-filen fritt etter behov. Som du kan se, tilbyr den også Legg til segment, Rask Split, Merge og andre funksjoner. Etter å ha redigert GIF, kan du klikke på Spar for å bekrefte operasjonen.
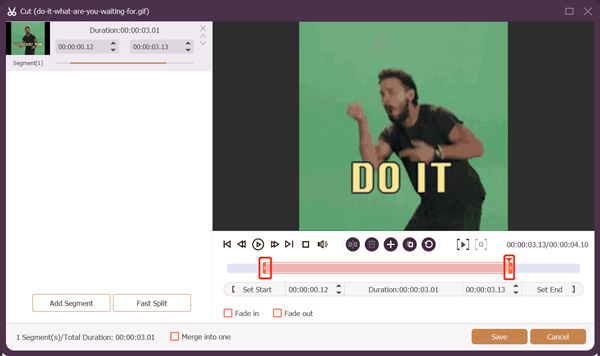
Trinn 4 Velg GIF fra Konverter alle til. Du kan klikke på Rediger profil for å tilpasse GIF-koderen, oppløsningen, bildefrekvensen og fargeinnstillingene. Du kan også aktivere Loop Animation hvis du vil.
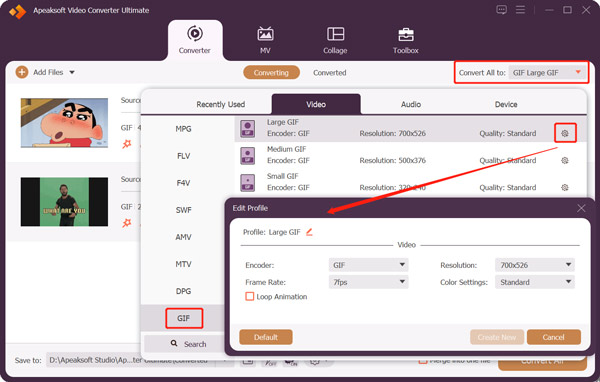
Denne kraftige GIF-editoren lar deg også trimme en video til GIF. Du kan legge til videoen din, trimme og redigere den fritt, og deretter eksportere den trimmede videoen som en GIF-fil med letthet.
Del 2. Hvordan trimme en animert GIF-fil online gratis
Du kan enkelt finne mange online GIF-trimmere for å hjelpe deg med å kutte GIF-er direkte i nettleseren din. Her tar vi det populære 123APPS GIF Cutter som et eksempel for å vise deg hvordan du trimmer en GIF på nettet.
Trinn 1 Åpne en nettleser, søk etter 123APPS GIF Cutter, og gå deretter til den offisielle nettsiden. Når du kommer dit, klikk på Åpne fil knappen for å bla gjennom og laste opp GIF-filen. Denne nettbaserte GIF-kutteren lar deg også trimme en GIF fra Google Drive, Dropbox og gjennom URL-en.
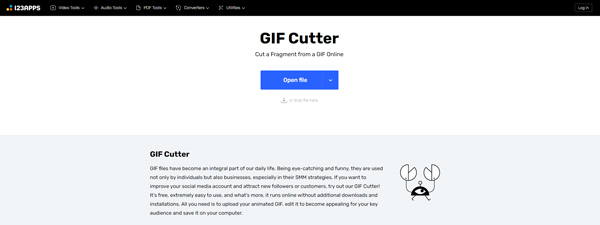
Trinn 2 Når GIF-filen din er lastet inn, kan du klikke på Spille knappen for å se den. Du kan manuelt dra venstre og høyre trimmefelt for å kutte den animerte GIF-en basert på ditt behov. Denne gratis GIF-kutteren tilbyr også andre nyttige funksjoner, som Beskjær, Roter, Vend, Endre oppløsning, Endre hastighet, Loop og mer. Du kan bruke dem til å redigere GIF-filen.
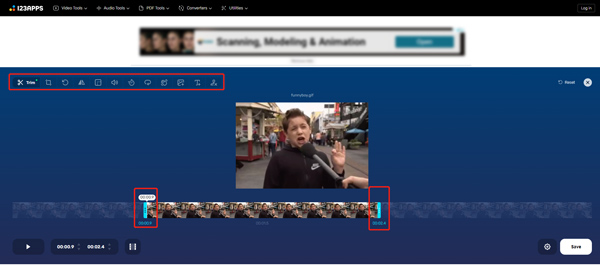
Trinn 3 Etter at du har trimmet en GIF, kan du klikke på Spar knappen nederst til høyre og følg instruksjonene for å lagre den på enheten din. 123APPS GIF Cutter krever ingen kontopålogging eller registrering. Enda viktigere, det vil ikke legge til noe vannmerke til den trimmede GIF-filen din. Mens du bruker denne online GIF-kutteren, vil du se noen annonser.
Del 3. Hvordan trimme en GIF-fil på iPhone, iPad og Android-telefon
Hvis du vil klippe en GIF direkte på din bærbare iOS/Android-enhet, kan du søke etter noen GIF-skjæreapper fra App Store eller Google Play Store. Det er mange tilknyttede apper som tilbys der for deg å trimme en GIF på din iPhone eller Android-telefon med letthet. I tilfelle du ikke vet hvilken du bør bruke, her tar vi den populære GIPHY-appen som et eksempel for å vise deg hvordan du trimmer en GIF på en iPhone.
Trinn 1 Først bør du gratis installere GIPHY-appen fra App Store og åpne den på iPhone. Som Android-bruker kan du gratis installere den fra Google Play Store.
Trinn 2 Du må logge på en konto for å bruke denne GIPHY-appen. Du kan se alle typer GIF-er i denne appen. Trykk på Opprett knappen i øvre høyre hjørne. Du har lov til å fange en GIF eller velge en eksisterende GIF-fil å redigere. Etter å ha lastet inn GIF-en din, kan du lære ulike funksjoner fra instruksjonene på skjermen. Her kan du trykke på Trim for å fritt klippe ut en GIF i GIPHY.
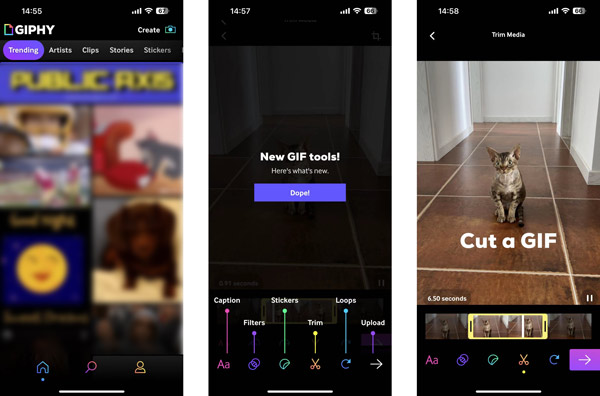
Trinn 3 Trykk på neste knappen for å gå videre. Du tilbys to alternativer for å håndtere denne redigerte GIF-filen, Del GIF og last den opp til GIPHY. Du kan også ganske enkelt trykke for å kopiere din animerte GIF.
Relatert til:Del 4. Vanlige spørsmål om hvordan du klipper ut en GIF
Spørsmål 1. Hvordan klippe en GIF i Adobe Photoshop?
For å klippe ut en GIF-fil ved hjelp av Adobe Photoshop, må du legge til GIF-filen til den, klikk på den øverste Fil-menyen, klikk på Eksporter og velg deretter Lagre for web-alternativet. Du kan bruke denne funksjonen til å lagre GIF-en for nettet. Etter det kan du åpne den nye GIF-filen i Photoshop, klikke på Bilde-menyen og deretter bruke Trim-funksjonen til å klippe en GIF fritt.
Spørsmål 2. Hvordan kutter du GIF-størrelsen?
Når du vil komprimere en GIF-fil og redusere filstørrelsen, kan du bruke den anbefalte GIF-redaktør ovenfor. Du kan velge en liten GIF-størrelse når du eksporterer den. Du kan også stole på noen online GIF-beskjærings- eller resizerverktøy for å hjelpe deg med å komprimere en GIF med letthet.
Spørsmål 3. Kan jeg dele en GIF i individuelle rammer?
Ja. Mange gratis online GIF-redigerere lar deg dele en GIF i individuelle rammer. For eksempel kan du bruke den populære EZGIF for å gjøre det. Du kan laste opp GIF-filen din til den, velg preferansen din fra rullegardinlisten over Split-alternativene, og velg deretter Split to frames-funksjonen for å klippe GIF-en i individuelle rammer.
Konklusjon
Vi har hovedsakelig snakket om hvordan man trimmer en GIF i dette innlegget. Du kan lære tre nyttige metoder for å klipp ut animerte GIF-er på forskjellige enheter. Hvis du har noen bedre anbefalinger for GIF-kutter, vennligst del dem i kommentarfeltet nedenfor med andre lesere.