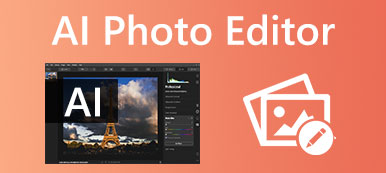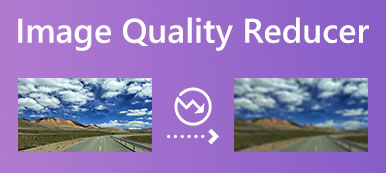Når du vil skrive ut et bilde, har du ofte behov for å endre størrelse eller forstørre det. Leter du etter en måte å forstørre et bilde før utskrift? Dette innlegget deler tre effektive metoder for å hjelpe deg forstørre et bilde for utskrift uten å miste kvalitet.
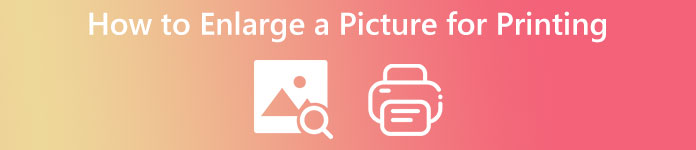
- Del 1. Forstørr et bilde for å skrive ut online gratis
- Del 2. Forstørr et bilde for utskrift på Mac
- Del 3. Forstørr et bilde for utskrift med Microsoft Paint
- Del 4. Vanlige spørsmål om hvordan du forstørrer et bilde for utskrift
Del 1. Gratis online måte å enkelt forstørre et bilde for utskrift
Det finnes mange gratis online bildeforstørrelsesverktøy som tilbys på markedet som kan hjelpe deg med å forstørre et bilde for utskrift. Her i den første delen vil vi gjerne anbefale den enkle å bruke Gratis bildeoppskalere for deg å fikse et gammelt eller lavoppløselig bilde og forbedre kvaliteten før utskrift. Den tar i bruk avansert AI-teknologi for å automatisk forstørre et bilde, øke bildeoppløsningen, forbedre farger, fjerne støy og uskarphet, fremheve fokus og mer.
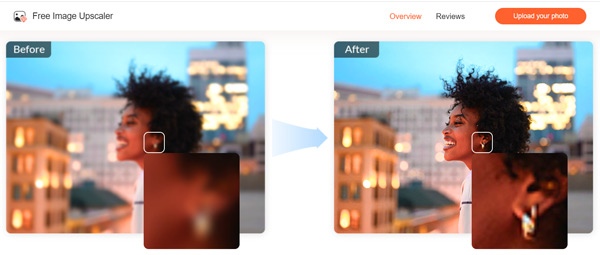
Trinn 1Når du vil forstørre et bilde for å skrive ut, kan du åpne en nettlignende Chrome, Firefox, Edge eller Safari, og deretter gå til Gratis bildeoppskalere nettsted. Klikk på Last opp bildet ditt for å legge til bildet du vil endre størrelsen på. Denne nettbaserte bildeforstørrelsen støtter alle populære bildeformater som JPG, JPEG, PNG, BMP, TIF og TIFF.

Trinn 2Under Last opp bilde-knappen kan du få 4 Forstørrelse alternativer. Du kan velge din foretrukne for å forstørre bildet. Free Image Upscaler vil automatisk endre størrelse på bildet, øke bildeoppløsningen, redusere uskarphet og støy, forbedre kvaliteten og utføre andre operasjoner for å optimalisere det så snart bildet er lastet opp.
Trinn 3Du kan holde musen over bildet for å sjekke forskjellen mellom kildefilen og det forbedrede bildet. Øverst i popup-vinduet kan du velge 2x, 4x, 6x eller 8x igjen fra Forstørrelse basert på ditt behov.

Trinn 4Når du er fornøyd med det forstørrede bildet, kan du klikke på Spar for å lagre den på enheten din.
Del 2. Hvordan forstørre et bilde for utskrift på Mac ved hjelp av forhåndsvisning
Du bør vite at både Mac- og Windows-datamaskiner har innebygde bildevisnings- og redigeringsverktøy for å endre størrelse på et bilde og gjøre det klart for utskrift. Denne delen forteller hvordan du forstørrer et bilde for utskrift på en Mac ved hjelp av Forhåndsvisning.
Trinn 1Åpne bildet i forhåndsvisning og klikk verktøy i den øverste menylinjen. Fra rullegardinmenyen velger du Juster størrelse alternativet.
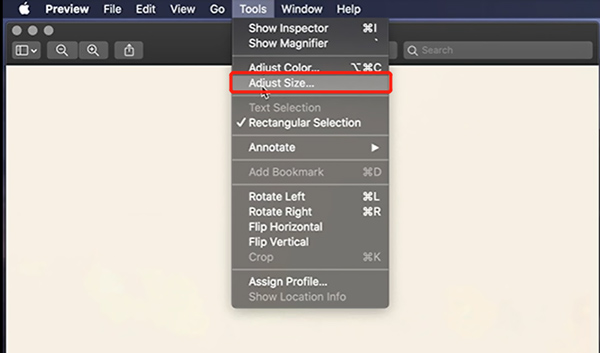
Trinn 2I popup-vinduet Bildedimensjoner kan du fritt forstørre et bilde for utskrift ved å angi en ny bredde, høyde og oppløsning. Her bør du sjekke alternativet Skaler proporsjonalt for å beholde kildeforholdet. Når du har forstørret bildet etter eget ønske, klikker du på OK-knappen for å lagre bildefilen.
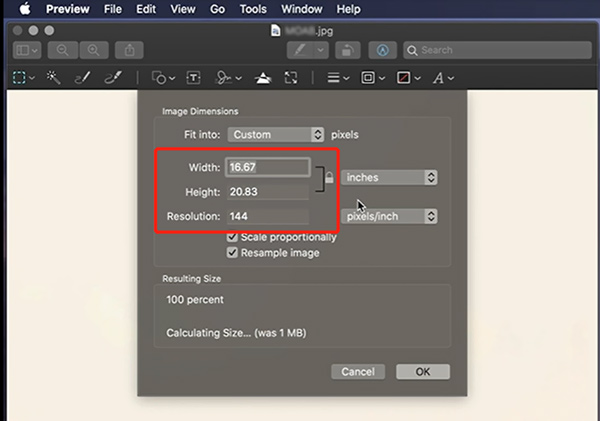
Trinn 3 Etter at du har forstørret et bilde med forhåndsvisning, kan du skrive det ut direkte. For å gjøre det kan du klikke på filet -menyen øverst, og velg deretter Skrive ut funksjon fra rullegardinlisten. Tilpass utskriftsinnstillingene, og skriv deretter ut dette forstørrede bildet på din Mac.

Del 3. Hvordan forstørre et bilde for å skrive ut med Microsoft Paint
Som Windows-bruker kan du bruke den innebygde Microsoft Paint programvare for å forstørre et bilde for utskrift. Du kan følge trinnene nedenfor for å forstørre et bilde for utskrift med Microsoft Paint.
Trinn 1Høyreklikk på bildet du vil endre størrelse på og velg å åpne det med Microsoft Paint.
Trinn 2Klikk på Hjem kategorien, og velg deretter Endre størrelse og skje trekk. I popup-vinduet Endre størrelse og skjevhet kan du forstørre bildet i henhold til utskriftsbehovet ditt. Sørg for at du har krysset av Oppretthold sideforhold eske. Klikk OK-knappen for å bekrefte bildeforstørrende operasjon.
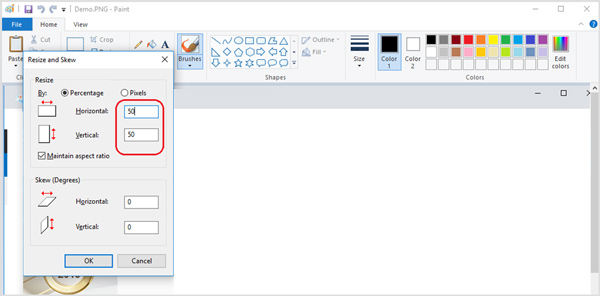
Trinn 3 For å skrive ut dette forstørrede bildet, kan du klikke på knappen i øvre venstre hjørne og deretter velge Skrive ut alternativ. Her kan du gå til Sideoppsett mulighet for å justere flere innstillinger for bedre å skrive ut bildet.
Relatert til:
Hvordan fikse/gjenopprette lavoppløselig bilde på Windows/Mac
Hvordan endre størrelse på et bilde for Instagram uten å miste kvalitet
Del 4. Vanlige spørsmål om hvordan du forstørrer et bilde for utskrift
Spørsmål 1. Hvordan forstørrer og skriver du ut et bilde i Photoshop?
Adobe Photoshop har mange nyttige redigeringsfunksjoner som du kan bruke til å redigere bilder. Du kan bruke den til å forstørre et bilde med letthet. Etter å ha åpnet bildet i Photoshop, klikk på Bilde-menyen og velg alternativet Bildestørrelse for å vise dialogboksen Bildestørrelse. Her kan du endre bildestørrelsen for utskrift. Photoshop tilbyr også en praktisk måte å skrive ut det forstørrede bildet direkte på. Bare klikk på den øverste Fil-menyen og velg deretter alternativet Skriv ut fra rullegardinmenyen.
Spørsmål 2. Hva er de ideelle størrelsene for å skrive ut et bilde?
Når du vil skrive ut et bilde og gi god kvalitet, bør du finne ut antall piksler på bildefilen. Under utskriftsprosessen vil hver piksel i bildet bli oversatt til en enkelt prikk. Bildeoppløsningen tilsvarer antall punkter per tomme. Så for å få de ideelle bildestørrelsene for utskrift, må du bruke en høyere DPI og større størrelse. Du bør sette 300 DPI eller høyere.
Spørsmål 3. Hvordan skrive ut et bilde med Google Chrome?
Høyreklikk på bildet ditt og velg å åpne det med Google Chrome. Klikk på 3-prikker-knappen i øvre høyre hjørne, og velg deretter Print-funksjonen. Nå kan du justere ulike utskriftsinnstillinger og begynne å skrive den ut.
Konklusjon
Vi har hovedsakelig snakket om hvordan forstørre et bilde for utskrift i dette innlegget. Tre nyttige metoder er fortalt for å hjelpe deg enkelt å forstørre og skrive ut et bilde. Når du vil endre størrelsen på et bilde for å skrive ut, kan du bruke din foretrukne måte å gjøre det på.