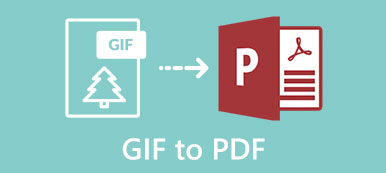Det er mange grunner som du trenger endre størrelsen på en GIF. Før du laster opp til sosiale medier, for eksempel Instagram, må du endre størrelsen på både GIF -størrelse og dimensjon tilsvarende. Noen ganger vil du bare bruke en del av GIF mens du fjerner andre deler. Den eneste måten er å beskjære og endre størrelsen på det animerte bildet. Generelt sett er et GIF -bilde veldig stort. Du må redusere filstørrelsen for å sende bildet raskt. Denne guiden viser deg hvordan du gjør det.
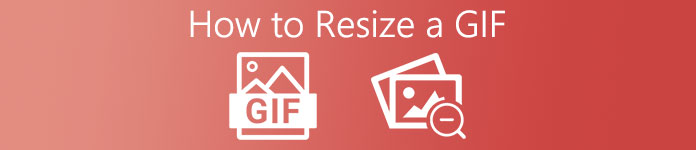
- Del 1: Hvordan endre størrelsen på en GIF ved å komprimere
- Del 2: Slik endrer du størrelsen på en GIF ved å beskjære
- Del 3: Flere måter å endre størrelsen på GIF på
- Del 4: Vanlige spørsmål om hvordan du endrer størrelsen på GIF
Del 1: Hvordan endre størrelsen på en GIF ved å komprimere
Som nevnt tidligere har størrelsen på en GIF to betydninger, endre størrelsen på GIF -filstørrelsen eller beskjære GIF. Apeaksoft gratis bildekompressor er den beste måten å endre størrelsen på GIF -fil på nettet gratis. I tillegg støtter den batchbehandling.
Apeaksoft Free Image Compressor - Beste GIF -resizer
- Endre størrelsen på GIF -filstørrelsen online uten å installere.
- Gratis uten grenser.
- Vil ikke legge til vannmerke i GIF -ene dine.
- Batchbehandle opptil 40 GIF -filer per gang.
Slik endrer du størrelsen på animerte GIF -filer online
Trinn 1Åpne en nettleser, kopier og lim inn https://www.apeaksoft.com/free-online-image-compressor/ inn i adressefeltet, og trykk Enter nøkkel.
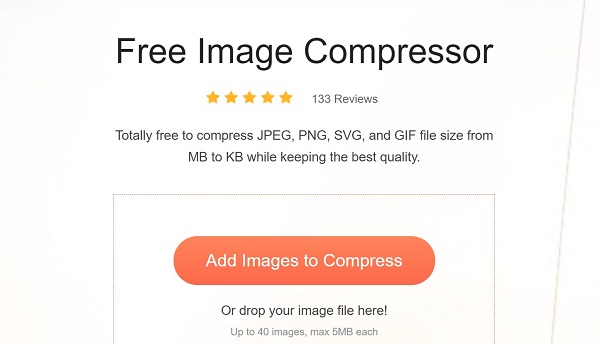
Trinn 2Klikk på Legg til bilder for å komprimere -knappen, finn de store GIF -filene og last dem opp.
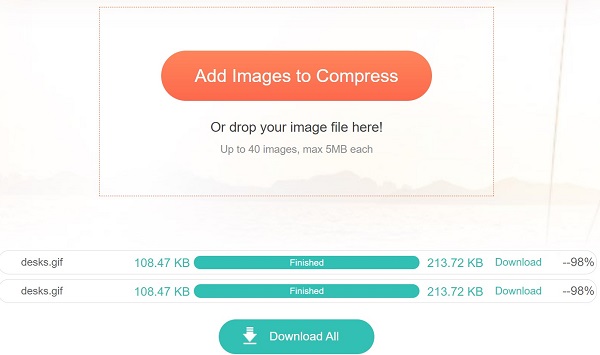
Trinn 3Etter opplasting fungerer den elektroniske GIF -resizer automatisk. Når det er gjort, klikker du på Last ned -knappen for å få de mindre GIF -ene.
OBS: På denne måten reduserer du bare GIF -filstørrelsen, men endrer ikke dimensjonene.
Del 2: Slik endrer du størrelsen på en GIF ved å beskjære
En annen måte å endre størrelsen på en GIF på er å beskjære det animerte bildet og justere dimensjonene. Apeaksoft Video Converter Ultimate er den riktige GIF -resizer du trenger.

4,000,000 + Nedlastinger
Endre størrelse og beskjære en animert GIF.
Støtter et bredt spekter av GIF -redigeringsfunksjoner.
Lag GIF -er fra videoer og bilder.
Støtter et bredt spekter av bildeformater.
Hvordan endre størrelse og beskjære et GIF -bilde
Trinn 1Åpne en GIFStart den beste GIF -resizer når du har installert den på PCen. Det er en annen versjon for Mac. Gå til Legg til filer menyen øverst til venstre og velg Legg til filer or Legg til mappe for å importere en GIF eller GIF -filer som du vil endre størrelse på og beskjære.
 Trinn 2Endre størrelsen på GIF
Trinn 2Endre størrelsen på GIFEtter at du har lastet inn GIF, klikker du på Rediger knappen under tittelen med et magisk bar-ikon. Det åpner GIF -bildet i videoredigeringsvinduet. Gå til Roter og beskjær fanen og finn Beskjær seksjon. Nå kan du stille inn Avlingsareal eller beskjær GIF ved å dra kontrollpanelet. Forhåndsvisningspanelet viser effekten. Klikk OK når du er fornøyd.
 Trinn 3Eksporter størrelsen på GIF
Trinn 3Eksporter størrelsen på GIFKlikk på Folder -knappen nederst i hovedgrensesnittet og velg en bestemt mappe i Lagre eske. Til slutt klikker du på Konverter alle -knappen for å eksportere GIF -bildet.

Del 3: Flere måter å endre størrelsen på GIF på
Måte 1: Slik endrer du størrelsen på en GIF i GIMP
GIMP er et fotoredigeringsprogram med åpen kildekode. I tillegg til stillbilder, støtter den også animert GIF -redigering inkludert GIF -størrelse. Den kan åpne en GIF i ramme, men du kan redigere alle rammer i batch.
Trinn 1Kjør gratis GIF -resizer. Hvis du ikke har programvaren, kan du laste den ned gratis fra det offisielle nettstedet.
Trinn 2Åpne en GIF som vanlige bilder. Deretter vil hver ramme bli vist som et lag. Husk at på grunn av mengden lag, er det en veldig CPU-intensiv prosess.
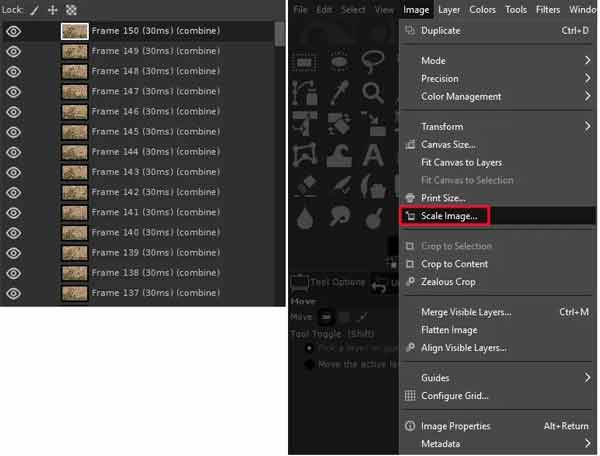
Trinn 3For å endre størrelsen på GIF, gå til Bilde meny på toppbandet og velg Skala bilde. Nå kan du manuelt skrive inn hvilken størrelse du vil ha når det gjelder numerisk verdi.
Trinn 4Klikk OK i popup -dialogboksen og bekreft endringen. Lagre deretter GIF som et nytt animert bilde.
Måte 2: Slik endrer du størrelsen på en GIF i Photoshop
Photoshop er en profesjonell fotoredigerer. Den har kapasitet til å endre størrelsen på både stillbilde og animert GIF. Hvis du allerede har fotoredigeringsprogrammet på skrivebordet, er det en god måte å endre størrelsen på en GIF. Det er imidlertid bare i stand til å behandle én GIF per gang.
Trinn 1Gå til filet menyen, velg Import Og velg Videorammer til lag. Bla gjennom mappen som lagrer mål -GIF, og klikk Laste.
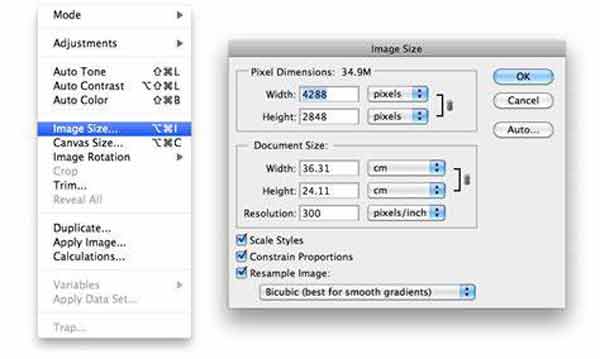
Trinn 2Og så Importer video til lag dialog vil dukke opp. Plukke ut Fra begynnelse til slutt og klikk OK. Animasjonen blir lastet ned.
Trinn 3Gå til Bilde menyen og velg Bildestørrelse or Lærretstørrelse. Endre deretter størrelsen på GIF til ønsket størrelse. Hvis du vil beskjære GIF, må du gjøre det på hver ramme.
Trinn 4Bekreft endringen. Gå deretter til filet menyen og velg Spar for web og enheter. Velg GIF som utdataformat og klikk på Spar knapp. Velg en utdatamappe og lagre GIF.
Relatert: Hvordan komprimere bilder i Photoshop
Måte 3: Slik endrer du størrelsen på en GIF på EZGIF
Noen ganger er det ikke praktisk å installere GIF resizer -programvare. EZGIF er en alternativ løsning. Som en webbasert app lar du deg endre størrelsen på en animert GIF online gratis. Kostnaden er tap av kvalitet.
Trinn 1Sørg for at datamaskinen er koblet til en god internettforbindelse. Besøk deretter https://ezgif.com/resize for å åpne den elektroniske GIF resizeren i en nettleser.
Trinn 2Klikk på Søk -knappen, finn målet GIF på datamaskinen din, og åpne den. Du kan enten åpne en online GIF ved å skrive inn nettadressen i lim inn bildens URL felt. Maksimal filstørrelse er 35 MB.
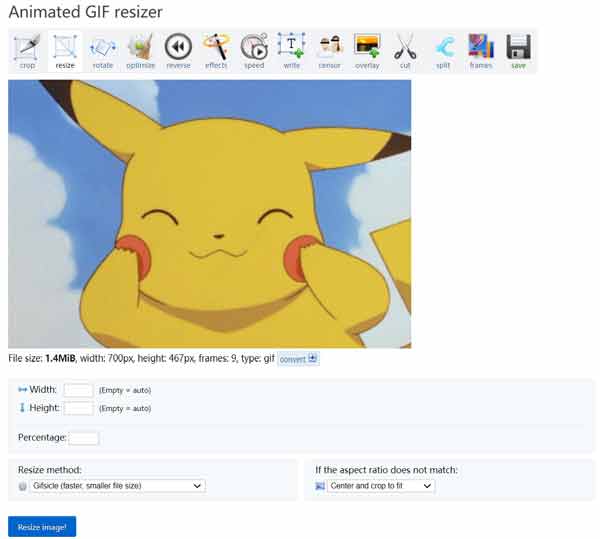
Trinn 3Slå den Last opp -knappen for å begynne å laste opp GIF til nettstedet. Det lover å slette bildet etter redigering.
Trinn 4Nå vil du se GIF -animasjonen i forhåndsvisningsruten. Her kan du enten tilbakestille Bredde og Høyde eller endre størrelsen på GIF med Prosentandel.
Trinn 5Klikk på Endre størrelsen på bildet -knappen for å starte størrelsen på GIF online. Det kan ta en stund, og du må være tålmodig.
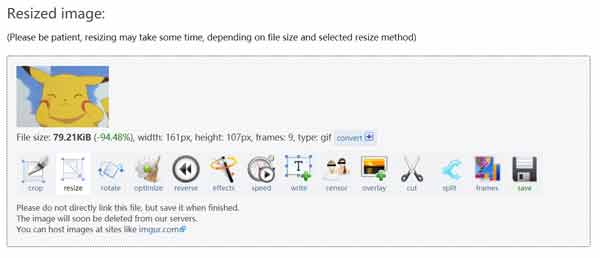
Trinn 6Til slutt klikker du på redde for å laste ned GIF til datamaskinen.
Del 4: Vanlige spørsmål om hvordan du endrer størrelsen på GIF
Kan jeg gjøre en GIF større?
En GIF -resizer kan lage en GIF større eller mindre. Hvis GIF er et stillbilde, kan MS Paint og Mac Preview dekke dine behov.
Hvor stor er en GIF?
Velg GIF som utdatatype og velg en størrelse og oppløsning for animasjonen. Vanligvis er animerte GIF -er omtrent 100 x 100 piksler eller mindre. De fleste tingene som går på nettet, bør være på 72 piksler per tomme.
Hvordan klippe en GIF?
Du har to måter å klippe en GIF på. Gjør jobben offline med en GIF -kutterprogramvare eller klipp en GIF online med en webapp.
Konklusjon
Nå bør du forstå hvordan du endrer størrelsen på en GIF på skrivebordet eller online. Hvis du vil endre GIF -filstørrelsen, kan du prøve Apeaksoft Free Image Compressor. Det er ikke bare gratis, men fungerer også online. Apeaksoft Video Converter Ultimate lar deg endre størrelse og beskjære en GIF. Flere spørsmål? Skriv ned meldingen nedenfor.