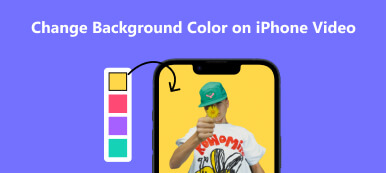Som en del av Google Workspace har Google Slides som mål å være en ideell lysbildefremviser for kunder. Når du bruker funksjonsrike Google Slides til å lage presentasjonene dine på forskjellige enheter, kan du støte på et problem der bakgrunnen til det innsatte bildet fullstendig dekker den betydelige teksten i lysbildet. Du kan takle dette knotete problemet ved å fjerne bakgrunnen for Google Slides.
Så denne veiledningen vil tilby flere praktiske metoder for å fjern bakgrunnen fra et bilde i Google Slides. Du kan løse dette problemet i Google Slides eller bruke et annet kraftig nettverktøy for å fjerne bakgrunnen gratis.
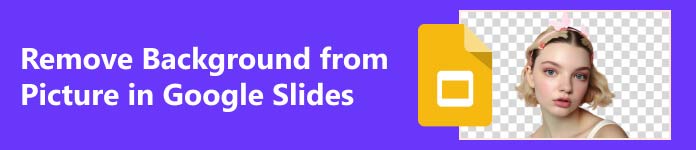
- Del 1. Hvordan endre/fjerne bakgrunn i Google Slides
- Del 2. Hvordan endre bakgrunn fra bilde for Google Online
- Del 3. Vanlige spørsmål om Google Slides-bakgrunn
Del 1. Hvordan endre/fjerne bakgrunn i Google Slides
Hvis du vil endre bakgrunnen i Google Slides, kan du ganske enkelt sette inn et bilde som en helt ny bakgrunn. Men bildet har også sin bakgrunn, som kan gjøre lysbildene rotete og skurrende. Så det er viktig å gjøre bakgrunnen din gjennomsiktig fordi å slette Google Slides-bakgrunnen kan få lysbildene dine til å se mer profesjonelle og penere ut. Men hvordan fjerne bakgrunnen fra et bilde i Google Slides? Du kan gjøre det enkelt med noen funksjoner i Google Slides. Her er to nyttige funksjoner du kan følge:
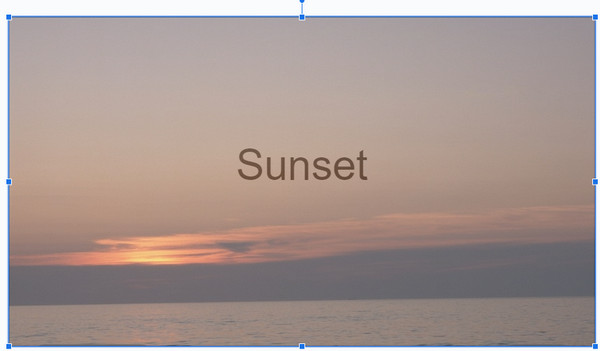
1. Bakgrunnsfunksjonen
Trinn 1 Når du starter Google Slides og laster opp dokumentet ditt ved å klikke på Open knappen under filet knappen, kan du se Skyv på toppen av verktøylinjen.
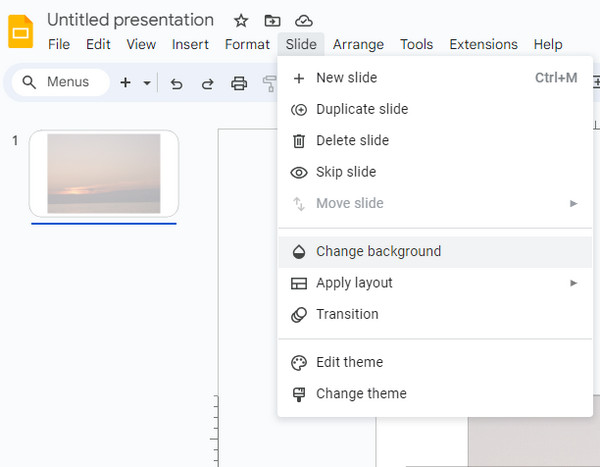
Trinn 2 Klikk på Bakgrunn knappen, og det er et lite vindu som dukker opp. Deretter kan du endre bakgrunnen for lysbilder ved å klikke på pilikonet til høyre for FARGE knapp. Du kan bla gjennom forskjellige endringer i bakgrunnen ved å klikke på den.
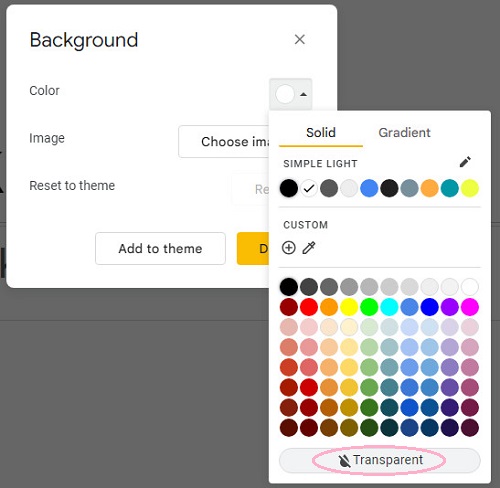
Hvis du vil gjøre bakgrunnen gjennomsiktig, velg Gjennomsiktig knappen nederst, og klikk deretter på Velg Bilde for å laste opp et gjennomsiktig bilde som bakgrunn for Google Slides.
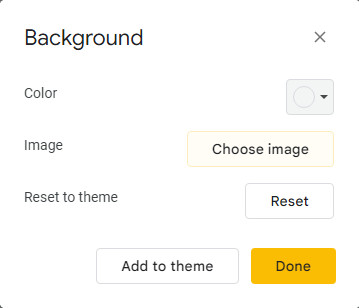
Trinn 3 Husk å klikke på Ferdig for å lagre den gjennomsiktige Google Slides-bakgrunnen. Klikk deretter på filet knappen igjen og velg Last ned alternativ. Du kan se PNG-bilde til høyre og klikk på den for å lagre på datamaskinen.
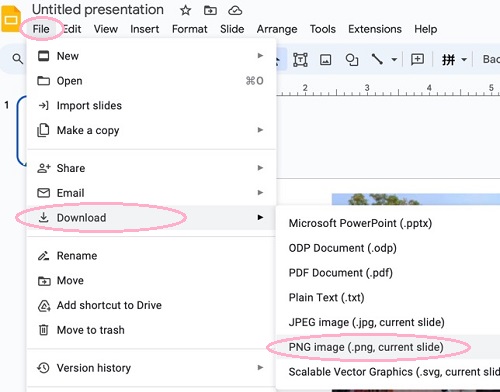
2. Formatalternativer-funksjonen
Trinn 1 Hvis du har et valgt bilde for den nye bakgrunnen, kan du starte Google Slides og klikke på innfelt knappen for å laste den opp.
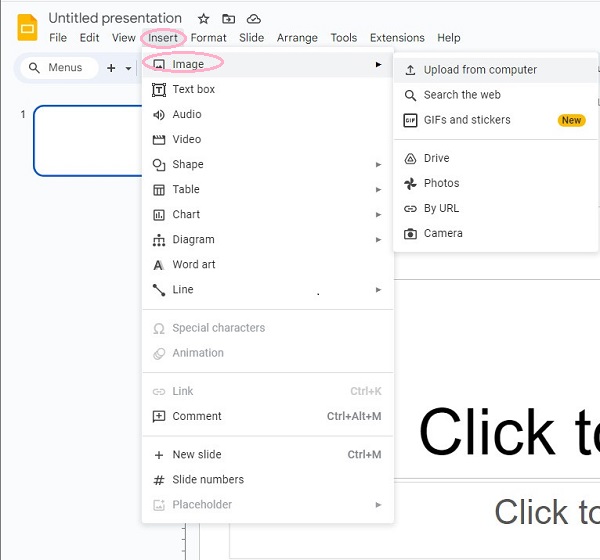
Trinn 2 Du må klikke på bildet for å velge det. Klikk deretter på dannet -knappen, naviger til Formatalternativer -knappen, og klikk på den.
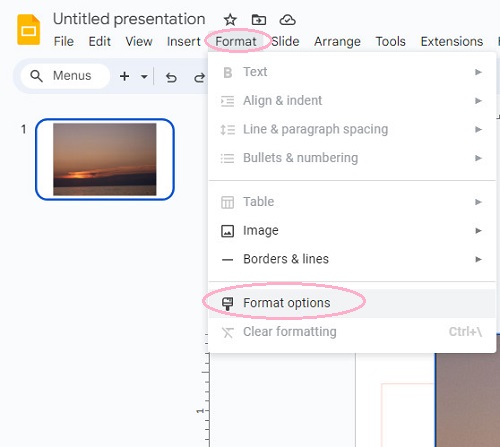
Trinn 3 Som standard, hele Formatalternativer verktøylinjen vises på høyre side av skjermen. Klikk på Justeringer knapp. Du vil få flere alternativer du kan redigere. Men for åpenhet må du skyve den blå prikken under opacity for å endre gjennomsiktighetsinnholdet.
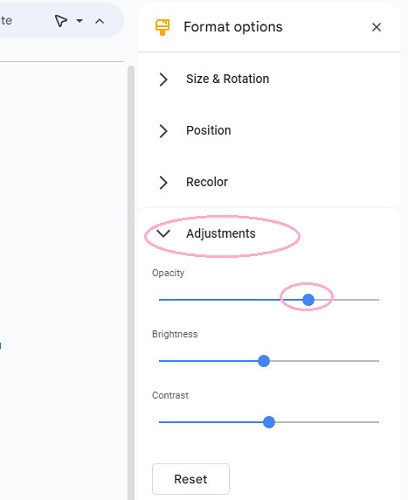
Del 2. Hvordan endre bakgrunn fra bilde for Google Online
De to ovennevnte metodene er veldig enkle for deg å trene på Google Slides. Men for mer kompliserte bakgrunnsendringer fungerer heller ikke Google Slides. Hvis du vil legge til flere elementer i bakgrunnen sømløst, må du prøve Apeaksoft gratis bakgrunnsviskere å oppfylle det. Her er noen av de imponerende fordelene:
 Anbefaling
Anbefaling - Den er utstyrt med robuste Artificial Intelligence (AI) algoritmer, som vil slette bakgrunnen fra bildene dine i løpet av sekunder!
- Det kraftige gratisverktøyet støtter formater som JPG, JPEG, PNG, GIF, SVG, BMP, TIFF, etc.
- Med ett klikk kan du få en gjennomsiktig bakgrunn. Det er så enkelt å bruke!
- Etter å ha fjernet bildebakgrunnen raskt, kan du tilpasse en bakgrunn på et øyeblikk.
Trinn 1 Først kan du gå til den offisielle nettsiden til Apeaksoft Free Background Eraser. Klikk deretter på Last opp bildet ditt knappen for å velge bildet ditt på datamaskinen eller slipp og dra et hvilket som helst bilde hit.
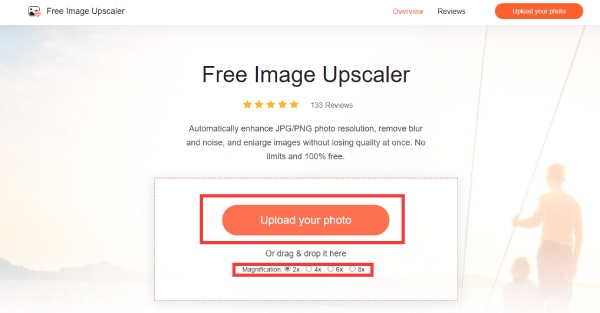
Trinn 2 I løpet av noen få sekunder vil det lage en gjennomsiktig bakgrunn for bildet ditt. Dessuten kan du bruke Hold og Slett for å endre det gjennomsiktige området. Rediger-funksjonen lar deg tilpasse bakgrunnen din etter eget ønske. Hvis du er fornøyd med den gjennomsiktige bakgrunnen, klikker du på Last ned knappen for å lagre den.
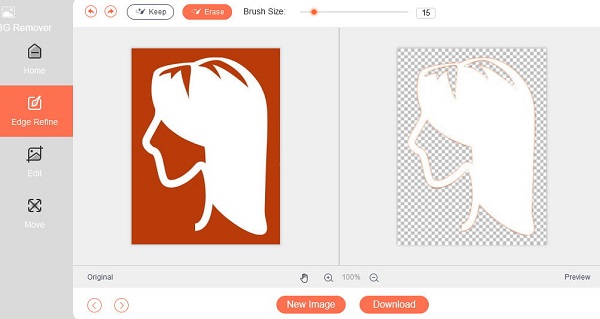
Med det gratis nettbaserte verktøyet kan du også lære hvordan du gjør bildebakgrunnen gjennomsiktig i Google Slides! Hvis du vil, kan du lage unike bakgrunner for Google Slides under Apeaksoft Free Background Eraser.
Videre lesning:Del 3. Vanlige spørsmål om Google Slides-bakgrunn
Hvordan får jeg maler for Google Slides?
Du kan hente maler fra malgalleriet øverst til høyre på startsiden for Google Slides. Du kan klikke på den for å utvide alle malene. Det er tre sjangere du kan velge mellom: personlig, jobb og utdanning. Hvis du er fornøyd med ett tema, kan du plukke det inn i lysbildene dine. Dessuten kan du fortsatt redigere den med dine preferanser.
Er Google Slides-appen gratis?
Ja, Google Slides er en helt gratis app for personlig bruk. Du kan bruke alle funksjonene den tilbyr gratis. Du kan for eksempel laste ned og bruke alle malene fra malgalleriet gratis.
Hva er forskjellen mellom Google Slides og PowerPoint?
Google Slides og PowerPoint er begge kjente lysbildefremvisere. Det er flere slående forskjeller mellom dem. For det første er Google Slides et gratis nettbasert presentasjonsprogram. Samarbeidsfunksjonen i sanntid gjør den egnet for eksterne team. PowerPoint er en skrivebordsbasert programvare som krever et Microsoft Office-abonnement. For det andre gir funksjonen til QuickStarter i PowerPoint fordelen over Google Slides, som kan gi deg en vakker presentasjon som starter med bestemte emner eller innhold. I mellomtiden har Google Slides bare 26 maler, som er en forkortelse for forskjellige situasjoner.
Konklusjon
Anta at du vil bruke Google Slides til å lage en profesjonell lysbildefremvisning. I så fall må du lage bakgrunn i Google Slides gjennomsiktig. Du kan gjøre det bare ved å bruke noen funksjoner i Google Slides, men hvis du ikke får en tilfredsstillende effekt, kan du gå til Apeaksoft Background Remover. Med dette gratis nettverktøyet kan du fjerne bakgrunnen fra et bilde i Google Slides uten problemer.