Når bildet er for stort eller lite, må du endre størrelsen på det for å få en perfekt dimensjon, og det kan passe inn på et lerret eller andre steder. Den eneste bekymringen under en slik prosedyre er mulig forvrengning, som kan få bildene dine til å se forferdelig ut. Derfor er et profesjonelt verktøy som Adobe Illustrator din problemløser. Hvordan endre størrelse på bilder i Illustrator på datamaskinen din? Det detaljerte svaret finner du nedenfor på følgende tre måter, ved å bruke skaleringsverktøy, transformeringsverktøy eller utvalgsverktøy. Dessuten kan Illustrator-alternativet også fungere for folk hvis datamaskiner ikke kan kjøre så kompleks programvare.
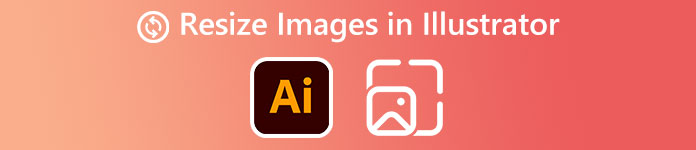
- Del 1: Hvordan endre størrelse på bilder i Illustrator uten forvrengning
- Del 2: Endre størrelse på bilder med Illustrator-alternativ
- Del 3: Vanlige spørsmål om hvordan du endrer størrelse på bilder i Illustrator
Del 1. Hvordan endre størrelse på bilder i Illustrator uten forvrengning
Det er tre verktøy du kan bruke og endre størrelse på bildet i Illustrator. Den største fordelen med å bruke et profesjonelt verktøy for endring av størrelse, Adobe Illustrator, er at du kan unngå å forvrenge bildet, og trikset er Skift nøkkel. Du vil vite bedre om å endre størrelse i Illustrator uten den detaljerte prosedyren nedenfor.
1. Skaleringsverktøy i Adobe Illustrator
Ocuco Skalaverktøy skal være på undermenyen til venstre. Hvis du ikke finner dette verktøyet, klikker du på knappen med tre prikker, og du kan legge til dette verktøyet i undermenyen.
Trinn 1Hvis du allerede har en tegnebrett for endre størrelse i Illustrator, kan du klikke på Import knapp fra filet menyen for å lime inn bildet på tegnebrettet. Eller trykk på Ctrl, Skiftog P tastene for å åpne et bilde.
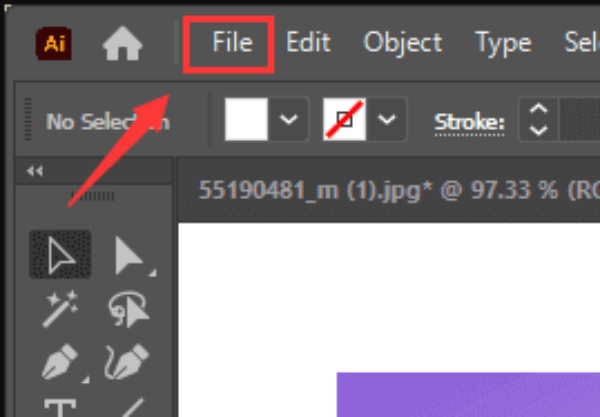
Trinn 2Velg Skalaverktøy på undermenyen, og det vil være transformerende håndtak rundt bildet ditt. Dra håndtakene for å endre størrelsen på bildet i Illustrator.
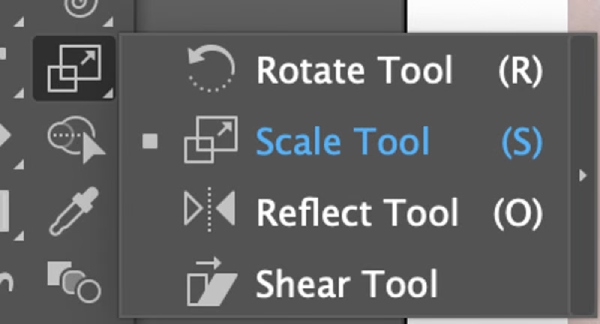
Trinn 3Du kan trykke på Skift tast mens du drar for å endre størrelsen proporsjonalt. Juster størrelsen på bildet til du er fornøyd med det.
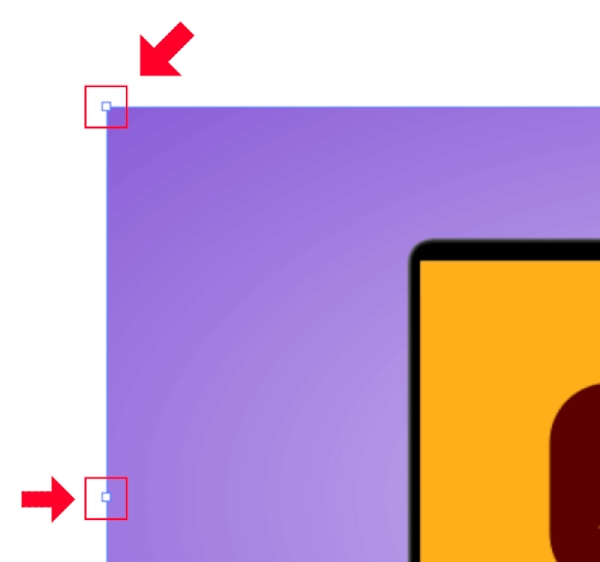
2. Transformeringsverktøy
Transformeringsverktøyet eller panelet lar deg endre størrelsen på bildet nøyaktig i Illustrator ved å skrive inn den ideelle bredden og høyden.
Trinn 1Velg bildet ditt. Klikk på Transform knapp fra Windows menyen ovenfor og åpne Transform panel.
Trinn 2Du kan justere verdiene for W (bredde) og H (Høyde). Skriv inn de nye dimensjonene du ønsker. Hvis koblingsknappen i nærheten er aktivert, vil endringen av størrelsen være proporsjonal. Du kan klikke på den for å deaktivere den.
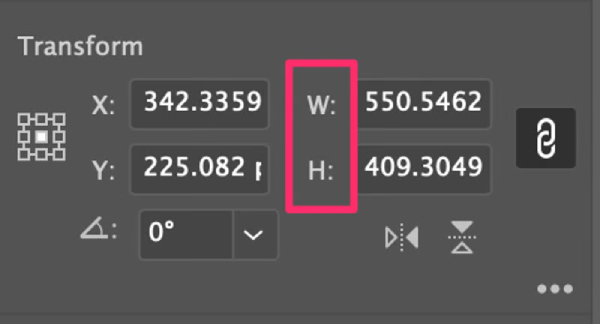
3. Markeringsverktøy/avgrensningsboks
Den siste metoden for å endre størrelse på bildet er mer direkte enn de to ovenfor, som også er raskere.
Trinn 1Etter å ha importert bildet, velges normalt valgverktøyet. Trykk på Shift-tasten og bruk musen til å sirkle bildet du vil endre størrelsen på.
Trinn 2Det vil være en ramme rundt bildet. Dra boksen for å endre størrelsen på bildet i Illustrator. For å justere størrelsen proporsjonalt, trykk på Skift tasten mens du drar.
Trinn 3 Behold endringene ved å trykke på Enter nøkkel. Deretter kan du eksportere bildet.
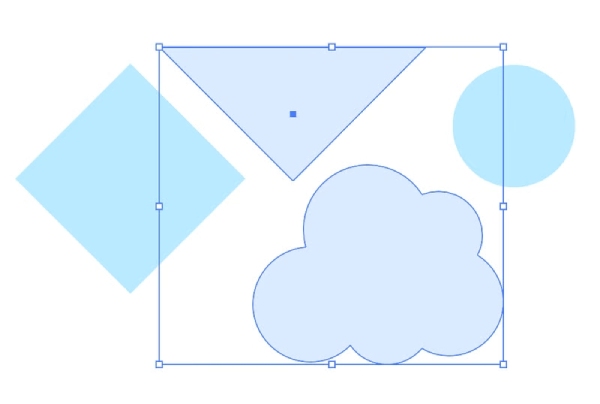
Del 2. Endre størrelse på bilder med Illustrator-alternativ
Å bruke Adobe Illustrator til å endre størrelsen på bildet er ganske effektivt, men kan være vanskelig for nybegynnere. Dessuten er det ikke et gratis program og tilbyr kun en 7-dagers gratis prøveversjon. Derfor er ikke Illustrator den mest økonomiske løsningen for folk som ikke har enorme krav til å endre størrelse på bilder. Du trenger et gratis alternativ til Illustrator - Apeaksoft Free Image Upscaler. Sammenlignet med Adobe Illustrator, denne oppskaleren har mer enkelhet. Når du endrer størrelsen på bildet, hjelper det oppskalere oppløsningen, fjerne støy og forbedre bildekvaliteten samtidig. Den eneste ulempen er at du bare kan bruke den til å forstørre bilder.
 Viktige funksjoner:
Viktige funksjoner:- Forbedre bildekvaliteten mens du endrer størrelsen på det.
- Støtter flere vanlige bildeformater.
- Endre størrelsen på bildet gratis uten forvrengning.
- Gjenopprett gamle bilder med AI-teknologi raskt.
Hvordan endre størrelse på bildet i Illustrator Free Alternative
Trinn 1Gå til Gratis bildeoppskalere offesiell nettside. På hjemmesiden kan du se flere forstørrelsesalternativer under opplastingsknappen. Velg en og klikk på Last opp bildet ditt for å importere et bilde for forstørrelse.
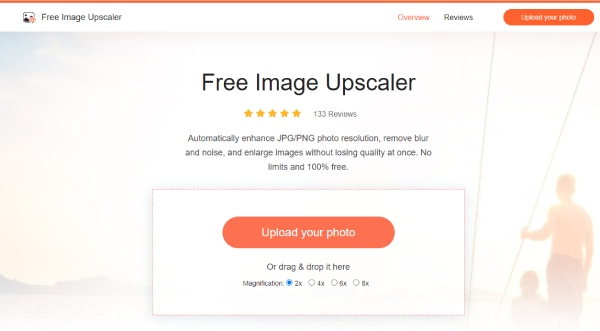
Trinn 2Opplastings- og behandlingsprosedyrene skjer samtidig. Vent til prosedyren er over. Deretter vil du forhåndsvise det forstørrede bildet for utdata. Du kan velge et annet forstørrelsesalternativ hvis du ikke er fornøyd.
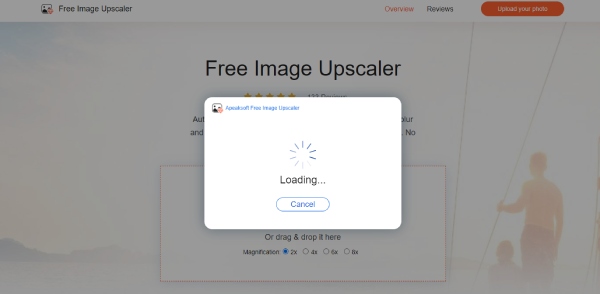
Trinn 3For å laste ned det endelige bildet med endret størrelse, klikk på Lagre-knappen, velg en destinasjonsmappe på enheten og last den ned. Du kan se før-og-etter-oppløsningen i hjørnet nedenfor. De New Image knappen er for at du skal laste opp et annet bilde for å starte på nytt.
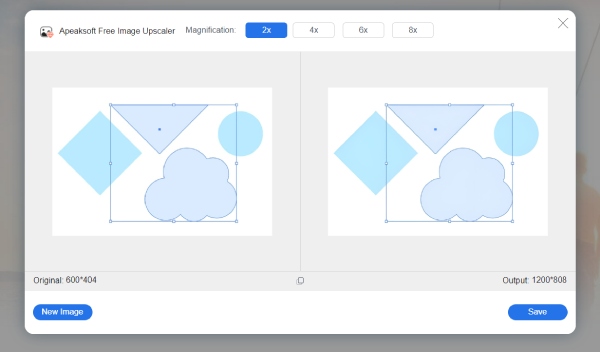
Del 3. Vanlige spørsmål om hvordan du endrer størrelse på bilder i Illustrator
Hvordan la Adobe Illustrator endre størrelse på bildepiksler?
Du kan gjøre dette i eksporttrinnet. Når du eksporterer bildet med endret størrelse, kan du endre piksler fra alternativer som medium eller høy. Bildets størrelse og dimensjoner vil også endres.
Adobe Illustrator lar meg ikke endre størrelse – hvordan fikser jeg det?
Dette skjer vanligvis på grunn av valgverktøyet. Du må slå på Bounding Box for å bruke Valgverktøy for å endre størrelsen på bildet. Gå til Vis-menyen og klikk på alternativet Vis grenseramme.
Hvordan endre størrelse på bilder i Illustrator i batch?
Den tredje metoden, Selection Tool, er den perfekte løsningen for batch-endre størrelse. Du trenger bare å importere bildene på ett tegnebrett, trykke på Shift-tasten og bruke valgverktøyet til å sirkle dem alle i Bounding Box. Deretter kan du endre størrelsen på dem sammen.
Konklusjon
For å oppsummere er det ovenfor alle de detaljerte prosedyrene du trenger endre størrelsen på bildet i Illustrator. Disse metodene vil ikke forvrenge bildet ditt i Adobe Illustrator, og du trenger ikke å bekymre deg for kvaliteten. Dessuten, hvis Adobe Illustrator er utfordrende å ha råd til, er alternativet nevnt ovenfor også en utmerket løsning for å endre størrelse eller forstørre bildet.




