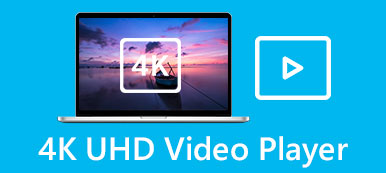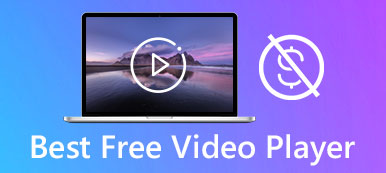“Min Windows Media Player spiller ikke .mkv -filer. Hvordan kan jeg få den til å støtte denne filtypen? Er det noen plugin jeg bør legge til? "
“Min Windows Media Player spiller ikke .mkv -filer. Hvordan kan jeg få den til å støtte denne filtypen? Er det noen plugin jeg bør legge til? "Som den innebygde mediespilleren på Widow, brukes Windows Media Player (WMP) ofte til å spille av forskjellige videoer. Men når du vil spille av MKV -filer gjennom den, får du bare feilmeldingen "Filtypen støttes ikke".
Det er fordi MKV -kodeken ikke er levert av WMP som standard, og du må laste ned MKV -kodeken for Windows Media Player. Denne artikkelen vil introdusere den enkleste måten å installere MKV -kodek. For å spille MKV -videoer jevnt på Windows, er det også to effektive måter uten å laste ned MKV -kodek for Windows Media Player.
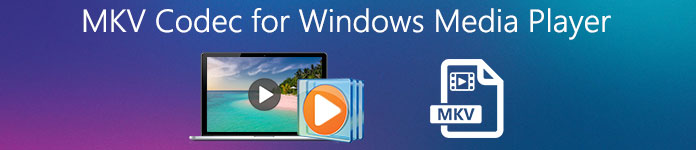
- Del 1: Slik installerer du MKV Codec for Windows Media Player
- Del 2: Hvordan konvertere MKV til det kompatible MP4 -formatet med WMP
- Del 3: Det beste alternativet til Windows Media Player for å spille MKV -filer
- Del 4: Vanlige spørsmål om MKV Codec for Windows Media Player
Del 1: Slik installerer du MKV Codec for Windows Media Player
Metode 1: For å spille av MKV -videoer ved å laste ned MKV -kodeken for Windows Media Player, kan du direkte søke etter den kompatible kodekpakken på Internett eller fra CNET. Du bør ta hensyn til operativsystemet og kravene. Etter at du har installert MKV -kodeken for Windows Media Player, kan du starte den på nytt for å spille av MKV -filer.
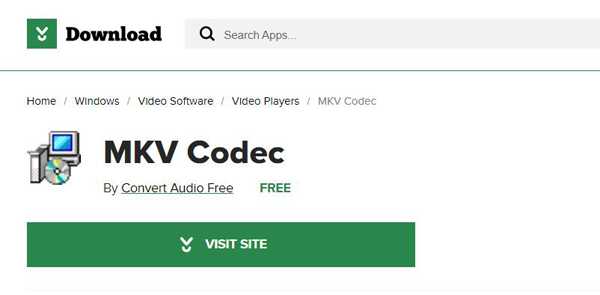
Metode 2: Du kan også laste ned MKV -kodek for Windows Media Player via Microsoft Store. Etter at du har åpnet Microsoft Store, kan du legge inn "videoutvidelsen" i søkefeltet og klikke på Enter -knappen. Siden den spesielle kodeken i MKV er XVID- og HEVC -kodeker, kan du laste ned disse to kodekene for WMP.
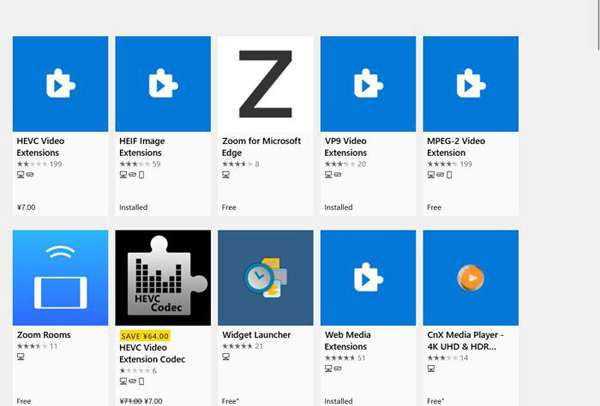
Del 2: Hvordan konvertere MKV til det kompatible MP4 -formatet med WMP
Hvis du ikke vil laste ned MKV -kodeken for Windows Media Player eller ikke klarer å installere den, kan du direkte konvertere MKV til MP4 -format, som er kompatibelt med WMP. Ved bruk av Apeaksoft Video Converter Ultimate, kan du enkelt konvertere MKV til MP4 -videoer uten å miste for mye kvalitet.

4,000,000 + Nedlastinger
Konverter MKV til alle kompatible formater for å spille MKV -videoer på WMP.
Tilbyr 1080p HD eller 4K/5K/8K oppløsning for å beholde høy kvalitet.
Kan tilpasse videokvaliteten og kodeken før eksport.
Trim videoene eller legg de ønskede effektene til videoene fritt.
Trinn 1: Etter at du har lansert Apeaksoft Video Converter Ultimate på datamaskinen din, kan du klikke på Legg til filer knapp eller I tillegg til for å legge til de ønskede MKV-videoene.

Trinn 2: Klikk på Konverter alle til Meny øverst til høyre for å velge videolisten. Deretter kan du konvertere MKV til det kompatible MP4 -formatet eller andre ønskede formater, inkludert AVI, WMV, etc.

Trinn 3: For å holde høy kvalitet, bør du velge Samme som kilden alternativ eller andre høye oppløsninger. Klikk deretter på Tilpasset profil knappen for å velge Høy kvalitet alternativet og behold bildefrekvensen. Etter det klikker du på Opprett ny knappen for å lagre innstillingene.
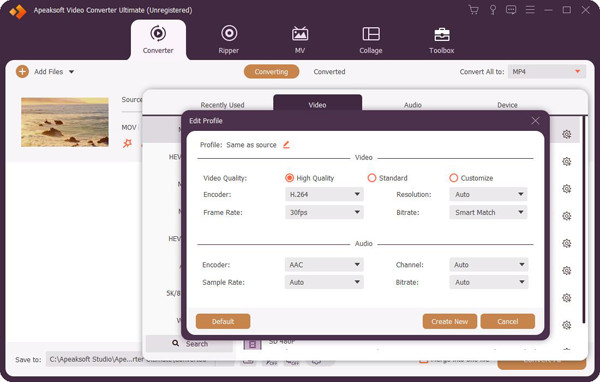
Trinn 4: Gå tilbake til hovedgrensesnittet, og velg deretter ønsket lagringsbane. Til slutt klikker du på Konverter alle knappen for å starte. På denne måten kan du enkelt spille av MKV -videoer uten å laste ned MKV -kodek for Windows Media Player.
Selv om MKV -kodeken ikke støttes av QuickTime -spiller på Mac, kan du også prøve å bruke MKV-omformer for Mac for å endre MKV til MOV.

Del 3: Det beste alternativet til Windows Media Player for å spille MKV -filer
Uten å laste ned MKV -kodeken for Windows Media Player, kan du også velge å spille MKV -videoer gjennom andre profesjonelle videospillere. Apeaksoft Blu-ray Player vil være ditt beste valg. I tillegg til alle de grunnleggende justeringsfunksjonene, gir den også redigeringsfunksjonen for å legge til effekter for en bedre seeropplevelse.

4,000,000 + Nedlastinger
Spill av videoer i alle formater uten å laste ned MKV eller andre formater til WMP.
Redigeringsfunksjoner for å justere videofargen, lysstyrken og legge til effekter i videoer.
Kan velge ønsket video- eller lydkanal i henhold til ditt behov.
Gi hurtigtaster for å slutte å spille, zoome inn/ut av videoene og ta skjermbilder.
Trinn 1: Last ned Apeaksoft gratis Blu-ray Player på Windows/Mac og start den. Klikk på Åpne fil -knappen for å velge de ønskede MKV -filene du vil spille.
Denne programvaren kan åpne VOB -filer fra DVD ved å velge å navigere i DVD -mappen som en VOB-spiller.
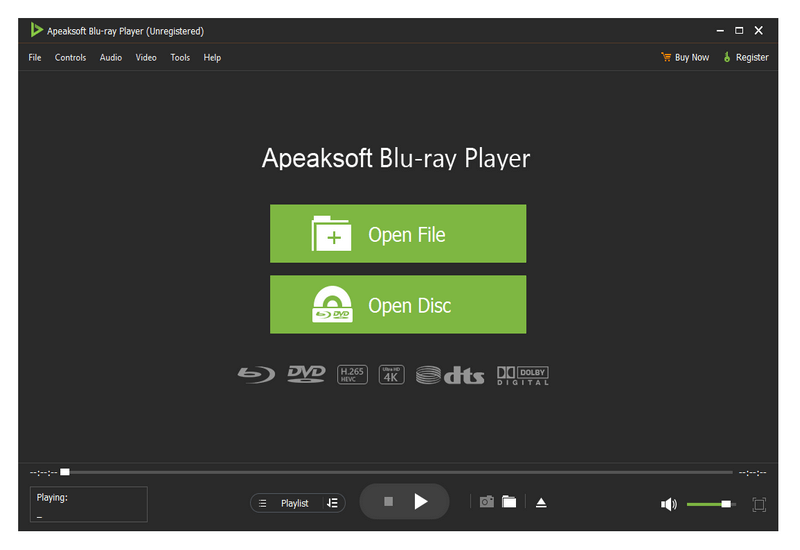
Trinn 2: I Kontroller -menyen, kan du lære om hurtigtastene for å spille/pause videoene og zoome inn eller ut av videostørrelsen. Du kan også velge ønsket video- og lydspor på forskjellige språk. For å justere videoens lysstyrke, fargetone og kontrast, kan du klikke på verktøy og velg Effekter alternativet.
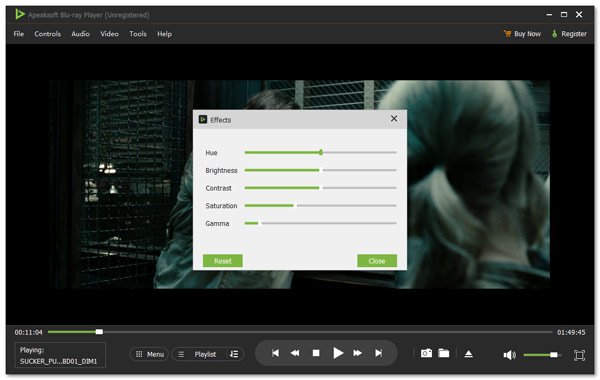
Del 4: Vanlige spørsmål om MKV Codec for Windows Media Player
1.Kan jeg spille MKV -videoer på VLC uten å laste ned MKV -kodek for WMP?
Ja det kan du. VLC Media Player er en plattformsspiller som støtter alle de populære videoformatene. Så du kan enkelt bruke VLC til å spille MKV -filmer.
2.Hvorfor spilles MKV -videoer av på Windows Media Player uten bilder?
Det er fordi videokodeken som er inkludert i MKV ikke støttes av MKV, men lydkodekken spiller bra. Du kan prøve å laste ned MKV -kodeken for Windows Media Player eller velge å konvertere MKV til andre kompatible formater for å spille.
3.Hvordan konvertere MKV til MP4 med Adobe Media Encoder?
For å spille av MKV -videoer uten å laste ned MKV -kodek for Windows Media Player, kan du bruke Adobe Media Encoder til å konvertere videoformatet. Først bør du legge til de ønskede filene i køen til Adobe Media Encoder. Klikk deretter på dannet muligheten til å endre eksportinnstillingene. Til slutt velger du MP4 -formatet og begynner å konvertere.
Konklusjon
Denne artikkelen har introdusert hvordan du laster ned MKV -kodeken for Windows Media Player for å hjelpe deg med å se MKV -videoer. Dessuten kan du velge å konvertere MKV -format til andre kompatible formater for enkel avspilling. Uten å laste ned MKV -kodek for Windows Media Player, kan du også bruke en annen profesjonell mediespiller som støtter alle videoformater.