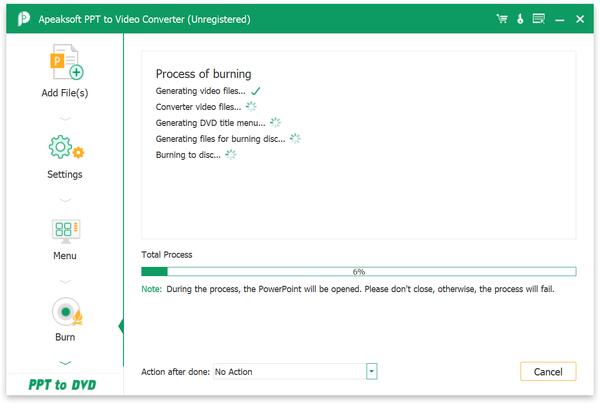Brukerhåndbok
- Komme i gang
- Konverter PPT til video
- Konverter PPT til DVD
Prøv det nå!
Komme i gang
Installer programvare
Før du installerer denne programvaren, må du kontrollere at datamaskinen din oppfyller følgende systemkrav:
Windows OS: Windows 11, Windows 10, Windows 8, Windows 7
CPU: 1GHz Intel / AMD CPU eller høyere
RAM: 1G RAM eller mer
Power point: Du må installere Microsoft Office PowerPoint på datamaskinen din
Enten du vil konvertere PPT til video eller DVD, bør du huske følgende punkter.
Tips:
1. Microsoft Office PowerPoint må være installert på datamaskinen der du bruker denne programvaren til å konvertere PowerPoint til video eller DVD.
2. Vennligst ikke åpne PPT-filene med PowerPoint når du bruker denne programvaren til å konvertere PPT til video eller DVD.
Følg deretter trinnene nedenfor for å installere Video Converter Ultimate på datamaskinen din:
Trinn 1. Etter å ha lastet ned denne programvaren til datamaskinen, dobbeltklikker du på .exe-filen.
Trinn 2. Klikk på i popup-vinduet Ja for å la programvaren gjøre endringer på enheten din, velg deretter programvarespråket etter behov.
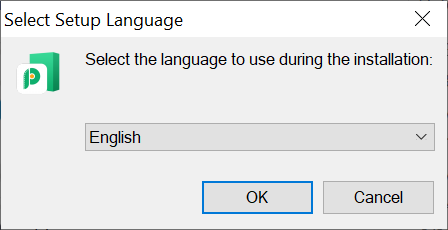
Trinn 3. Følg deretter instruksjonene trinn for trinn for å godta lisensavtalen og velg destinasjonsstedet for å installere programvaren, samt om du vil opprette en skrivebordssnarvei og hurtigstartsnarvei i henhold til ditt behov. Klikk deretter Install for å begynne å installere Apeaksoft PPT to Video Converter.
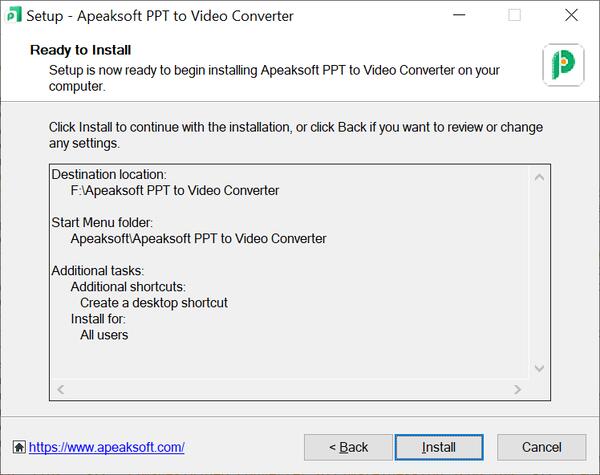
Trinn 4. Etter at installasjonsprosessen er ferdig, kan du sjekke Kjør applikasjon eller ikke og klikk Finish for å avslutte oppsettet.
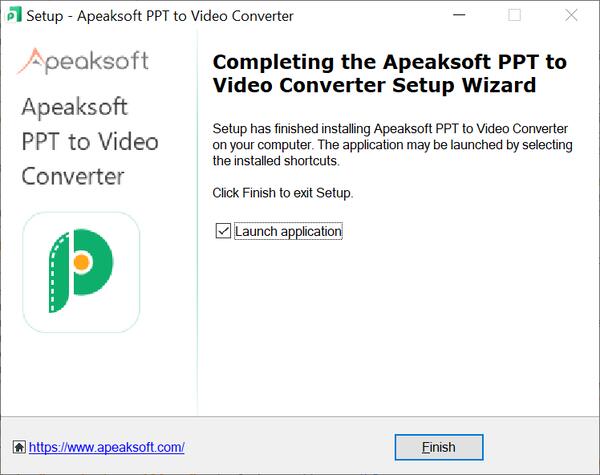
Registrere
Trinn 1. For å registrere denne PPT-konverteren kan du klikke Registrere til høyre nederst i hjørnet i popup-vinduet som vises hver gang du åpner programvaren.
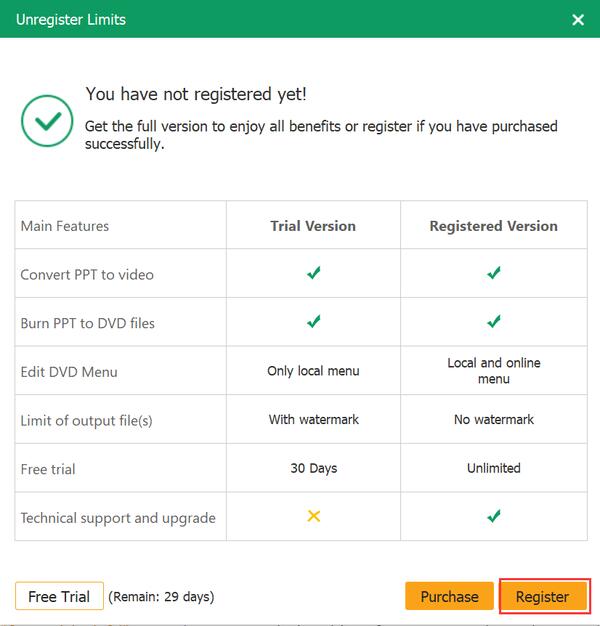
Trinn 2. Etter å ha klikket på Registrere knappen, vil et vindu dukke opp der du kan angi e-postadressen din som du bruker til å motta registreringskoden og registreringskoden. Klikk deretter Registrere for å aktivere programvaren.
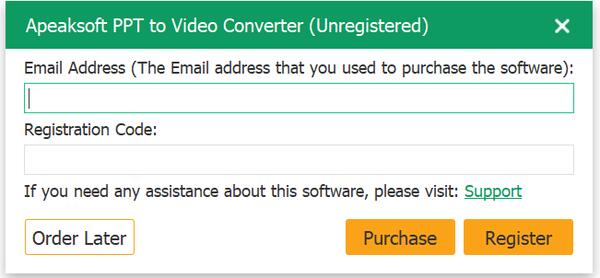
Alternativt kan du også klikke på nøkkelikonet øverst til høyre i programvarens hovedgrensesnitt for å gå inn i registreringsvinduet. Skriv inn din bestillings-e-post og registreringskode. Klikk deretter Registrere for å aktivere programvaren.
OBS:
1. Den gratis prøveversjonen av denne PPT til Video Converter lar deg konvertere PPT til DVD eller brenne PPT til DVD i 30 dager. Hvis du vil låse opp begrensningen, vennligst kjøp programvaren for å aktivere dens fulle funksjon.
2. Etter at du har kjøpt programvaren, sendes registreringskoden til e-postadressen din som du fylte ut i bestillingsskjemaet.
3. Registreringskoden er en streng med tegn merket som aktiveringsnøkkel, lisenskode eller KEYCODE(S) i ordrebekreftelsesbrevet du mottok etter det vellykkede kjøpet.
Oppdater
Vi tilbyr kontinuerlig teknisk støtte til Apeaksoft PPT til Video Converter for å fikse de tekniske problemene rapportert av brukerne våre eller legge til nye funksjoner, slik at vi vil oppdatere programvareversjonen fra tid til annen. Når en ny versjon er tilgjengelig, kan du oppdatere programvaren automatisk eller manuelt.
Oppdater PPT til Video Converter manuelt
Kjør PPT til Video Converter, i hovedgrensesnittet, klikk på Meny > Sjekk oppdatering... for å sjekke om det er en ny versjon tilgjengelig.
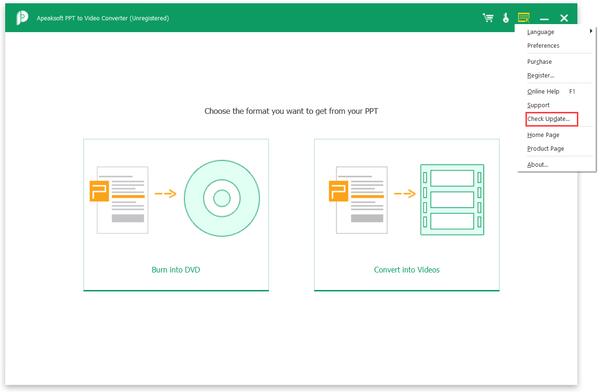
Oppdater PPT til Video Converter automatisk
Hvis du ikke vil gå glipp av noen oppdatering, kan du angi i Meny > Innstillinger for å la programvaren se etter oppdateringer automatisk.
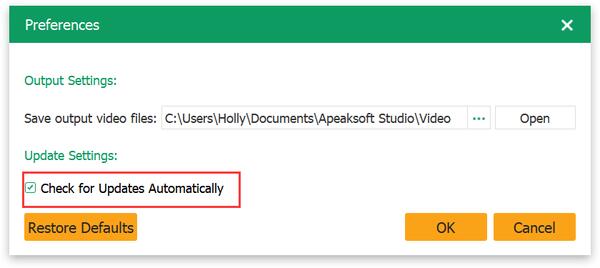
Teknisk støtte
Våre Støttesenter gir deg profesjonelle løsninger i tilfelle du støter på problemer når du bruker produktet vårt.
Kontakt oss via e-post: support@apeaksoft.com hvis du har spørsmål eller problemer med programvaren vår.
Konverter PowerPoint-filer til video
Apeaksoft PPT til Video Converter kan hjelpe deg ut av dilemmaet at Microsoft Office ikke fungerer når du trenger å gjøre en presentasjon. Bare konverter PowerPoint-filer til videoer, du kan vise PPT-filene dine på alle bærbare spillere uten begrensning.
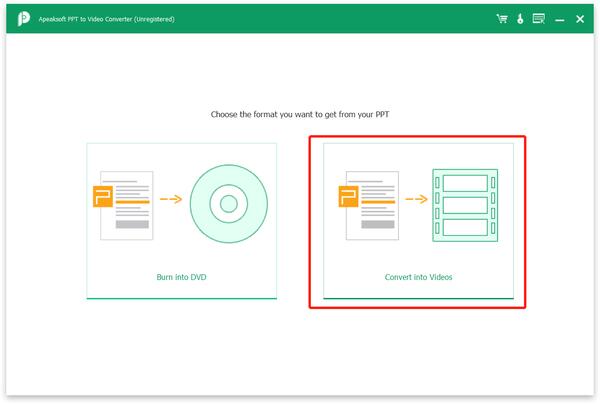
Trinn 1. Legg til PowerPoint-fil (er)
Kjør denne programvaren på datamaskinen din. Klikk Konverter til videoer for å gå inn i PPT til video-grensesnitt, klikk deretter Legg til PPT-filer for å legge til én eller flere PPT-filer du må konvertere.
Alternativt kan du dra flere video- og lydfiler til dette programmet.
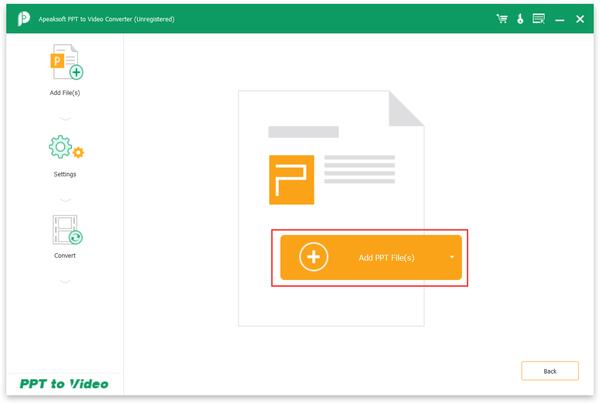
Trinn 2. Gjør videoinnstillinger
Før du konverterer PPT til video, må du gjøre videoinnstillinger etter behov.
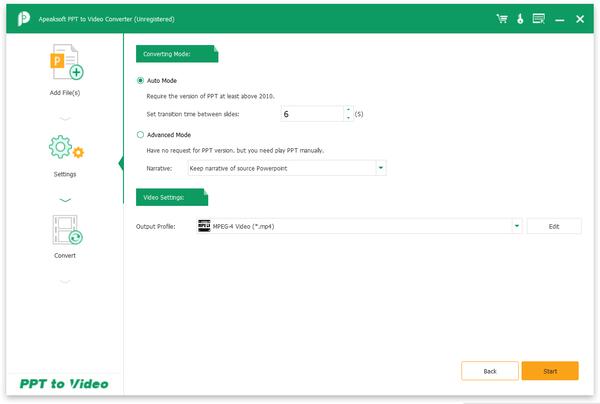
Etter at du har lastet PPT-fil(er) vellykket, vil du se at det er to konverteringsmoduser du kan velge mellom.
Automatisk modus:
Auto-modus vil gjøre innstillinger for deg automatisk, du trenger bare å stille inn overgangstiden mellom lysbildene i henhold til ditt behov. Men sørg for at PPT-versjonen din er minst over 2010.
Avansert modus:
Avansert modus lar deg beholde/ignorere/ta opp narrativ for PowerPoint-filene dine. Og det har ingen krav på PowerPoint-versjonen din, men du må spille av PPT-filer manuelt.
Video Settings:
I alternativet Videoinnstillinger kan du angi utdataformatet for videoen din. Nesten alle de populære videoformatene støttes, inkludert MP4, AVI, WMV, MOV, M4V osv. HD-videoer og webvideoformater støttes også. Du kan også velge utdataformatet etter enhet i henhold til enheten du vil vise PowerPoint-filene på.
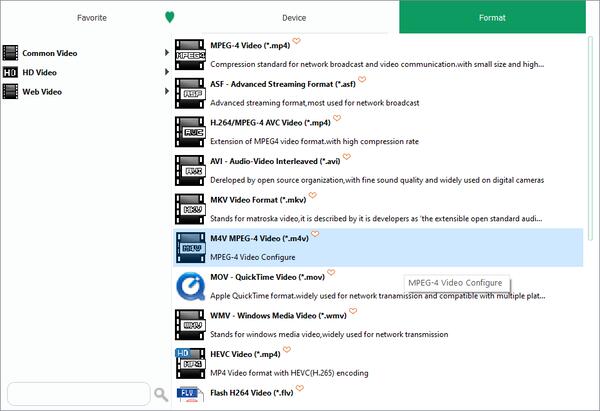
Trinn 3. Konverter PowerPoint til video
Etter å ha gjort alle innstillingene som du vil, kan du klikke på Start -knappen for å konvertere PowerPoint-filene dine til videoformater. Etter at konverteringen er fullført, kan du åpne mappen for å sjekke den.
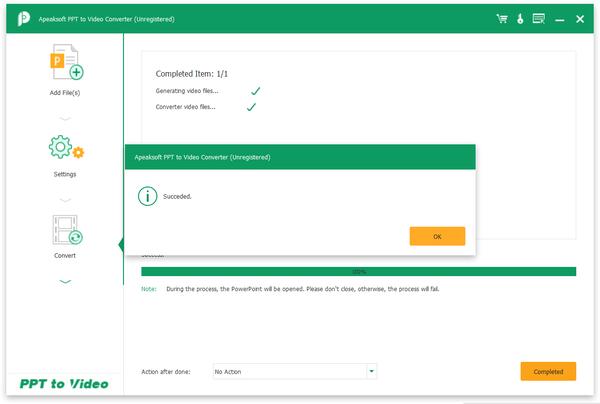
Brenn PPT til DVD / ISO-fil
Hvis du vil beholde noen viktige PowerPoint-filer for langtidsbevaring, eller lage DVD-opplæring fra PowerPoint-bilder, kan Apeaksoft PPT til Video Converter hjelpe deg med å brenne PPT-filer til DVD-plater eller ISO-filer enkelt.
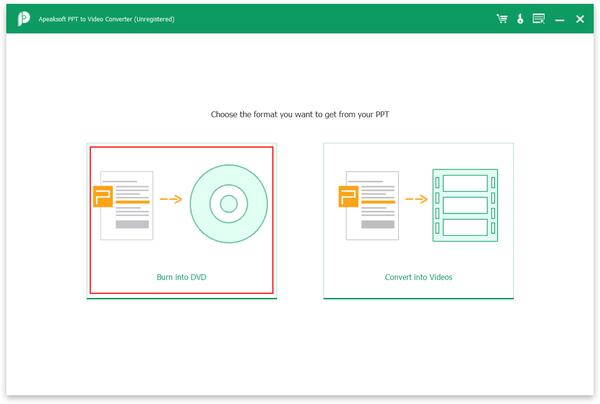
Trinn 1. Importer PPT-fil (er) og sett inn DVD-plate
Klikk Brenn inn i DVD for å gå inn i PPT til DVD-grensesnittet, klikk deretter Legg til PPT-filer for å importere én eller flere PPT-filer. I tillegg, hvis du trenger å brenne PowerPoint-filer til en DVD-plate, ikke glem å sette inn en tom DVD-plate.
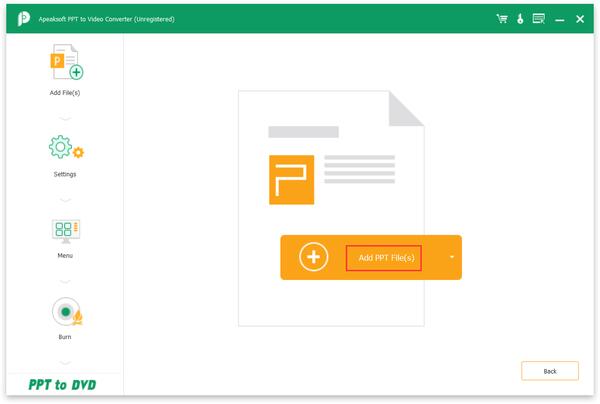
Trinn 2. Gjør DVD-innstillinger
Før du brenner PPT til DVD, kan du også gjøre innstillinger for DVDen for å få DVDen du ønsker.
To konverteringsmoduser:
I likhet med PPT til Video-funksjonen, er det også Auto Mode og Advanced Mode tilgjengelig for deg å velge mellom.
DVD Innstillinger:
DVD-innstillinger lar deg velge TV Standard og Aspect Ratio.
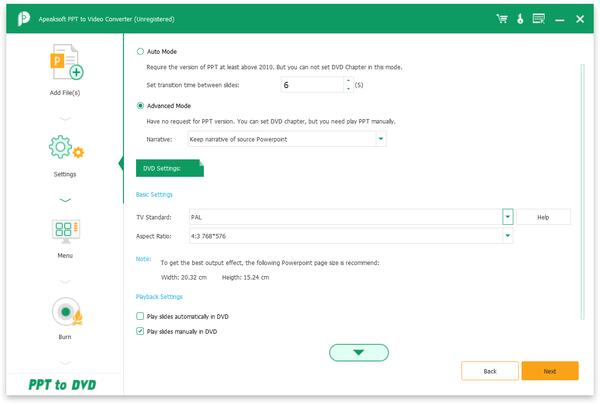
Sett DVD-meny:
Etter å ha gjort DVD-innstillinger, klikk neste for å tilpasse DVD-menyen. Her får du flere innebygde maler, ramme/knapp/tekststiler, du kan velge etter behov. Du har også lov til å legge til bakgrunnsmusikk på DVDen.
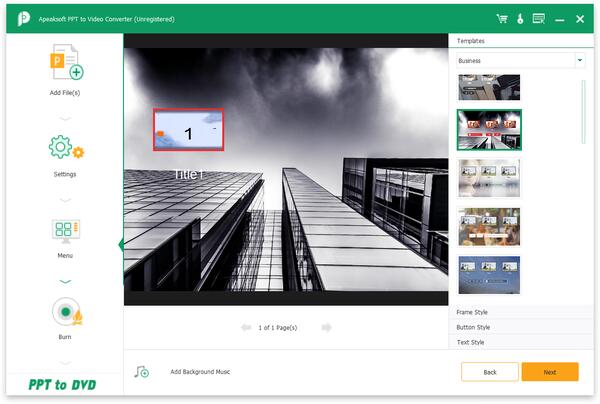
Trinn 3. Velg burn to disc eller ISO-fil
Når du har gjort alle innstillingene for DVD, klikker du neste til neste trinn. Her må du velge å brenne PPT til DVD-plate eller ISO-fil. Hvis du velger å brenne PPT til DVD-plate, må du velge Burn Engine, Volume Label du foretrekker; hvis du velger å brenne PPT til ISO-fil, må du angi målet for å lagre ISO-filen.
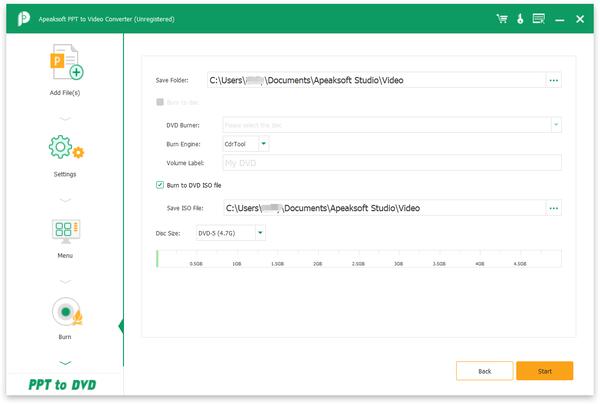
Trinn 4. Brenn PPT til DVD
Til slutt klikker Start for å brenne PowerPoint-filer til DVD.